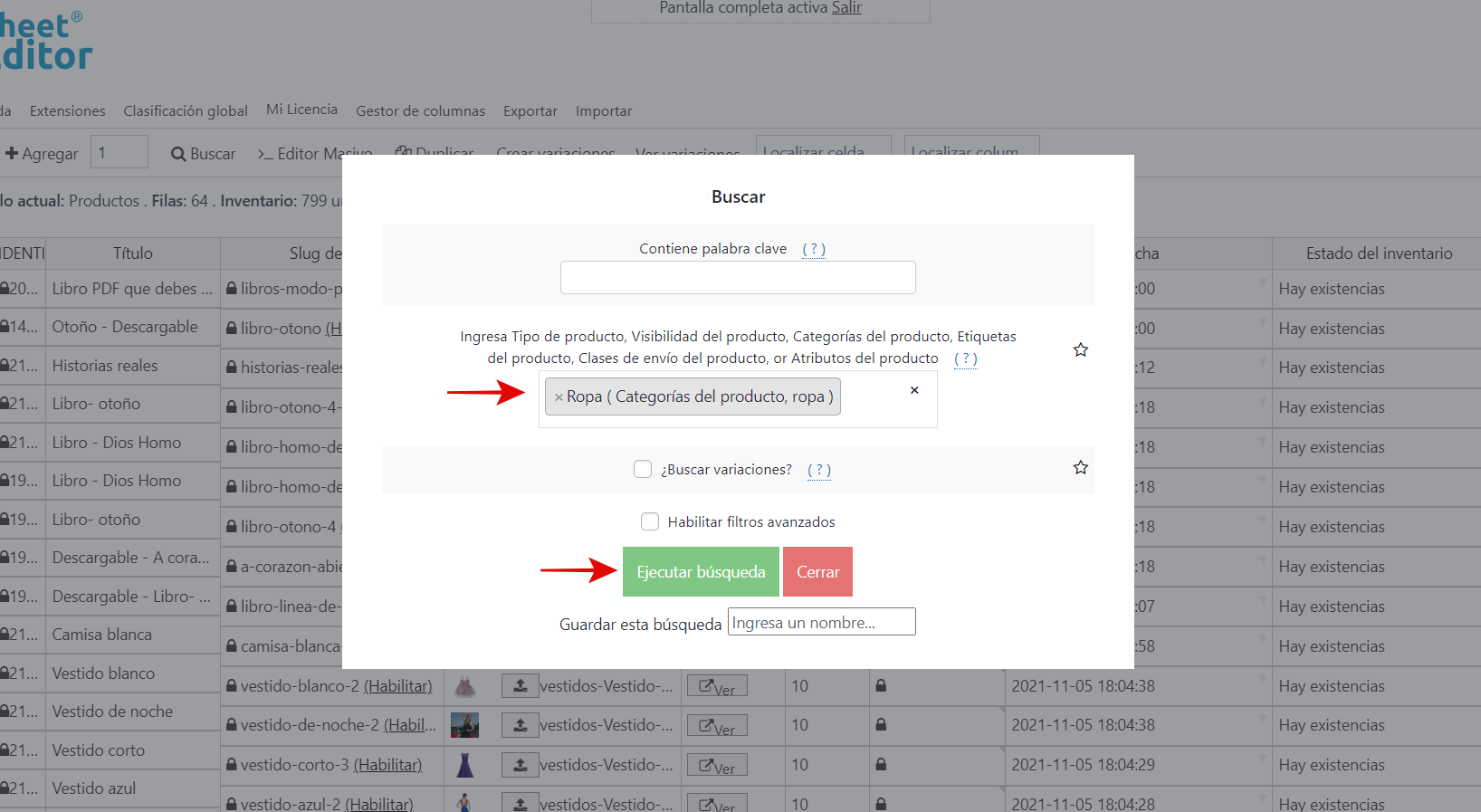En este tutorial te mostramos cómo calcular unidades de inventario globales y precio de venta al público de todos tus productos WooCommerce.
Cuando manejas una tienda WooCommerce, publicas muchos productos. Puedes tener miles de ellos, pero a veces necesitas saber cuánto dinero tienes en inventario.
También es necesario saber las unidades de inventario combinadas para todos los productos, y cuánto vale todo el inventario.
Puede que necesites esto para una de las siguientes cosas:
- Calcular cuánto dinero has invertido. Por ejemplo, si tienes pantalones por valor de $1 millón
- Saber cuáles son las categorías que están más abastecidas. Por ejemplo, si tienes pantalones de 100k, pero relojes de 20k
- Saber qué categorías son las más valiosas en términos de precio de venta al público. Por ejemplo, si tienes $50.000 en pantalones y $10.000 en camisas.
Para eso te mostraremos cómo obtener esos números fácilmente y cómo obtenerlos también para cada categoría, atributo, e incluso palabras clave.
1- Instalar el Editor Masivo de Productos WooCommerce
El Editor Masivo de Productos WooCommerce es un plugin que proporciona una hoja de cálculo donde puedes ver todos los productos a la vez, editarlos rápidamente, hacer búsquedas avanzadas, y también proporciona algunas estadísticas interesantes sobre el inventario de tus productos.
Obtén el plugin profesional para WordPress aquí:
Descargar el Editar Productos WooCommerce en una Tabla u Hoja de Cálculo - o - Conocer más sobre el plugin
Con el Editor Masivo de Productos WooCommer, puedes editar tus productos WooCommerce desde una hoja cálculo, sin tener que ir a buscar producto por producto.
Una vez instalado y activado, para abrirlo debes ir a Escritorio > WP Sheet Editor > Editar Productos.
2- Abre la hoja de productos WooCommerce
Ve a Sheet Editor > Editar Productos.
La hoja de cálculo muestra todos los productos y toda la información de estos.
Tiene además una barra de herramientas con características interesantes, incluyendo búsqueda avanzada, herramienta de actualización masiva, etc.
Observa que encima de la hoja de cálculo hay una barra de estado, donde podrás ver todos los productos y toda la información sobre los mismos.
Tiene una barra de herramientas con características interesantes, incluyendo búsqueda avanzada, herramienta de cambios masivos, etc.
Cómo saber cuantas unidades de productos hay en el inventario
Encima de la hoja de cálculo hay una barra de estado, donde puede ver cuántos productos hay en tu tienda, y también proporciona las estadísticas de inventario que necesitas.
Las estadísticas de inventario se actualizan de acuerdo a los filtros de la hoja de cálculo.
Al abrir la hoja de cálculo, las estadísticas de inventario muestran toda la información de los productos y cuántas unidades de inventario hay globalmente.
Sin embargo, si buscas productos en la categoría “Jeans” con la herramienta de búsqueda, las estadísticas de inventario se actualizarán y mostrarán el total de unidades de inventario y el precio de venta para todos los productos de la categoría “Jeans”.
3- Obtener estadísticas de inventario para categorías enteras, atributos, palabras clave, etc.
Utilizando la herramienta Buscar, puedes encontrar productos utilizando criterios de búsqueda avanzados.
Puedes encontrar productos por:
- Estado
- Rango de fecha
- Palabra clave
- Autor
- Categorías
- Etiquetas
- Atributos (color, tamaño, etc.)
- Filtros avanzados
4- Calcular estado de inventario de productos por palabra clave
- Contiene palabra clave: En este campo, escribe una palabra clave del producto; por ejemplo, “Libro”. El plugin filtrará todos los productos buscando la palabra clave del título.
- Haz clic en Ejecutar búsqueda.
Después de eso, los productos que contengan la palabra seleccionada se filtrarán en la hoja y el estado de inventario aparecerá bajo la barra de herramientas.
5- Calcular estado de inventario de productos por categoría, etiqueta o atributo
Debes ingresar la categoría que deseas buscar en el campo Categorías del producto.
Nota: Este campo te permite filtrar tus productos no solo por categoría, sino por etiqueta, tipo de producto, atributo, visibilidad y clase de envío.
Luego de ingresar la categoría, haz clic en Ejecutar búsqueda.
Puedes ver el estado de inventario de los productos bajo la barra de herramientas.
6- Calcular estado de inventario de productos por precio
- Marca la casilla Habilitar filtros avanzados
La opción de filtros avanzados te permite crear consultas de búsqueda personalizadas. Puedes seleccionar cualquier campo, un operador de búsqueda y un valor.
Por ejemplo, buscaremos todos los productos con stock < 25.
- Campos: Inventario
- Operador: <
- Valor: 25
- Y haz clic en Ejecutar búsqueda
Los productos con un precio menor a 25 dólares se filtran en la hoja, y podrás ver estado de inventario bajo la barra de herramientas.
Con el Editor Masivo de Productos WooCommerce puedes ver cuántas unidades de inventario tienes en los productos movidos a la papelera, o en los productos sin imágenes, y más. Esto funciona con todos los tipos de productos, incluyendo productos simples, variables, entre otros. También incluye el inventario de variaciones de productos.
Puedes leer: Cómo modificar precios de varios productos WooCommerce a la vez.
Para más tutoriales visita nuestro blog.
Obtén el plugin profesional para WordPress aquí:
Descargar el Editar Productos WooCommerce en una Tabla u Hoja de Cálculo - o - Conocer más sobre el plugin