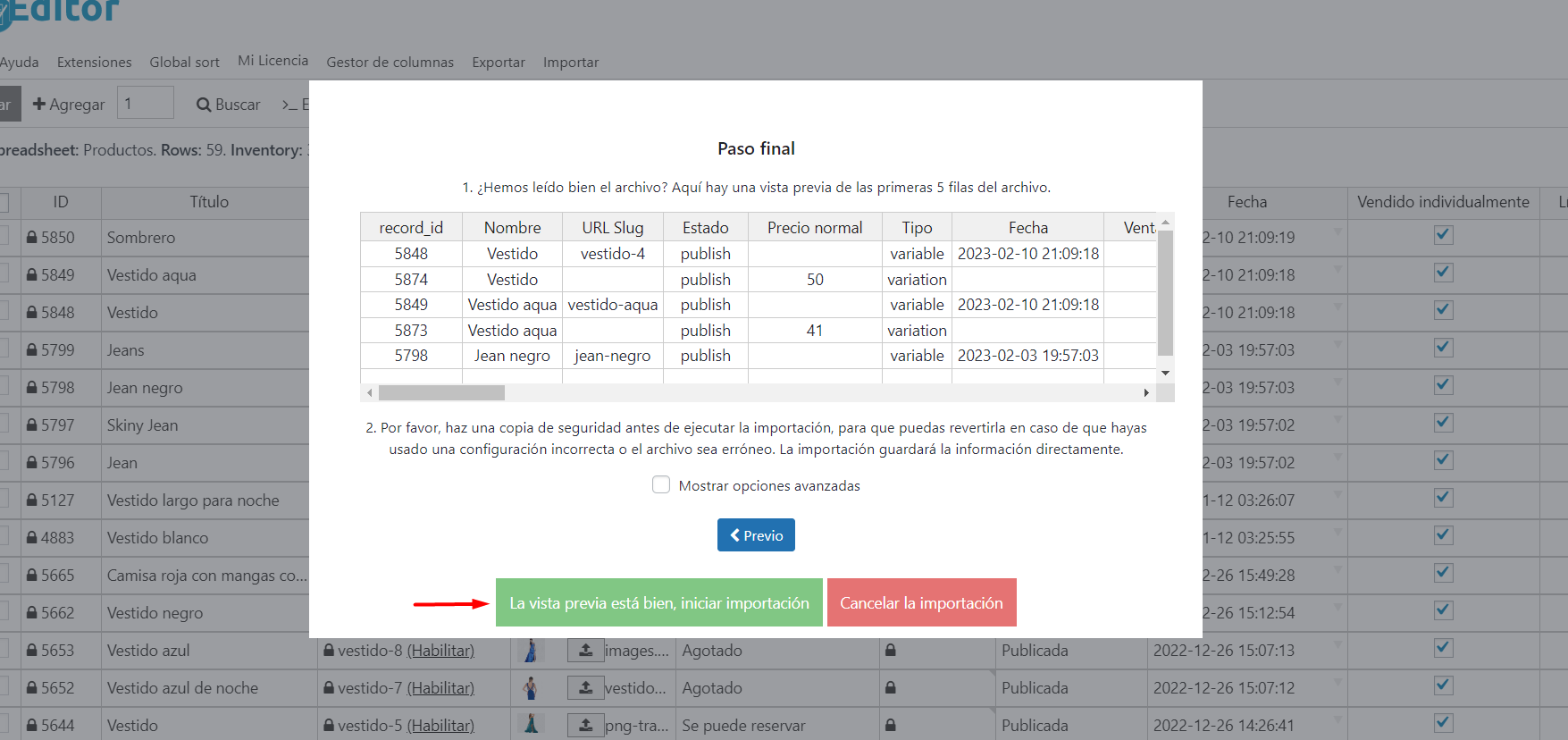Esta es una guía completa para la edición masiva de precios de variaciones en WooCommerce, utilizando una hoja de cálculo dentro de WordPress.
Editar el precio de las variaciones es un proceso tedioso y lento en WooCommerce. Tienes que abrir cada producto variable, ir a las variaciones y empezar a sumar los precios individualmente. Eso es aburrido.
Es por eso que te mostraremos cómo actualizar los precios de las variaciones en WooCommerce de forma masiva utilizando una hoja de cálculo. Podrá ver y editar todas las variaciones en un solo lugar, tal como lo haría con Excel u Hojas de Google.
Esto es lo que necesitas para editar de forma masiva los precios de variación
WooCommerce: Necesitas algunos productos variables con variaciones para editar en la hoja de cálculo.
WP Sheet Editor – Productos WooCommerce: Este es el mejor editor masivo de WooCommerce. Te permite ver y administrar todos tus productos y variaciones de WooCommerce en una hoja de cálculo. Puedes hacer búsquedas avanzadas, ediciones masivas, exportación e importación.
Obtén el plugin profesional para WordPress aquí:
Descargar el Editar Productos WooCommerce en una Tabla u Hoja de Cálculo - o - Conocer más sobre el plugin
Una vez que instales y actives el plugin, debes seguir estos pasos para actualizar de forma masiva los precios de variación de WooCommerce.
1- Abre la hoja de cálculo de productos de WooCommerce
Para abrir la hoja de cálculo de productos, ve a WP Sheet Editor > Editar productos.
Todos tus productos y variaciones se mostrarán en la hoja de cálculo, así:
En esta hoja de cálculo, cada fila es un producto y cada columna es un campo de producto.
2- Cómo ver las variaciones en la hoja de cálculo
Para ver las variaciones del producto que se muestran en la hoja de cálculo, puedes hacer clic en el botón Ver variaciones en la barra de herramientas.
Todas las variaciones se mostrarán junto a tus productos principales.
3- Encontrar productos variables
Si quieres buscar solo productos variables, puedes hacerlo utilizando la herramienta Buscar.
Ahora debes seleccionar estos valores para encontrar solo los productos variables:
- Marca la casilla de verificación ¿Buscar variaciones?
- Marca la casilla de verificación Habilitar filtros avanzados
- Campo: Tipo (tipo_producto)
- Operador: =
- Valor: Variable
- Haz clic en Ejecutar búsqueda.
Ahora puedes ver todos los precios variables que se muestran en la hoja de cálculo. Puedes ver todos los filtros activos justos encima de la hoja de cálculo.
Opción 1: Edición de precios de variaciones en la hoja de cálculo
Puedes editar los precios de las variaciones de forma masiva utilizando la hoja de cálculo. Esta es una excelente manera de establecer un precio específico para cada variación y guardar los cambios de forma masiva.
Ve a la columna Precio normal y comienza a ingresar los precios de variación.
Una vez que hayas terminado de editar todos los precios de variación que deseas modificar, haz clic en Guardar para actualizar el precio de todas las variaciones.
Opción 2: Cambiar el precio de las variaciones a la vez
WP Sheet Editor te permite modificar muchos precios de variaciones de forma masiva.
En este caso, puedes usar la herramienta Edición masiva para actualizar los precios de las variaciones masivamente, pero puedes usar esta herramienta para actualizar valores de forma masiva en cualquier campo en cualquier número de productos.
Solo ábrela con un clic en Editor Masivo.
Ahora debes seleccionar los siguientes valores para modificar de forma masiva los precios de las variaciones de producto:
- Selecciona las filas que quieres editar: En este caso, seleccionaremos la opción Editar todas las filas de mi búsqueda actual.
- ¿Qué campo quieres editar?: En este caso, seleccionaremos la opción Precio normal, pero también puedes editar de forma masiva el campo Precio rebajado.
- Selecciona el tipo de edición: Tienes estas opciones:
- Establecer valor: Selecciona esta opción para asignar un nuevo/mismo precio a todas las variaciones.
- Borrar valor: Selecciona esta opción para eliminar los precios de todas las variaciones.
- Incrementar por número: Selecciona esta opción para incrementar una cantidad específica a los precios de variación.
- Aumentar por porcentaje: Selecciona esta opción para aumentar un porcentaje. 10% por ejemplo.
- Disminuir por número: Selecciona esta opción para disminuir una cantidad específica a los precios de variación. $10 por ejemplo.
- Disminuir por porcentaje: Selecciona esta opción para disminuir un porcentaje específico.
En este caso, aumentaremos $1 a todos los precios de variación, por lo que debemos seleccionar estos valores.
- Selecciona el tipo de edición: Aumentar en número
- Aumentar por: Ingresa la cantidad aquí
- Importante: Dado que estamos editando los precios de variación de WooCommerce, debemos seleccionar la opción Editar solo variaciones.
- Haz clic en Ejecutar ahora.
Como puedes ver en la captura de pantalla a continuación, todos los precios de variación se han editado de forma masiva.
Opción 3: Importar el precio de las variaciones masivamente desde un CSV
Dado que WP Sheet Editor te permite exportar e importar datos de productos, puedes cargar variaciones de precios desde un archivo CSV.
Esta es otra excelente manera de editar precios de variaciones masivamente.
Aquí puedes ver nuestro archivo CSV:
Ahora debemos abrir la herramienta Importar para cargar el archivo CSV que contiene nuestros precios de variación.
- Ahora debes seleccionar el archivo CSV que cargarás.
- Haz clic en Elegir archivo para seleccionar el archivo de tu computadora.
- Haz clic en Siguiente.
Ahora debes hacer clic en Importar todas las columnas.
Después de eso, compararemos la información en el CSV con la información en nuestro servidor.
En este caso, actualizaremos Actualizar elementos existentes, ignorar los elementos nuevos.
Ahora hagamos coincidir el campo CSV y el campo de WordPress por ID.
Haz clic en Siguiente.
Finalmente, verás una vista previa de cómo se ve la información importada.
Haz clic en Iniciar importación para actualizar de forma masiva los precios de variación del archivo CSV.
Ahora los precios de las variaciones se habrán importado correctamente.
En este tutorial, te mostramos cómo editar de forma masiva los precios de variación en WooCommerce, utilizando el plugin WP Sheet Editor – Productos WooCommerce.
Este plugin te permite actualizar de forma masiva los precios de variación en la hoja de cálculo, actualizar masivamente los precios de cientos de variaciones a la vez y cargar precios de variación desde un archivo CSV.
Estas tres opciones de precios de variaciones de edición masiva le facilitan la aplicación de cambios a cientos de variaciones a la vez, por lo que no tiene que editar los precios de variaciones individualmente.
Puedes visitar nuestro blog para muchos más tutoriales.
Obtén el plugin profesional para WordPress aquí:
Descargar el Editar Productos WooCommerce en una Tabla u Hoja de Cálculo - o - Conocer más sobre el plugin