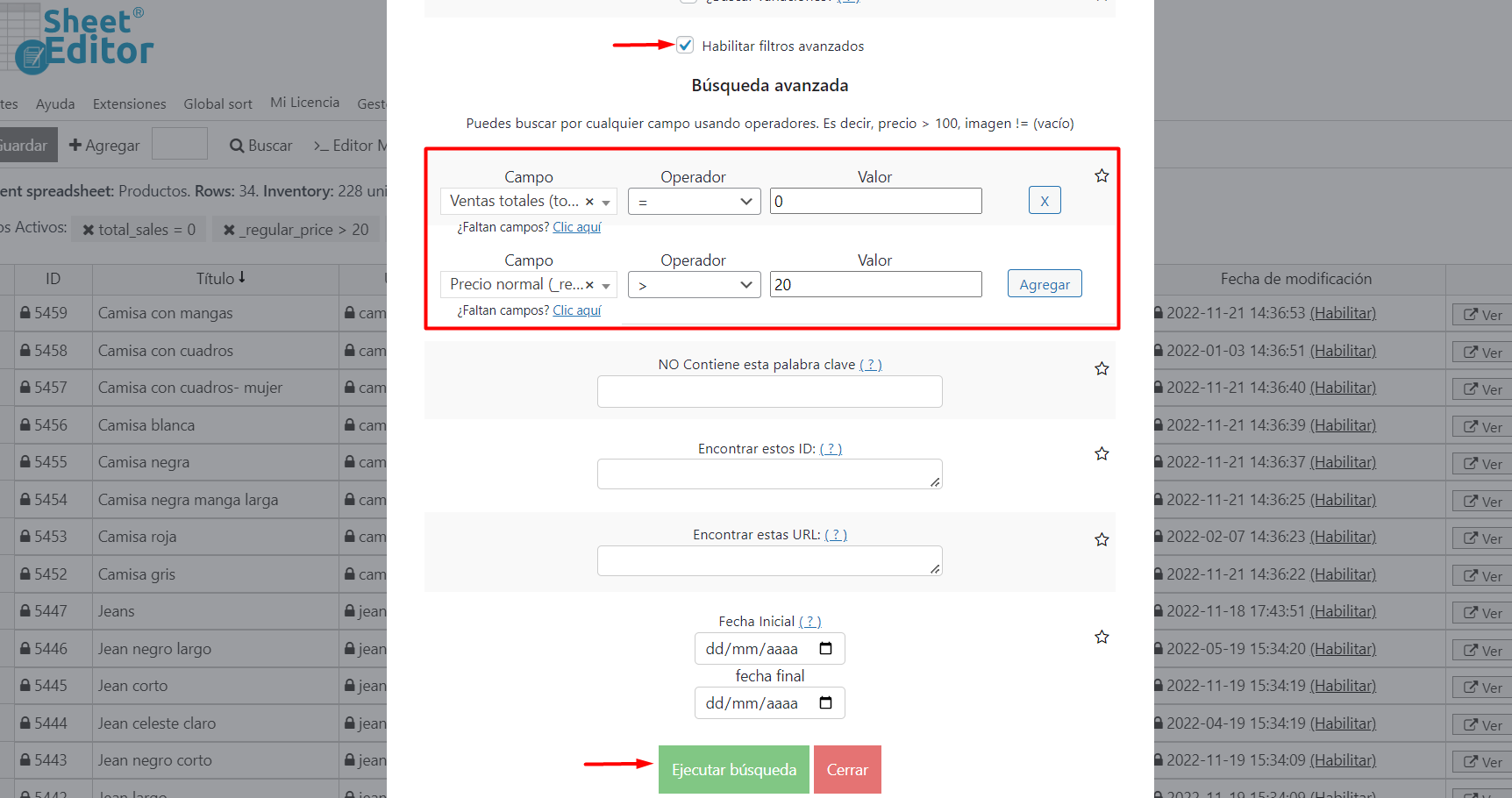Las tiendas grandes son difíciles de administrar.
Y si quieres encontrar todos los productos WooCommerce que no han registrado ventas y luego eliminarlos en este tutorial te mostramos como hacerlo.
Si tienes miles de productos en tu tienda, la administración de la misma requerirá mucho más tiempo y esfuerzo.
Tendrás miles de imágenes de productos, tu base de datos puede ser enorme y lenta, y las operaciones normales como navegar por el catálogo o buscar productos pueden ser lentas.
En este caso, la recomendación sería reducir la cantidad de productos para que todo sea más rápido y ágil.
Pero en realidad no deberías simplemente eliminar productos al azar. Seguramente querrás eliminar los productos que nadie compró y conservar los más vendidos.
Es por eso que te mostraremos cómo encontrar y eliminar tus productos no vendidos con el plugin Editor Masivo de Productos WooCommerce. Podrás eliminar miles de productos muy rápidamente.
Instala el Editor Masivo de Productos WooCommerce
Obtén el plugin profesional para WordPress aquí:
Descargar el Editar Productos WooCommerce en una Tabla u Hoja de Cálculo - o - Conocer más sobre el plugin
Este es el primer paso para encontrar y eliminar tus productos no vendidos rápidamente. Este plugin te permite encontrar productos específicos y aplicar cambios a miles de productos rápidamente.
Después de instalarlo, para abrir el plugin ve a Escritorio > WP Sheet Editor > Editar Productos.
A continuación te mostraremos cómo eliminar productos no vendidos por palabra clave, categoría, atributo o etiqueta.
1. Cómo eliminar todos los productos no vendidos
Si quieres saber qué productos no tienen ventas y eliminarlos, para eso usaremos la herramienta de búsquedas avanzadas.
Esta herramienta te permite encontrar productos por palabra clave, categoría, ventas totales, precios, etc.
Solo ábrela haciendo clic en Buscar.
Una vez que habrás la herramienta, verás diferentes campos que te ayudarán a realizar diferentes tipos de búsqueda:
- Palabra clave: Ingresa una palabra clave específica para buscar todos los productos que la contienen.
- Categoría, Etiquetas: Ingresa categorías o etiquetas para filtrar los productos que contengan ya sea una etiqueta o categoría específica.
- ¿Buscar variaciones?: Si marcas esta casilla, el plugin filtra todas las variaciones de producto
- Habilitar filtros avanzados: Esta casilla de verificación abre filtros avanzados para buscar tus productos.
Para buscar todos los productos sin ventas debes marcar la casilla Habilitar los filtros avanzados.
Ahora debes establecer estos valores para encontrar tus productos sin ventas:
- Clave de campo: ventas totales (sales_total)
- Operador: =
- Valor: 0
- Haz clic en Ejecutar búsqueda.
Ahora que los productos que no han registrado ninguna venta se han filtrado en la hoja, para eliminarlos usaremos el Editor Masivo.
Esta herramienta te permite hacer cambios masivos en miles de productos.
Ábrelo con un clic.
Para eliminar tus productos no vendidos, debes establecer estos valores:
- Selecciona las filas que quieres editar: Editar todas las filas de mi búsqueda actual (incluyendo las filas no visibles)
- ¿Qué campo quieres editar?: Estado
- Selecciona el tipo de edición: Establecer valor
- Reemplazar el valor existente con este valor:Eliminar completamente
- Haz clic en Ejecutar ahora y los productos filtrados se eliminarán.
2. Borrar productos sin ventas por palabra clave
Otra manera de buscar tus productos sin ventas es filtrarlos por palabra clave.
Por ejemplo, puedes buscar todos los productos que no han registrado ventas y que contengan la palabra clave Camisa.
Solo tienes que abrir la herramienta Buscar.
Para encontrar los productos no vendidos que contienen una palabra clave en el título, debes hacer lo siguiente:
- Contiene palabra clave: Escribe la palabra clave que quieras. Camisa por ejemplo.
- Habilitar filtros avanzados: Marca esta casilla
- Clave de campo: ventas totales (sales_total)
- Operador: =
- Valor: 0
- Ejecutar búsqueda:Haz clic en este botón.
Ahora que los productos se han filtrado en la hoja, debes abrir el Editor Masivo para eliminarlos.
Para eliminar tus productos no vendidos que contienen la palabra clave seleccionada, debes establecer estos valores:
- Selecciona las filas que quieres editar: Editar todas las filas de mi búsqueda actual (incluyendo las filas no visibles)
- ¿Qué campo quieres editar?: Estado
- Selecciona el tipo de edición: Establecer valor
- Reemplazar el valor existente con este valor: Eliminar completamente
- Ejecutar ahora: Haz clic en Ejecutar ahora.
3. Eliminar productos no vendidos por categoría, atributo o etiqueta
Con este plugin es muy fácil encontrar y eliminar tus productos sin ventas por categoría, atributo o etiqueta.
Haz clic en Buscar en la barra de herramientas.
- Ingresa Tipo de producto, Visibilidad del producto, Categorías del producto, Etiquetas del producto, Clases de envío del producto, o Atributos del producto: Ingresa la categoría, atributo o etiqueta que quieres buscar
- Habilitar filtros avanzados: Marca esta casilla
- Clave de campo: Ventas totales (total_sales)
- Operador: =
- Valor: 0
- Haz clic en Ejecutar ahora.
Por ejemplo, filtramos todos los productos que pertenecen a la categoría “Ropa”.
Ahora para eliminarlo usaremos el Editor Masivo.
Luego, debes establecer estos valores:
- Selecciona las filas que quieres editar: Editar todas las filas de mi búsqueda actual (incluyendo las filas no visibles)
- ¿Qué campo quieres editar?: Estado
- Selecciona el tipo de edición: Establecer valor
- Reemplazar el valor existente con este valor: Puedes seleccionar Eliminar completamente
- Ejecutar ahora: Haz clic en este botón
4. Encontrar y eliminar productos sin ventas por precio
Para poder filtrar y eliminar tus productos sin ventas por precio.
Solo tienes que abrir la herramienta Buscar.
Por ejemplo, buscaremos todos los productos sin ventas y que contienen un precio mayor de 20 dólares.
Solo selecciona estos valores:
- Clave de campo: Ventas totales
- Operador: =
- Valor: 0
Haz clic en Agregar para crear un nuevo filtro.
- Clave de campo: Precio normal
- Operador: >
- Valor: 20, por ejemplo.
- Haz clic en Ejecutar búsqueda.
Ahora solo abre el Editor Masivo para poder borrar los productos filtrados.
- Selecciona las filas que quieres editar: Editar todas las filas de mi búsqueda actual (incluyendo las filas no visibles)
- ¿Qué campo quieres editar?: Estado
- Selecciona el tipo de edición: Establecer valor
- Reemplazar el valor existente con este valor: Puedes seleccionar Eliminar completamente
- Haz clic en Ejecutar ahora.
5. Eliminar productos variables sin ventas
Por ejemplo, si quieres, también puedes buscar y eliminar productos variables sin ventas.
Utilizaremos la herramienta Buscar.
Aquí debes seleccionar estos valores para filtrar los productos variables sin ventas:
- Clave de campo: Ventas totales
- Operador: =
- Valor: 0
Haz clic en Agregar para crear un nuevo filtro.
- Clave de campo: Tipo (product_type)
- Operador: =
- Valor: Variable
- Haz clic en Ejecutar búsqueda.
Ahora, para eliminar los productos, abre el Editor Masivo.
Aquí debes seleccionar estos valores:
- Selecciona las filas que quieres editar: Editar todas las filas de mi búsqueda actual (incluyendo las filas no visibles)
- ¿Qué campo quieres editar?: Estado
- Selecciona el tipo de edición: Establecer valor
- Reemplazar el valor existente con este valor: Puedes seleccionar Eliminar completamente
- Haz clic en Ejecutar ahora.
6. Buscar y eliminar productos descargables sin ventas
Si quieres encontrar y eliminar todos los productos virtuales que no han registrado ninguna venta, solo debes usar la herramienta Buscar.
Ábrela con un clic.
Una vez abras la herramienta, sigue los siguientes pasos:
- Marca la casilla Habilitar filtros avanzados.
- Clave de campo: Ventas totales
- Operador: =
- Valor: 0
- Clic en el botón Ejecutar búsqueda
Usa el siguiente filtro para los productos descargables:
- Clave de campo: Descargable (_downloadable)
- Operador: =
- Valor: Marca esta casilla
Haz clic en Agregar para crear un nuevo filtro.
Luego, solo vamos a abrir el Editor Masivo para borrar los productos filtrados.
Selecciona los siguientes valores:
- Selecciona las filas que quieres editar: Editar todas las filas de mi búsqueda actual (incluyendo las filas no visibles)
- ¿Qué campo quieres editar?: Estado
- Selecciona el tipo de edición: Establecer valor
- Reemplazar el valor existente con este valor: Puedes seleccionar Eliminar completamente
- Haz clic en Ejecutar ahora.
Como puedes ver, encontrar y eliminar productos no vendidos es realmente fácil con el Editor Masivo de Productos WooCommerce.
Por supuesto, hay muchísimos más tutoriales en nuestro blog sobre las diferentes búsquedas avanzadas y cambios masivos que puedes aplicar en unos minutos.
También puedes leer:
- Cómo encontrar los productos más vendidos de WooCommerce
- Cómo ocultar cientos de Productos WooCommerce de tu catálogo rápidamente
- Cómo encontrar y editar todos los productos que no tienen precio
- Cómo encontrar y editar productos con atributos WooCommerce vacíos
- También puedes leer: Cómo encontrar productos con pocas ventas.
Obtén el plugin profesional para WordPress aquí:
Descargar el Editar Productos WooCommerce en una Tabla u Hoja de Cálculo - o - Conocer más sobre el plugin