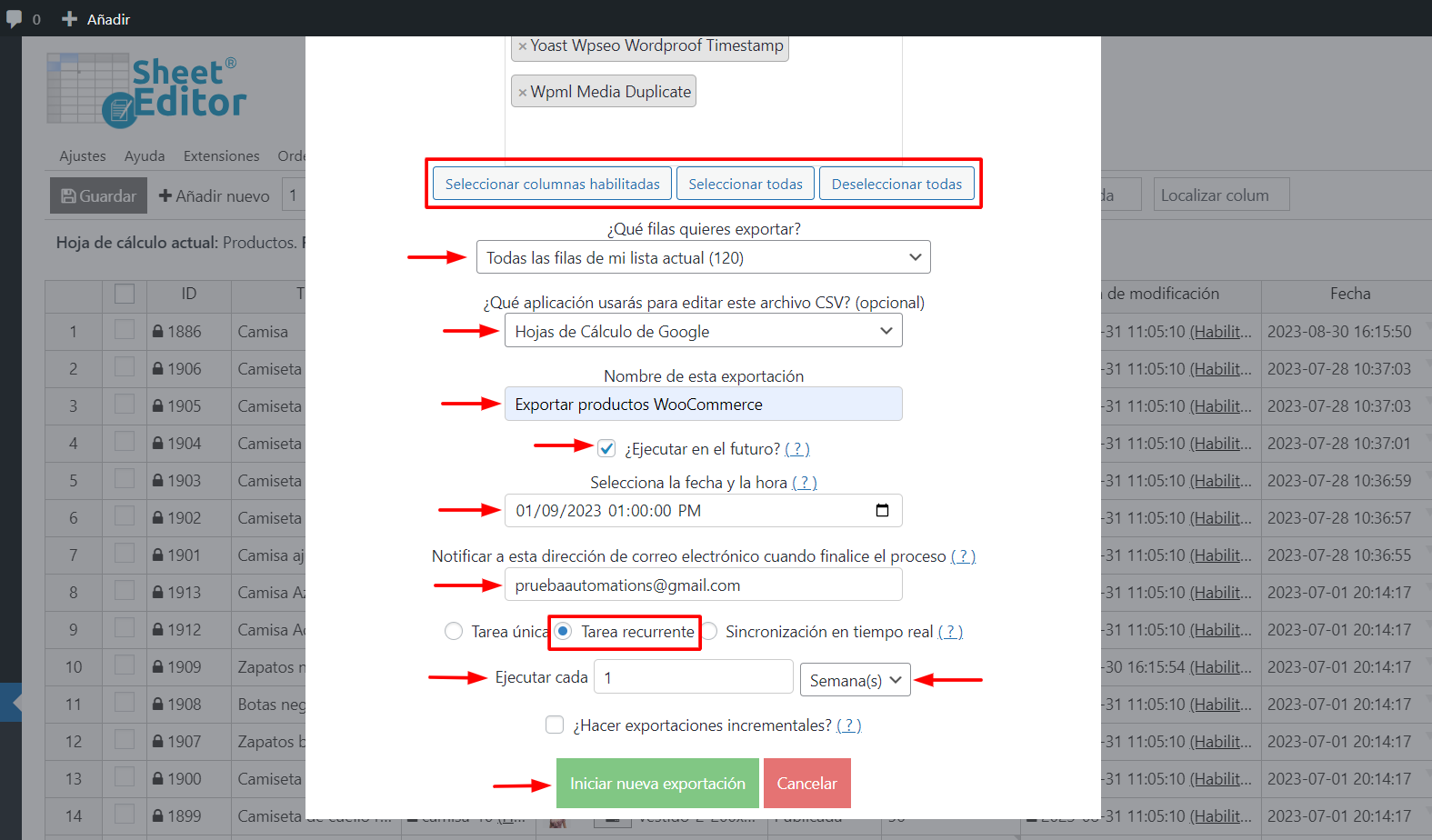En esta guía, te mostraremos cómo programar exportaciones e importaciones automáticas para tu contenido de WordPress, utilizando el plugin WP Sheet Editor – Automations.
WP Sheet Editor es un conjunto de editores de hojas de cálculo de WordPress que te permite administrar entradas, páginas, productos de WooCommerce, pedidos y cualquier otro tipo de publicación personalizada de WordPress, utilizando una hoja de cálculo intuitiva dentro de WordPress.
Puedes aumentar tu productividad con las herramientas de WP Sheet Editor para búsquedas avanzadas, cambios masivos, exportación e importación.
Y para ayudarte a ser aún más productivo, hemos desarrollado el nuevo plugin Automations para cualquier hoja de cálculo de WP Sheet Editor.
Este plugin de Automations es la herramienta perfecta para:
- Programar exportaciones automáticas de WordPress a un archivo CSV
- Importar automáticamente contenido de WordPress desde un archivo CSV en tu servidor o en una URL externa
- Programar cambios masivos automáticos para miles de artículos
- Guardar automáticamente los cambios realizados en las celdas de las hojas de cálculo de WP Sheet Editor
Puedes comprar la extensión aquí:
Comprar la extensión Automations - o - Conocer más sobre el plugin
Puedes leer esta guía para aprender cómo instalar y configurar el plugin WP Sheet Editor – Automations.
Nota: Este tutorial asume que estás usando al menos una de las hojas de cálculo de WP Sheet Editor, excepto el Editor Masivo Frontend para Aplicaciones, ya que las Automatizaciones solo funcionan en el backend.
En las secciones siguientes, te mostramos cómo programar exportaciones e importaciones automáticas para tu contenido de WordPress.
Cómo programar exportaciones automáticas a un archivo CSV
El plugin Automations para WP Sheet Editor te permite programar exportaciones automáticas de entradas, páginas, productos y cualquier otro tipo de publicación.
Estas exportaciones programadas pueden ejecutarse una vez o en intervalos recurrentes.
Cuando se completen las exportaciones programadas, recibirá un correo electrónico con los detalles de la exportación y el enlace para descargar el CSV que se ha generado.
a) Cómo programar exportaciones automáticas únicas para una fecha posterior
Para programar exportaciones únicas desde WordPress a un archivo CSV, debemos comenzar abriendo la herramienta Exportar.
Ahora selecciona estos valores para programar la exportación única de WordPress a Hojas de Cálculo de Google:
- ¿Qué columnas quieres exportar?: Tienes estas tres opciones:
- Selecciona columnas individuales escribiendo los nombres de las columnas
- Selecciona todas las columnas activas (excluidas las columnas que están ocultas en la hoja de cálculo)
- Selecciona todas las columnas (incluidas las columnas que están ocultas en la hoja de cálculo)
- ¿Qué filas quieres exportar? Tienes estas dos opciones:
- Todas las filas de mi búsqueda actual: Selecciona esto para exportar todo el contenido de una búsqueda o todo el contenido (en caso de que no hayas realizado ninguna búsqueda).
- Filas que seleccioné manualmente con la casilla de verificación. Junto a la columna ID, puedes marcar la casilla de verificación de cada fila que desees exportar.
- ¿Qué aplicación utilizarás para editar este archivo? Selecciona Hojas de Cálculo de Google.
- Nombre de esta exportación (opcional): Agrega un nombre para esta exportación aquí y la Hojas de Google heredará este nombre.
- Marca la casilla Ejecutar en el futuro
- Selecciona la fecha y la hora: Utiliza el selector de fecha y hora para seleccionar cuándo deseas que se ejecute esta exportación.
- Notificar a este correo electrónico cuando finalice el proceso: Agrega una dirección de correo electrónico para recibir una notificación cuando se complete esta exportación única.
- Marca la casilla Tarea única.
- Finalmente, haz clic en Iniciar nueva exportación.
Después de programar la exportación, verás un aviso de que la tarea ha sido programada.
Puedes ver los detalles de las tareas programados haciendo clic en el enlace Ver exportaciones programadas.
Así es como se ve la ventana emergente Exportaciones programadas:
b) Cómo programar exportaciones recurrentes a Hojas de Calculo de Google
El plugin WP Sheet Editor – Automations te permite programar exportaciones recurrentes automáticas a un archivo CSV.
Esto puede resultar útil para exportar nuevos pedidos de WooCommerce, nuevos miembros o suscriptores, o nuevas donaciones todos los días a un archivo CSV. Estos son sólo algunos ejemplos, pero no hay límites a lo que puede hacer con las exportaciones recurrentes automáticas para WordPress.
Dependiendo de cómo las configures, se ejecutan exportaciones recurrentes:
- Cada X minutos
- Cada X horas
- Cada x dias
- Cada X semanas
- Cada X meses
Para crear una exportación recurrente, comienza abriendo la herramienta Exportar:
Ahora necesitas configurar esta exportación recurrente seleccionando estos valores:
-
-
- ¿Qué columnas quieres exportar?: Tienes estas tres opciones:
- Selecciona columnas individuales escribiendo los nombres de las columnas
- Selecciona todas las columnas activas (excluidas las columnas que están ocultas en la hoja de cálculo)
- Selecciona todas las columnas (incluidas las columnas que están ocultas en la hoja de cálculo)
- ¿Qué filas quieres exportar? Tienes estas dos opciones:
- Todas las filas de mi búsqueda actual: Selecciona esto para exportar todo el contenido de una búsqueda o todo el contenido (en caso de que no hayas realizado ninguna búsqueda).
- Filas que seleccioné manualmente con la casilla de verificación. Junto a la columna ID, puedes marcar la casilla de verificación de cada fila que desees exportar.
- ¿Qué aplicación usarás para editar este archivo? Puedes seleccionar la aplicación que usarás para abrir y editar el archivo CSV generado.
- Nombre de esta exportación (opcional): Puedes agregar un nombre para esta exportación recurrente aquí.
- Marca la casilla Ejecutar esto en el futuro
- Selecciona la fecha y la hora: Utiliza el selector de fecha y hora para seleccionar cuándo deseas que se ejecute esta exportación.
- Notificar a este correo electrónico cuando finalice el proceso: Agrega una dirección de correo electrónico para recibir una notificación cuando se complete esta exportación recurrente.
- Marca la casilla Tarea recurrente.
- Ejecutar cada: Agrega un número y selecciona la unidad de tiempo:
- Minutos)
- Horas)
- Días)
- Semanas)
- Meses)
- Finalmente, haz clic en Iniciar nueva exportación.
Después de programar esta exportación recurrente, puedes verla en la ventana emergente de tareas programadas haciendo clic en Ver exportaciones programadas.
- ¿Qué columnas quieres exportar?: Tienes estas tres opciones:
-
En la siguiente captura de pantalla, puedes ver la exportación recurrente programada que acabamos de crear:
Para comprender cómo funciona la ventana emergente de tareas programadas, puedes leer esta guía.
Cómo programar importaciones automáticas a WordPress
El plugin WP Sheet Editor – Automatizaciones te permite programar importaciones automáticas desde un archivo CSV local alojado en tu servidor o desde un archivo CSV alojado en una URL externa.
Puedes programar importaciones una sola vez o en intervalos recurrentes.
Cuando se ejecuten las importaciones programadas, recibirás un correo electrónico con los detalles de la importación.
a) Programar importaciones automáticas únicas
Para programar una importación únicas, comienza abriendo la herramienta Importar.
Ahora necesitas configurar esta importación única seleccionando estos valores:
- Marca la casilla Ejecutar esto en el futuro .
- Selecciona la fecha y hora: Utiliza el selector de fecha y hora para seleccionar la fecha y hora en la que deseas que se ejecute la importación.
- Notificar a esta dirección de correo electrónico cuando finalice el proceso: Ingresa una dirección de correo electrónico aquí para recibir un correo electrónico cuando se complete la importación.
- Selecciona la opción Tarea única.
- Nombre: Puedes agregar un nombre para esta importación.
- Fuente: Puedes importar un archivo CSV desde tu servidor o un archivo CSV desde una URL externa.
- A continuación, debes pegar la URL del archivo o la ruta del archivo CSV.
- Haz clic en Siguiente.
Ahora puedes seleccionar Importar todas las columnas o puedes Seleccionar columnas individuales a importar .
Si no desea importar columnas específicas, seleccione la opción Seleccionar columnas individuales a importar y luego selecciona Ignorar esta columna en cada columna que desees omitir de la importación.
Ahora configuremos cómo se importará la información a WordPress:
- ¿Quieres actualizar o crear filas? En este campo, tienes estas opciones:
- Crear nuevas filas y actualizar elementos existentes
- Importar todas las filas como nuevas
- Cree solo elementos nuevos, ignore los elementos existentes
- Actualizar elementos existentes, ignorar elementos nuevos
- Si selecciona cualquiera de las opciones para actualizar el contenido existente, deberás hacer coincidir el contenido del archivo CSV con el contenido de WordPress mediante el uso de un campo específico. En este caso, seleccionaremos el campo SKU.
- Haz clic en Siguiente.
Finalmente, verás una vista previa de cómo se verá la información una vez importada.
Si todo está bien, puedes hacer clic en La vista previa está bien, iniciar importación para programar esta importación única.
Una vez que hayas programado la importación, puedes verla en la ventana emergente Importaciones programadas haciendo clic en Ver importaciones programadas.
Aquí puedes ver que la importación única se ha agregado a la lista de tareas programadas:
Para comprender cómo funciona la ventana emergente de tareas programadas, puedes leer esta guía.
b) Programar importaciones recurrentes desde un archivo CSV local
También puedes programar importaciones recurrentes para que se ejecuten cada X minutos, horas, días, semanas o meses. Puedes importar archivos CSV locales alojados en su servidor o archivos CSV desde una URL externa.
Comencemos abriendo la herramienta Importar.
Ahora necesitas configurar esta importación recurrente seleccionando estos valores:
- Marca la casilla Ejecutar esto en el futuro.
- Selecciona la fecha y hora: Utiliza el selector de fecha y hora para seleccionar la fecha y hora en la que deseas que se ejecute la importación.
- Notificar a esta dirección de correo electrónico cuando finalice el proceso: Ingresa una dirección de correo electrónico aquí para recibir un correo electrónico cuando se complete la importación.
- Selecciona la opción Tarea recurrente.
- Selecciona la recurrencia usando el campo Ejecutar cada y selecciona la unidad de tiempo:
- Minutos
- Horas
- Días
- Semanas
- Meses
- Nombre: Puedes agregar un nombre para esta importación.
- Fuente: Puedes importar un archivo CSV desde tu servidor o un archivo CSV desde una URL externa.
- A continuación, debes pegar la URL del archivo o la ruta del archivo CSV.
- Haz clic en Siguiente.
Ahora puedes seleccionar Importar todas las columnas o puedes Seleccionar columnas individuales a importar .
Si no deseas importar columnas específicas, selecciona la opción Seleccionar columnas individuales a importar y luego selecciona Ignorar esta columna en cada columna que desees omitir de la importación.
Ahora configuremos cómo se importará la información a WordPress:
- ¿Quieres actualizar o crear filas? En este campo, tienes estas opciones:
- Crear nuevas filas y actualizar elementos existentes
- Importar todas las filas como nuevas
- Cree solo elementos nuevos, ignore los elementos existentes
- Actualizar elementos existentes, ignorar elementos nuevos
- Si seleccionas cualquiera de las opciones para actualizar el contenido existente, deberás hacer coincidir el contenido del archivo CSV con el contenido de WordPress mediante el uso de un campo específico. En este caso, seleccionaremos el campo SKU.
- Haz clic en Siguiente.
Finalmente, verás una vista previa de cómo se verá la información una vez importada.
Si todo está bien, puedes hacer clic en La vista previa está bien, iniciar importación para programar esta importación recurrente.
Una vez que hayas programado la importación, puedes verla en la ventana emergente Importaciones programadas haciendo clic en Ver importaciones programadas.
Aquí puedes ver que la importación recurrente se ha agregado a la lista de tareas programadas:
Para comprender cómo funciona la ventana emergente de tareas programadas, puedes leer esta guía.
Notificación por correo electrónico para exportaciones e importaciones automáticas
Cuando se complete una exportación o importación programada, recibirá una notificación por correo electrónico con los detalles de la tarea programado.
Si se trata de una exportación, el correo electrónico incluirá el enlace al archivo CSV que se ha generado.
Exportaciones e importaciones automáticas con Google Sheets
Con el servicio de WP Sheet Editor – Google Sheets Sync puedes sincronizar tu sitio web de WordPress con tu cuenta de Google Sheets y programar exportaciones e importaciones automáticas entre WordPress y Google Sheets.
Puedes comprar la extensión aquí:
Comprar la extensión Automations - o - Conocer más sobre el plugin