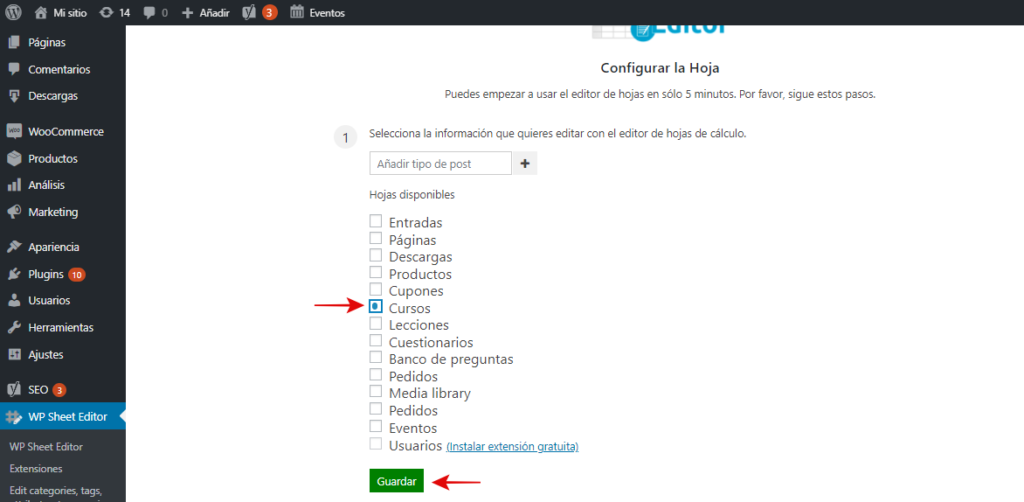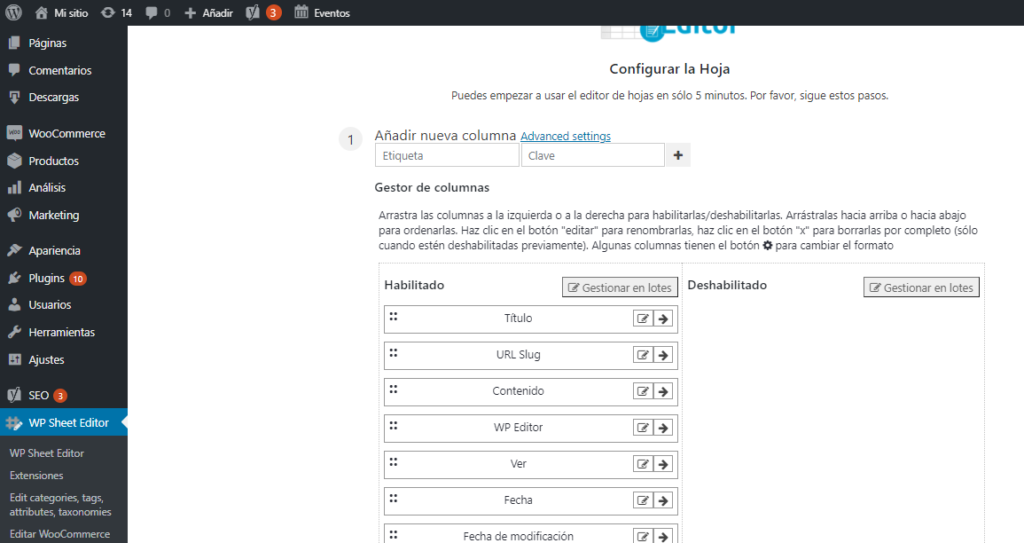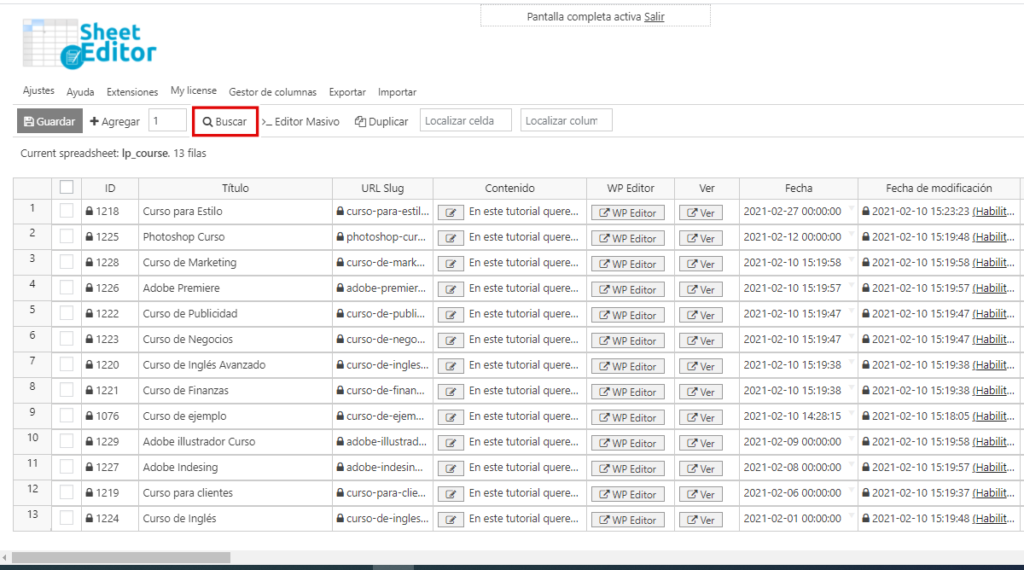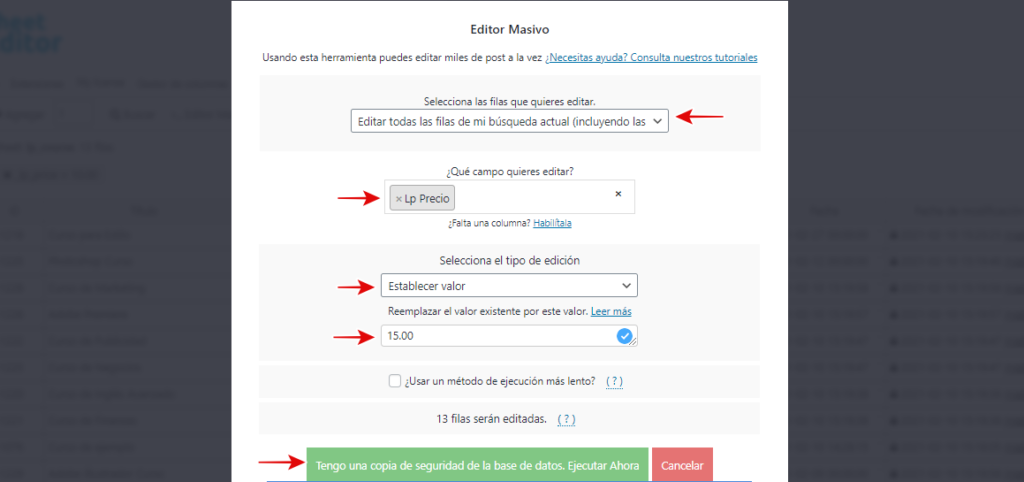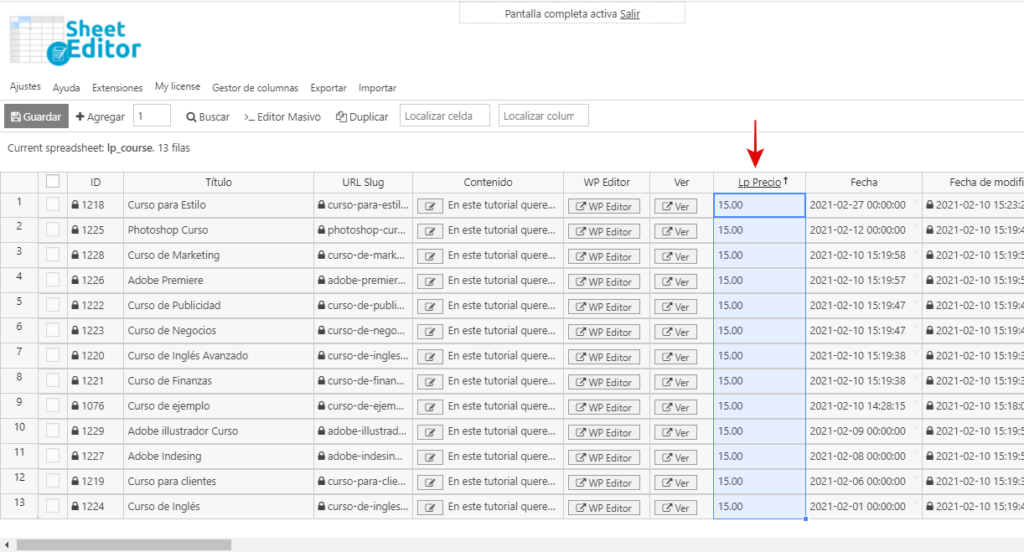En este tutorial, te mostramos cómo cambiar precios de los cursos de LearnPress masivamente.
Esto es muy útil cuando quieres bajar o subir los precios de cientos de productos y no quieres perder demasiado tiempo haciéndolo.
Normalmente, tendríamos que hacer esto manualmente en WordPress. Sería un proceso repetitivo de abrir un curso, editar el precio, guardar los cambios, abrir otro curso… Eso suena muy aburrido y tedioso.
Es por eso que te mostraremos cómo hacerlo en tres sencillos pasos y en unos minutos. Y lo mejor es que este no será un proceso repetitivo porque aplicarás el mismo precio a todos los cursos que selecciones. Lo haremos usando el plugin WP Sheet Editor – Post Types.
WP Sheet Editor
Utiliza una hoja de cálculo intuitiva dentro de WordPress para
- Ver y editar entradas, páginas o tipos de post personalizados rápidamente
- Edición masiva de entradas, páginas o tipos de post personalizados
- Realiza búsquedas avanzadas de tus posts, páginas o tipos de post personalizados rápidamente
- Importar entradas, páginas o tipos de post personalizadas desde Excel, Hoja de Google, etc.
- Descarga todos los elementos de cualquier tipo de entrada en un archivo CSV.
- ¡Aplica todo esto a los cursos de LearnPress!
Esto lo haremos utilizando el WP Sheet Editor – Post Types.
Obtén el plugin profesional para WordPress aquí:
Descargar el Editor Masivo de Entradas, Páginas, y Tipos de Posts Personalizados - o - Conocer más sobre el plugin
Una vez que instales y actives el plugin, sigue estos sencillos pasos para editar de forma masiva los precios de los cursos de LearnPress.
1- Generar la hoja de cálculo de los cursos de LearnPress
- Ve a WP Sheet Editor > Generar hoja de cálculo.
- Selecciona el tipo de publicación Cursos.
- Haz clic en Guardar para continuar.
Selecciona las columnas para mostrar en la hoja de cálculo.
- En Habilitado, verás todas las columnas que se mostrarán en la hoja de cálculo.
- En Inhabilitado, verás las columnas que se ocultarán en la hoja de cálculo.
- Desplázate hacia abajo y haz clic en Aplicar ajustes para generar la hoja de cálculo.
Verás la hoja de cálculo que contiene todos tus cursos de LearnPress. Cada fila es un curso y cada columna es un campo.
2- Buscar y editar precio de cursos
En este ejemplo, buscaremos todos los cursos de LearnPress con un precio de $ 10,00 y cambiaremos ese precio a $ 15,00.
Para filtrar todos los cursos de LearnPress con un precio de $ 10,00, comienza abriendo la herramienta Buscar con un solo clic.
Esta te permite hacer búsqueda avanzada filtrando todos tus cursos. Una vez que abras la herramienta de búsqueda, debes seleccionar los siguientes valores para buscar todos los cursos por precio.
- Marca la casilla de verificación Habilitar filtros avanzados.
- Campo: Precio Lp
- Operador: =
- Valor: 10,00
- Haz clic en Ejecutar búsqueda.
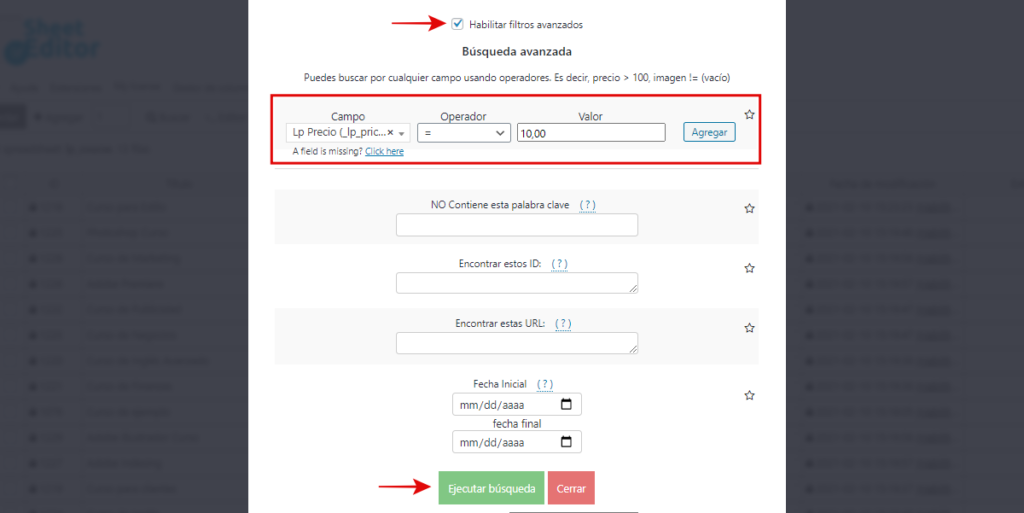
Una vez que estos parámetros de búsqueda se apliquen a todos los cursos, solo los cursos con un precio de $ 10.00 se mostrarán en la hoja de cálculo.
3- Editar los precios de cursos de LearnPress masivamente
Una vez que hayas filtrado los cursos con un precio de $ 10,00, abre el Editor Masivo con un clic en la barra de herramienta. Este te permite filtrar todos los cursos masivamente.
Una vez que abras la herramienta Editor Masivo, selecciona estos valores para editar los precios de los cursos de forma masiva.
- Selecciona las filas que quieres editar: Editar todas las filas de mi búsqueda actual (incluyendo las filas no visibles)
- ¿Qué campo quieres editar?: Precio LP
- Selecciona el tipo de edición: Establecer valor
- Reemplazar el valor existente por este valor: 15,00 por ejemplo. Aquí ingresa el nuevo precio para asignar a todos los cursos seleccionados.
- Haz clic en Ejecutar ahora.
Con estos valores simples, habrás editado el precio de todos los cursos seleccionados.
Como viste en esta entrada, editar los precios de cientos de cursos de LearnPress es realmente simple con el WP Sheet Editor – Post Types. No es necesario que abras las entradas uno por uno, porque puedes hacerlo con solo tres simples pasos y en minutos.
Puedes editar calificaciones aprobatorias para los cursos de LearnPress, solo haz clic aquí.
Para más tutoriales visita nuestro blog.
Obtén el plugin profesional para WordPress aquí:
Descargar el Editor Masivo de Entradas, Páginas, y Tipos de Posts Personalizados - o - Conocer más sobre el plugin