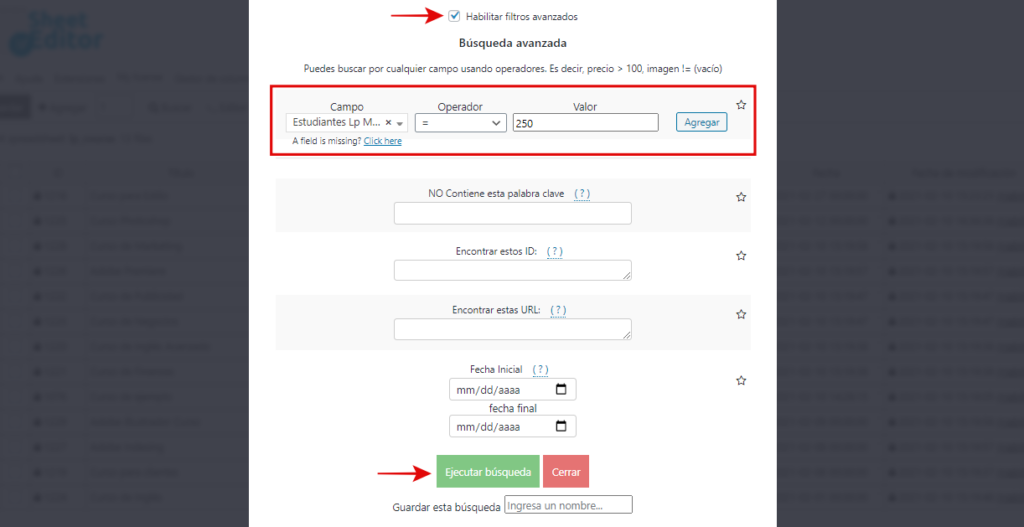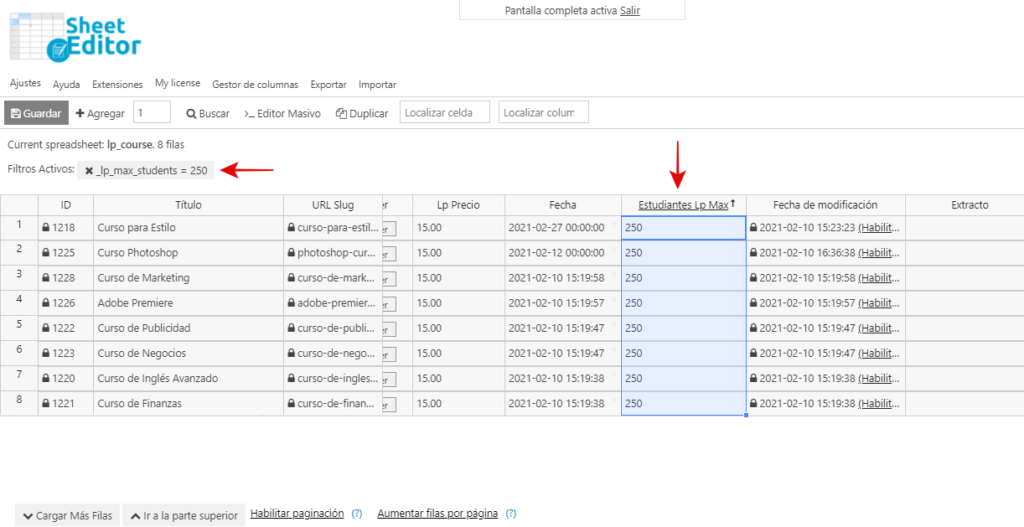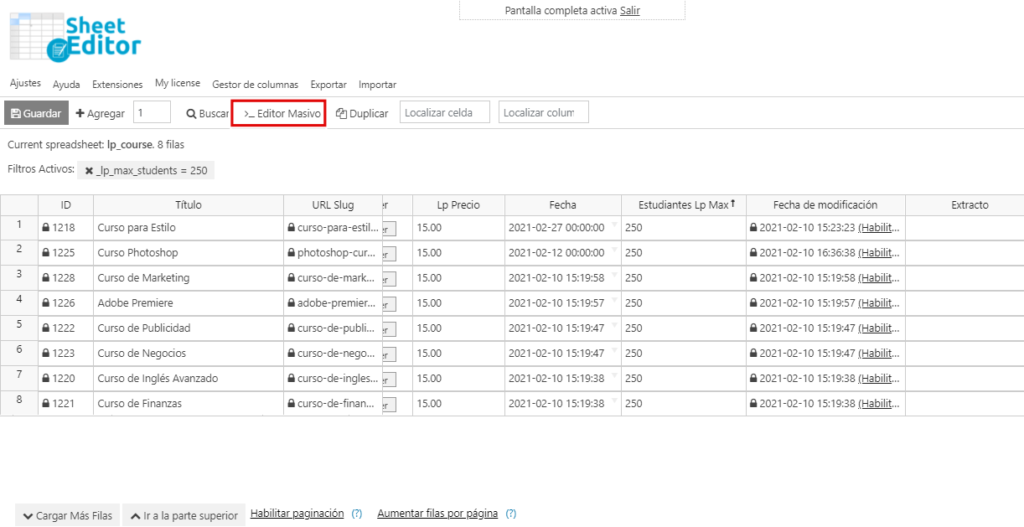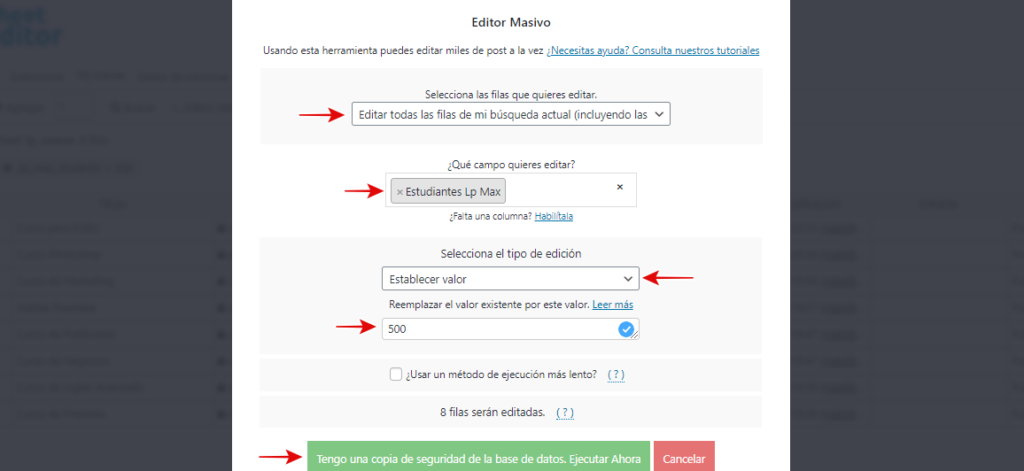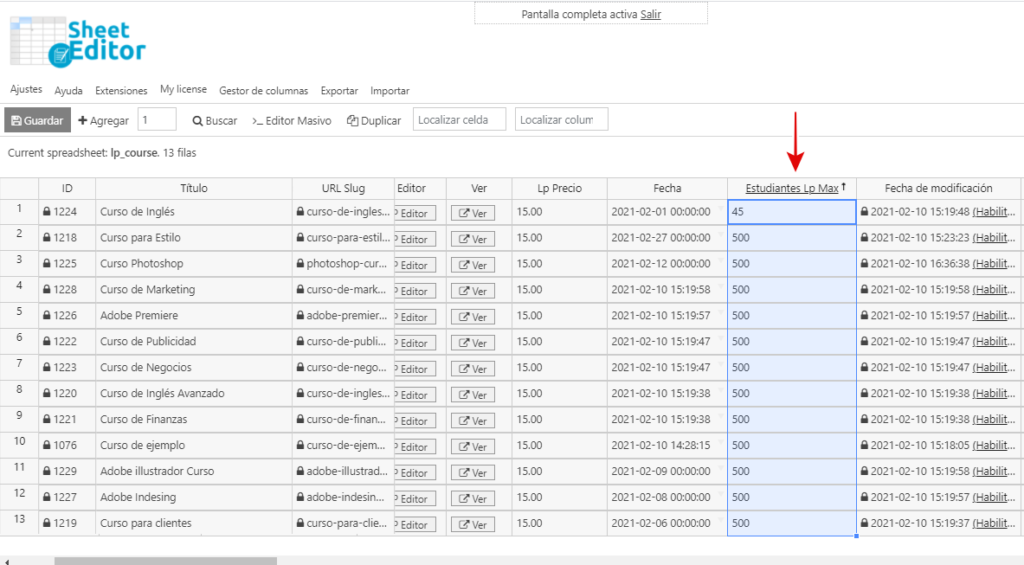Aprende a editar de forma masiva el número máximo de estudiantes en LearnPress.
Imagina que has creado una campaña de marketing en redes sociales muy exitosa y que tus cursos de LearnPress llegaron a la audiencia adecuada. Los 250 espacios que tenías disponibles para estudiantes en tus cursos serán insuficientes y deseas duplicar el número de estudiantes que pueden inscribirse en tus cursos.
El problema es que si lo haces manualmente, la edición de todos tus cursos llevará mucho tiempo. Es por eso que en esta entrada te mostramos cómo editar el número máximo de estudiantes para tus cursos de LearnPress con unos minutos.
Haremos esto rápidamente usando el plugin Editor Masivo de Entradas, Páginas o Tipos de Post personalizadas.
WP Sheet Editor.
Utiliza una hoja de cálculo intuitiva dentro de WordPress para:
- Mira y edita entradas, páginas o tipos de post personalizadas rápidamente
- Edición masiva de entradas, páginas o tipos de post personalizados como cursos o eventos
- Realiza búsquedas avanzadas de tus entradas, páginas o tipos de post personalizados rápidamente
- Importa entradas, páginas o tipos de post personalizadas desde Excel u Hoja de Google, etc.
- Descarga todos los elementos de cualquier tipo de entrada en un archivo CSV.
- ¡Aplica todo esto a los cursos de LearnPress!
Obtén el plugin profesional para WordPress aquí:
Descargar el Editor Masivo de Entradas, Páginas, y Tipos de Posts Personalizados - o - Conocer más sobre el plugin
Una vez instalado y activado, sigue estos sencillos pasos para editar de forma masiva el número máximo de estudiantes del curso.
1- Configura la tabla de cursos de LearnPress
- Ve a WP Sheet Editor > Generar hoja de cálculo.
- Selecciona el tipo de publicación Cursos.
- Haz clic en Guardar para continuar.
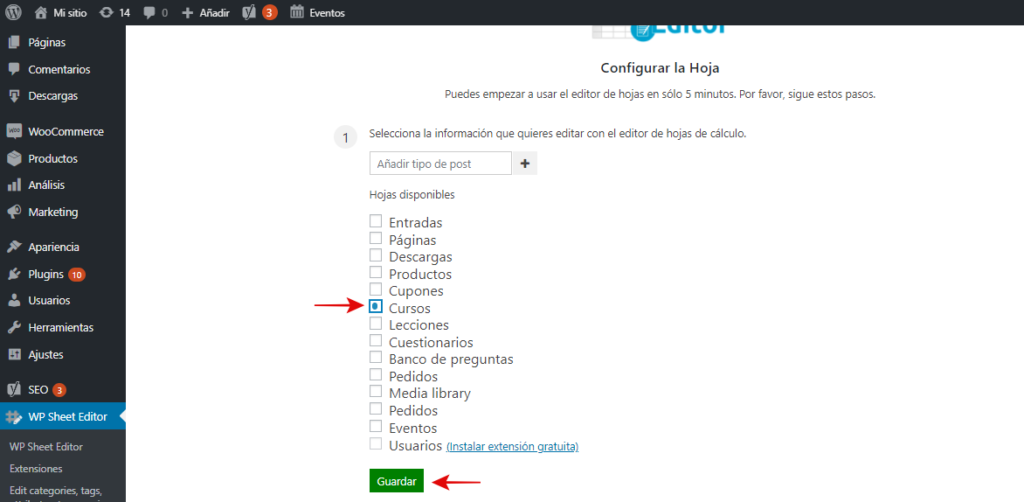
Selecciona las columnas que quieres que se muestren en la hoja de cálculo.
- En Habilitado, verás todas las columnas que se mostrarán en la hoja de cálculo.
- En Inhabilitado, verás las columnas que se ocultarán en la hoja de cálculo.
- Desplázate hacia abajo y haz clic en Aplicar cambios para generar la hoja de cálculo.
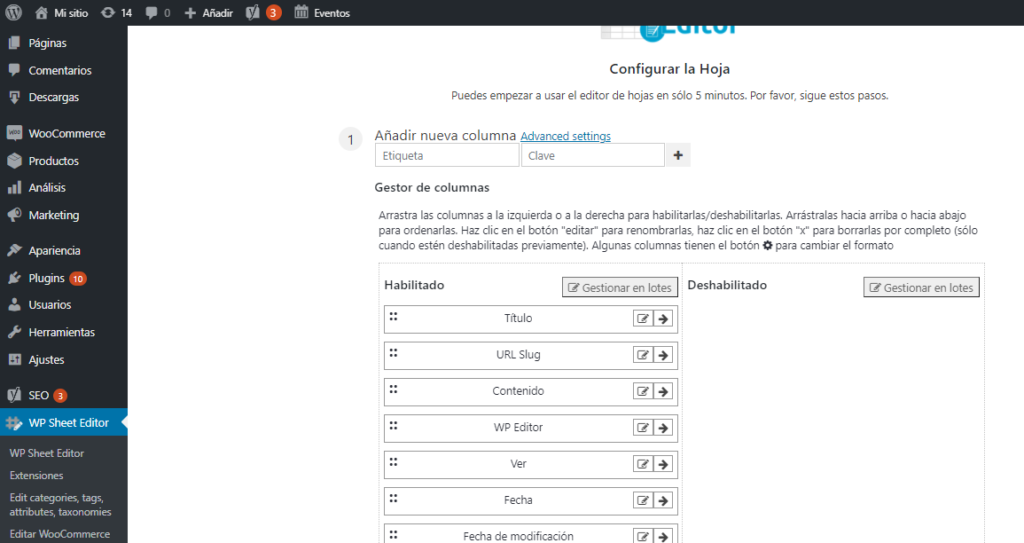
Verás la hoja de cálculo que contiene todos tus cursos de LearnPress. Cada fila es un curso y cada columna es un campo.
2- Busca los cursos de LearnPress que editarás
En este ejemplo, buscaremos todos los cursos cuyo número máximo de estudiantes sea 250 y luego, en el Paso 3, duplicaremos ese número para que el nuevo número sea 500.
Lo primero que debes hacer es abrir la herramienta de búsqueda con un clic en Buscar en la barra de herramientas.
Una vez que abras la herramienta de búsqueda, debes seleccionar estos valores para buscar todos los cursos cuyo número máximo de estudiantes es 250.
- Marca la casilla de verificación Habilitar filtros avanzados.
- Campo: Estudiantes Lp Max
- Operador: =
- Valor: 250
- Haz clic en Ejecutar búsqueda.
Estos valores filtrarán los cursos con un número máximo de estudiantes de 250 y los filtrarán en la hoja de cálculo.
3- Edición masiva de número máximo de estudiantes en los cursos
Después de filtrar todos los cursos cuyo número máximo de estudiantes es 250, necesitas editar todos los cursos filtrados, para eso utilizaremos la herramienta Editor Masivo. Esta herramienta te permite editar masivamente todos los cursos, solo haz clic en ella para abrirla.
Después de abrir la herramienta Editor Masivo, debes seleccionar estos valores para poder editar de forma masiva la cantidad de estudiantes que pueden inscribirse en los cursos seleccionados.
- Selecciona las filas que quieres editar: Editar todas las filas de mi búsqueda actual (incluyendo las filas no visibles)
- ¿Qué campo quieres editar?: Estudiantes Lp Max
- Selecciona el tipo de edición: Establecer valor
- Reemplazar el valor existente por este valor: 500. Ingresa el número de estudiantes que pueden inscribirse en los cursos seleccionados.
- Haz clic en Ejecutar ahora.
Después de aplicar estos valores, el plugin actualizará la información y verás que ahora el número máximo de estudiantes para todos los cursos editados será 500.
Ahora no tienes que preocuparte por tener que realizar cambios rápidamente en cientos de cursos de LearnPress. Con el Editor Masivo de Entradas, Páginas o Tipos de publicaciones personalizadas puedes editarlos rápidamente sin tener que abrirlos uno por uno
Esto aumenta tu productividad en un porcentaje muy alto, pero debes saber que este no es el único cambio que puedes realizar. De hecho, puedes editar cualquier campo en tus cursos de LearnPress.
Puedes leer: Editar condiciones de aprobación de cursos masivamente.
Para más tutoriales visita nuestro blog.
Obtén el plugin profesional para WordPress aquí:
Descargar el Editor Masivo de Entradas, Páginas, y Tipos de Posts Personalizados - o - Conocer más sobre el plugin