YITH WooCommerce Name Your Price te permite que tus clientes decidan cuánto les gustaría pagar por los productos ocultando los precios de los productos y creando el campo Name Your Price para mostrarlos en la parte frontal. Para habilitar esa opción, debes:
- Abre un producto en wp-admin > Productos
- Marca la casilla de verificación Name Your Price en Datos del producto.
Eso es genial si solo tienes que editar cinco productos. Pero, ¿qué sucede si quieres editar todos los productos dentro de una categoría completa o todos los productos que contienen una palabra clave específica? Necesitas ayuda.
Es por eso que en esta publicación, te mostramos cómo habilitar masivamente la opción un Name Your Price” para cientos de productos de WooCommerce a la vez. Podrás filtrar los productos por palabra clave, atributo, etiqueta, clase de envío, precio o fecha. Después de filtrar los productos, habilitarás la opción “Name Your Price” para todos los resultados de búsqueda.
Lo haremos utilizando el plugin Editor Masivo de Productos WooCommerce.
Editor Masivo de Productos WooCommerce
Utiliza una hoja de cálculo intuitiva dentro de WordPress para:
- Ver y editar productos de WooCommerce
- Editar cientos de productos a la vez
- Buscar productos por palabra clave, categoría, etiqueta, atributo, precio, fecha, etc.
- Importar productos desde Excel, Hoja de Google, etc.
- Descargar todos tus productos a un archivo CSV.
- ¡Y muchas cosas!
Obtén el plugin profesional para WordPress aquí:
Descargar el Editar Productos WooCommerce en una Tabla u Hoja de Cálculo - o - Conocer más sobre el plugin
Una vez instalado y activado, debes seguir estos sencillos pasos para habilitar la opción “Name Your Price” en forma masiva.
1- Abre la hoja de cálculo de productos
Para abrir la hoja de cálculo de productos, ve a WP Sheet Editor > Editar Productos. Verás la hoja de cálculo que contiene todos los productos como filas y sus campos completos como columnas.

Si te desplazas hacia la derecha en la hoja de cálculo, verás la columna ” Name Your Price”.

Importante: Si quieres, puedes habilitar la casilla de verificación manualmente marcándola en todos los productos que desees y luego guardar los cambios para todos ellos a la vez.
Sin embargo, puedes hacerlo masivamente siguiendo los siguientes pasos.
2- Selecciona los productos que editarás
La herramienta de búsqueda te permite filtrar los productos por palabra clave, categoría, atributo, etiqueta, precio, clase de envío, etc.
Ábrela con un clic en Buscar.
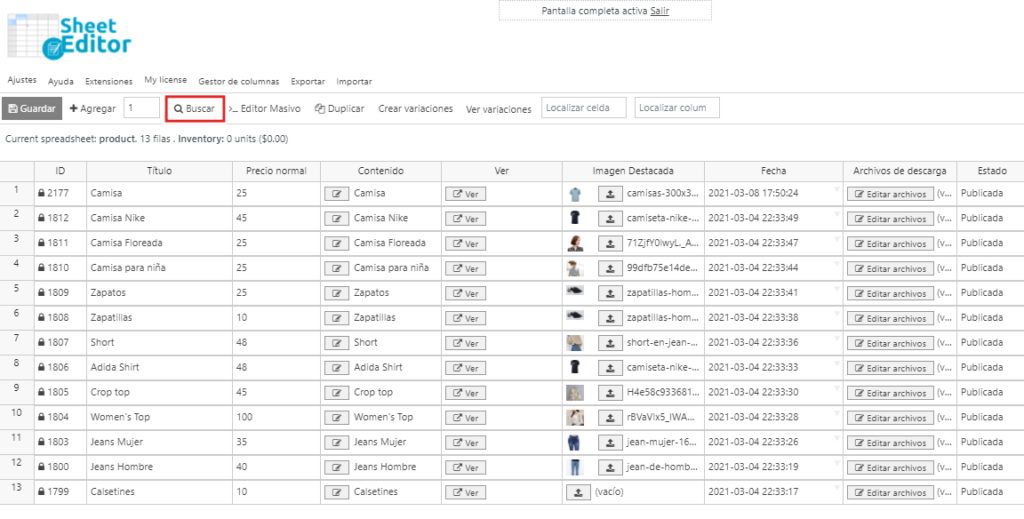
Una vez que hayas abierto la herramienta de búsqueda, verás las siguientes opciones de búsqueda:
- Contiene palabra clave: Ingresa cualquier palabra clave aquí y el plugin filtrará todos los productos que la contengan en el título.
- Ingresar etiquetas: Este campo funciona con categorías, atributos, etiquetas, clases de envío. Ingresa cualquiera de estos y el plugin filtrará todos los productos que lo contengan.
- Buscar variaciones: Si marcas esta casilla de verificación, el plugin solo filtrará las variaciones.
- Habilitar filtros avanzados: Esta casilla de verificación habilita los parámetros de búsqueda avanzada. Por ejemplo, para buscar todos los productos con un precio de $200 o menos, selecciona Precio normal > = 200.

En este ejemplo, combinaremos varios parámetros de búsqueda para buscar todos los zapatos de hombre con un precio de 200 o menos.
- Contiene palabra clave: Zapatos
- Introduce etiquetas: Hombres (categoría de producto)
- Marca la casilla de verificación “Habilitar filtros avanzados”.
- Campo: Precio regular
- Operador: <=
- Valor: 200
- Haz clic en Ejecutar búsqueda .

Una vez que hayas aplicado estos parámetros de búsqueda, todos los zapatos de hombre con un precio de 200 o menos se mostrarán en la hoja de cálculo.

Importante: Puedes utilizar cualquier parámetro de búsqueda individualmente o combinarlos como en el ejemplo anterior.
3- Activa la opción ” Name Your Price” para todos los productos seleccionados
Una vez que hayas filtrado los productos, abre la herramienta Editor Masivo con un clic.

Ahora selecciona estos valores para habilitar la opción “Is Name Your Price” para todos los productos seleccionados:
- Selecciona las filas que quieres editar: Editar todas las filas de mi búsqueda actual
- ¿Qué campo desea editar? Is Name Your Price
- Selecciona el tipo de edición: Establecer valor
- Reemplazar el valor existente por este valor: Marca esta casilla de verificación.
- Haz clic en Ejecutar ahora.

Luego de seleccionar y aplicar estos valores, se habilitará la opción “ Name Your Price” en todos los productos que seleccionaste.

Importante: Si deseas hacer lo contrario y deshabilitar la opción “Name Your Price”, solo necesitas seguir todos los pasos de este tutorial y prestar atención a Desmarcar la casilla de verificación en Edición masiva.
La habilitación masiva de la opción “Name Your Price” en WooCommerce es realmente simple con el plugin de Editor Masivo de Productos WooCommerce.
No tienes que abrir los productos uno por uno, y puedes filtrar los productos usando varios parámetros de búsqueda.
Para más tutoriales visita nuestro blog.
Obtén el plugin profesional para WordPress aquí:
Descargar el Editar Productos WooCommerce en una Tabla u Hoja de Cálculo - o - Conocer más sobre el plugin
