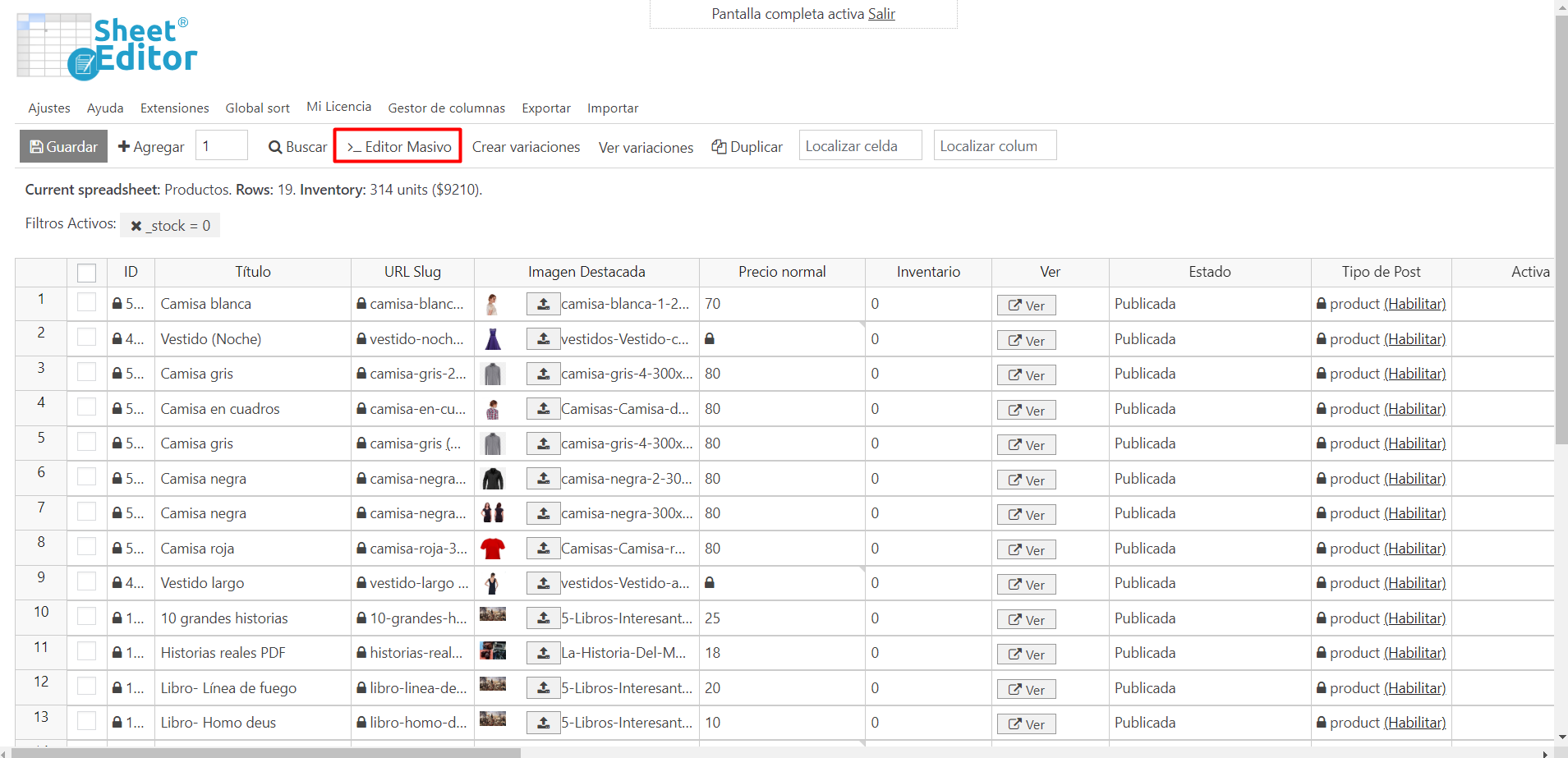En este tutorial te mostramos cómo encontrar los productos WooCommerce sin stock y ocultarlos o discontinuarlos del catálogo de productos.
Administrar una tienda WooCommerce es muy difícil.
Es más difícil aún si tienes muchos productos, y entre esos productos existen muchos que ya no están disponibles en la tienda.
Cuando esto sucede, puedes necesitar eliminar los productos agotados, ocultarlos del catálogo, o agregarles un mensaje aclarando que están temporalmente fuera de producción.
Sin embargo, para hacer eso tendrías que editar producto por producto.
Pero no te preocupes, porque te mostraremos cómo ocultar productos sin stock masivamente.
Los filtrarás por palabra clave, categoría o atributo.
También te mostraremos cómo añadir un mensaje a sus títulos y descripciones rápidamente.
Instala el Editor Masivo de Productos WoCommerce
Este plugin te permite editar productos agotados de forma masiva.
Incluye las herramientas como el Editor Masivo y la herramienta de búsquedas avanzadas.
*Puedes omitir este paso si ya tienes el plugin instalado y activado
Obtén el plugin profesional para WordPress aquí:
Descargar el Editar Productos WooCommerce en una Tabla u Hoja de Cálculo - o - Conocer más sobre el plugin
Una vez instalado y activado el plugin ve a WP Sheet Editor > Editar Productos.
Cuando abras el plugin verás una hoja de cálculo con todos tus productos y su información.
1. Cómo buscar productos sin stock
Por ejemplo, si quieres encontrar todos los productos sin stock.
Solo debes usar la herramienta de búsquedas avanzadas.
Esta herramienta te permite hacer búsquedas avanzadas a miles de productos.
Se encuentra en la barra de herramientas, así que solo tienes que hacer clic en Buscar.
Al abrir la herramienta encontrarás los siguientes campos que puedes usar para encontrar los productos agotados:
- Palabra clave: Ingresa una palabra clave específica para buscar todos los productos que la contienen.
- Categoría, Etiquetas: Ingresa categorías o etiquetas para filtrar los productos que contengan ya sea una etiqueta o categoría específica.
- ¿Buscar variaciones?: Si marcas esta casilla, el plugin filtra todas las variaciones de producto
- Habilitar filtros avanzados: Esta casilla de verificación abre filtros avanzados para buscar tus productos.
Ahora para filtrar todos los productos sin stock debes seleccionar los siguientes valores:
- Marca la casilla de verificación Habilitar filtros avanzados.
- Campo: Inventario
- Operador: =
- Valor: 0
- Haz clic en Ejecutar búsqueda.
Después de esto, el plugin filtrará todos los productos que coincidan con este parámetro de búsqueda y los mostrará en la hoja de cálculo.
2. Cómo buscar productos sin stock por palabra clave
Si quieres puedes encontrar todos los productos sin inventario por palabra clave.
Por ejemplo, puedes buscar productos agotados que contengan la palabra clave Camisa en el título.
Para eso, usaremos la herramienta Buscar.
Ahora selecciona los siguientes valores para filtrar los productos por palabra clave:
- Contiene clave: En este campo, escribe una palabra clave del producto.
- Haz clic en Ejecutar búsqueda.
Marca la casilla Habilitar los filtros avanzados y selecciona los siguientes campos:
- Escribir “Inventario” en “Clave de campo”.
- Seleccionar el signo “=” en Operador.
- Valor: 0
- Pulsar el botón “Ejecutar búsqueda”.
Ahora todos los productos sin stock que contienen la palabra clave “Camisa” se han filtrado en la hoja.
3. Cómo buscar productos sin stock por categoría, atributo o etiqueta
Por ejemplo, si quieres encontrar todos los productos sin inventario que pertenecen a una categoría, atributo o etiqueta en específico.
Solo debes abrir la herramienta Buscar.
Para filtrar los productos debes escribir la categoría, atributo o etiqueta en el campo Ingresa Etiquetas. Es importante mencionar que este mismo campo funciona para filtrar tus productos por categorías, atributos y etiquetas.
Ahora debes Habilitar los filtros avanzados y selecciona los siguientes valores:
- Campo: Inventario
- Operador: =
- Valor: 0
- Haz clic Ejecutar búsqueda.
Todos los productos sin inventario se han filtrado en la hoja.
4. Cómo cambiar el estado de inventario de los productos
Por ejemplo, si no quieres borrar los productos sin stock, puedes cambiar el estado de Publicado a borrador.
Para eso, usaremos el Editor Masivo.
Esta herramienta te permite editar productos agotados masivamente.
Se encuentra en la barra de herramientas, así que solo tienes que hacer clic en ella para abrirla.
Usa estos valores para cambiar el estado de tus productos filtrados:
- Selecciona las filas que quieres editar: Editar todas las filas de mi búsqueda actual (Incluyendo las filas no visibles)
- ¿Qué campo quieres editar?: Estado
- Seleccionar tipo de edición: Reemplazar
- Reemplaza esto: Publicada
- Con esto: Borrador
- Haz clic en Ejecutar ahora.
Ahora todos los productos se han cambiado a borrador.
5. Opcional – Añade un mensaje al título de tus productos sin stock
Si no no quieres cambiar el estado de tus productos, puedes dejarlos publicados y solo añadir un mensaje a sus títulos.
Ese mensaje puede decir algo como esto: “ – Temporalmente fuera de producción”
Así que necesitas abrir el Editor Masivo.
Usa estos valores para adjuntar un mensaje al título de tus productos filtrados:
- Selecciona las filas que quieres editar:Editar las filas de mi búsqueda actual (incluyendo las filas no visibles)
- ¿Qué campo quieres editar?: Título
- Selecciona el tipo de edición: Añadir al final
- Reemplazar el valor existente por este valor: – Temporalmente fuera de producción
- Haz clic en Ejecutar ahora.
Ahora todos tus productos filtrados tendrán un mensaje al final.
6. Opcional – Añade un mensaje en la descripción de los productos sin stock
Otra forma de ayudar a tus clientes a saber cuándo se suspenden tus productos es añadiendo un mensaje al principio de la descripción de estos.
Por ejemplo, puedes añadir un mensaje como este: <h2>Este producto está fuera de producción temporalmente</h2>.
Para ello, debes abrir el Editor Masivo.
Usa estos valores para adjuntar un mensaje al inicio de las descripciones de tus productos filtrados
- Selecciona las filas que quieres editar: Editar todas las filas de la búsqueda actual (Incluyendo las filas no visibles)
- ¿Qué campo quieres editar?: Descripción Corta
- Selecciona el tipo de edición: Añadir al Inicio
- Reemplazar el valor existente por este valor: <h2>Este producto está fuera de producción temporalmente</h2>
- Haz clic en Ejecutar ahora
Listo, ahora todos los productos tendrán un mensaje al inicio de sus descripciones.
7. Cómo ocultar los productos sin stock
Otra opción es excluir todos los productos sin stock del catálogo de los productos.
Para eso usaremos el Editor Masivo.
Debes seleccionas estos valores para ocultar los productos:
- Selecciona las filas que quieres editar: Editar todos los resultados de mi búsqueda actual (incluyendo las filas no visibles)
- ¿Qué campos quieres editar?: Visibilidad
- Selecciona el tipo de edición: Establecer valor
- Sustituiremos los términos existentes por estos términos: exclude-from-calalog (excluir-del-catálogo)
- Haz clic Ejecutar búsqueda.
Ahora todos los productos sin stock se han excluido del catálogo.
Así es como puedes editar productos sin stock, ahora tus clientes no se molestarán cuando intenten comprar un producto que no está disponible.
Es importante que lo sepan. Y con el Editor Masivo de Productos WooCommerce es muy fácil de hacerlo en miles de productos rápidamente.
Puedes leer:
- Cómo ocultar cientos de Productos WooCommerce de tu catálogo rápidamente
- Cómo encontrar todos los productos WooCommerce agotados
- Cómo encontrar y eliminar tus productos no vendidos
Para más tutoriales visita nuestro blog.
Obtén el plugin profesional para WordPress aquí:
Descargar el Editar Productos WooCommerce en una Tabla u Hoja de Cálculo - o - Conocer más sobre el plugin