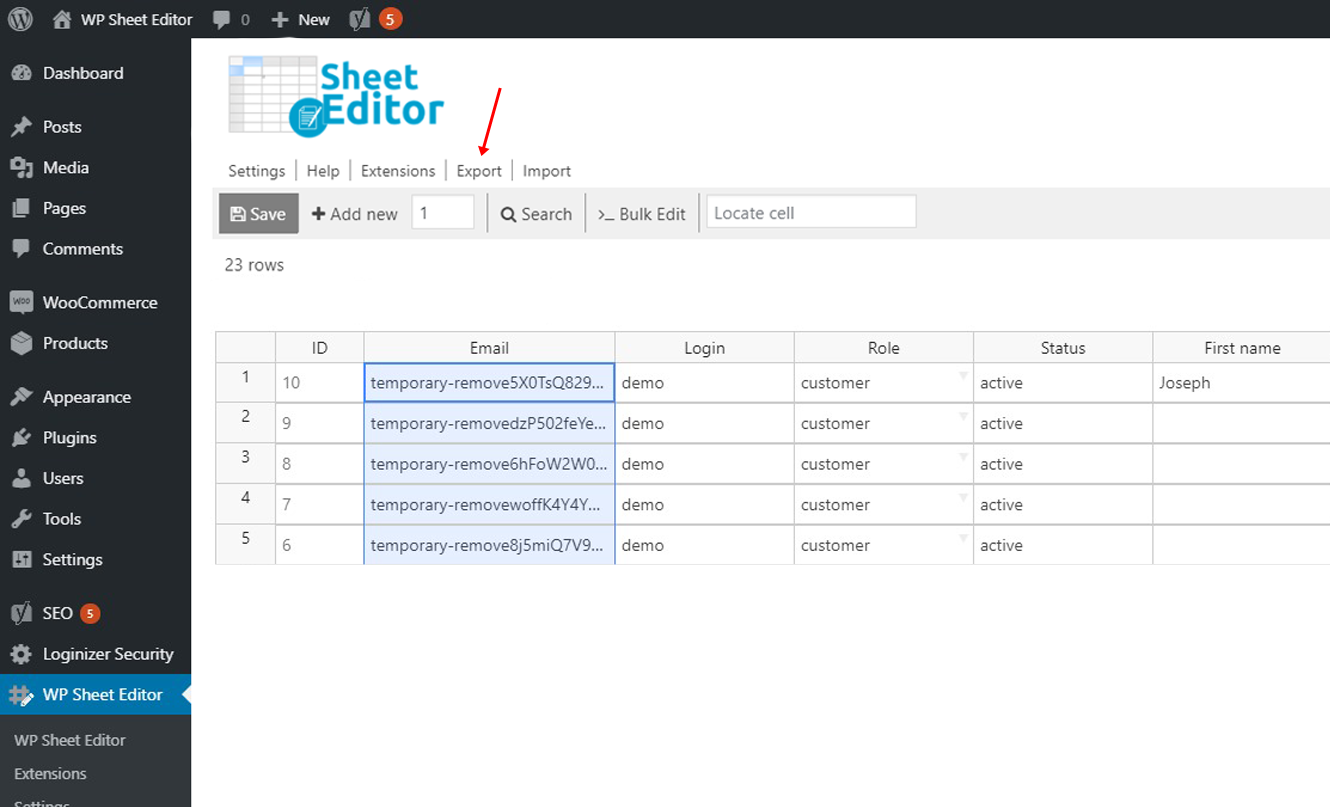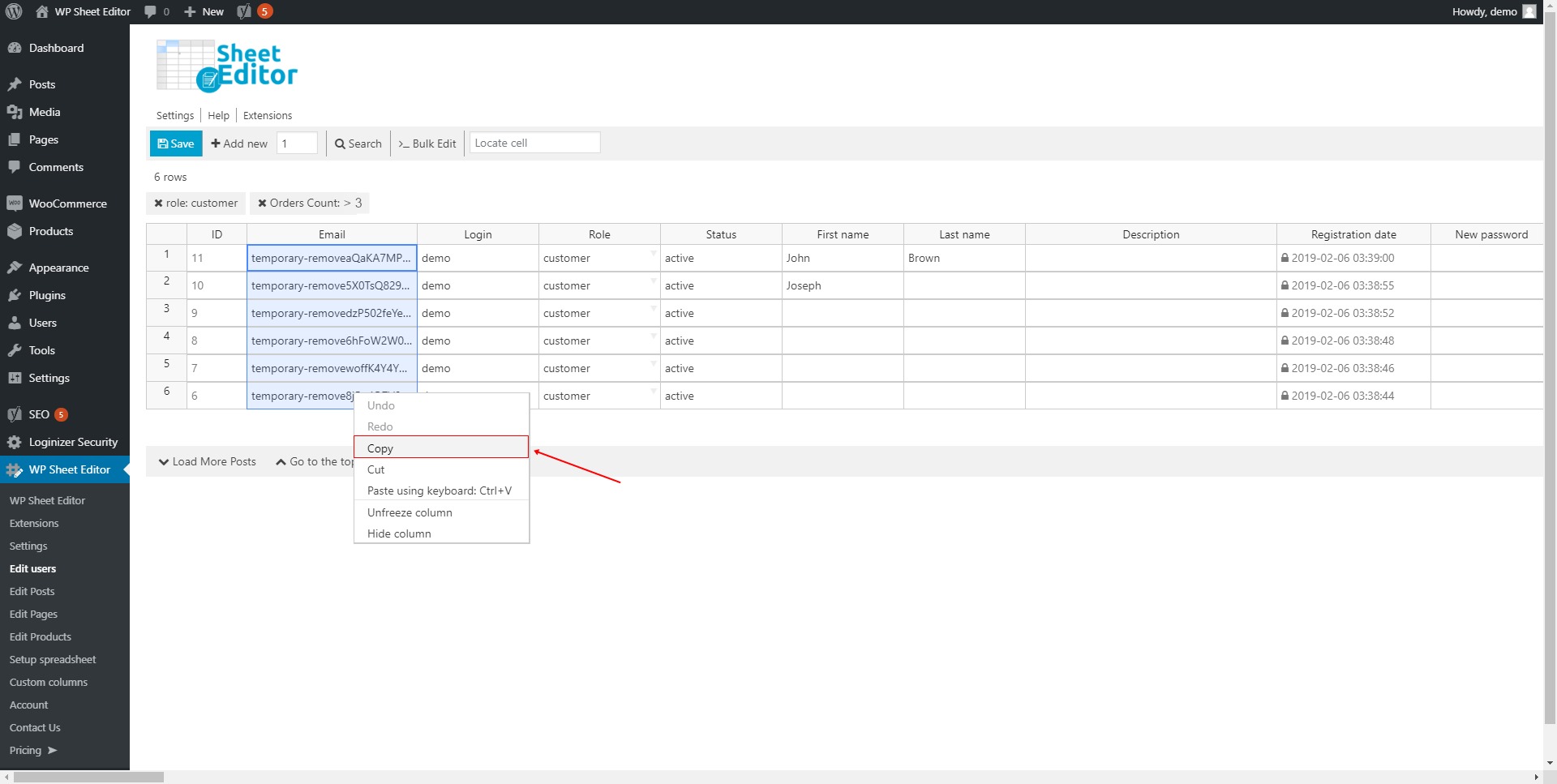Learn how to export your customers’ emails depending on their purchases (order count).
Imagine your client asks you to give him a report on which customers have not purchased anything yet and which customers are loyal and have high purchases.
If you do it with WooCommerce, you’ll need to spend lots of hours or even days if you have thousands of customers and have to check them all one by one. It sounds boring and exhausting.
That’s why this article aims at showing you how simple it is to export emails of customers by order count using the WP Sheet Editor’s users’ spreadsheet.
Install WP Sheet Editor
This plugin helps you easily find and edit lots of users and products with its powerful “Search” and “Bulk Edit” tools.
You can skip this step if you have the plugin installed and activated.
You can download the plugin here:
Download WooCommerce Products Spreadsheet Plugin - or - Check the features
Open the users’ spreadsheet
To open the users’ spreadsheet, you need to go to WP Sheet Editor > Edit users.
1. Export emails of customers who haven’t purchased anything
The first thing you can do is to export the emails of those customers who haven’t purchased anything. For this, you need to use the “Search” tool by clicking it on the toolbar.
Then, you need to set these values in order to look for your customers with no purchases:
- Select “Customer” in “Role”.
- Check the “Enable advanced filters”.
- Select “Orders Count” in “Field key”.
- Select “=” in “Operator”.
- Write “0” in the “Value” field.
- Hit the “Run search”.
Copy from the spreadsheet
After finding your products, you need to select and copy the content of the “Email” column; then, just paste it in another document or wherever you need to.
Use the Export tool
If you don’t want to export users’ emails copying from the spreadsheet, you can use the plugin’s Export tool. Just click it above the toolbar.
Then you need to select the Email column to export and hit the Start new export button. Done!
2. Export emails of your loyal customers with high purchases
A loyal customer could be someone who has registered more than 3 purchases. So if you want to export the emails of those loyal customers with high purchases, you need to take some simple steps.
Just start by opening the “Search” field; click it on the toolbar.
Once opened, set these values to look for your customers with high purchases:
- Select “Customer” in “Role”.
- Check the “Enable advanced filters”.
- Select “Orders Count” in “Field key”.
- Select “>” in “Operator”.
- Write “3” in the “Value” field.
- Hit the “Run search”.
Copy from the spreadsheet
After finding your products, you need to select and copy the content of the “Email” column; then, just paste it in another document or wherever you need to.
Use the Export tool
If you don’t want to export users’ emails copying from the spreadsheet, you can use the plugin’s Export tool. Just click it above the toolbar.
Then you need to select the Email column to export and hit the Start new export button. Done!
Done!
With WP Sheet Editor, it’s a piece of cake to export your customers’ emails.
You can download the plugin here:
Download WooCommerce Products Spreadsheet Plugin - or - Check the features