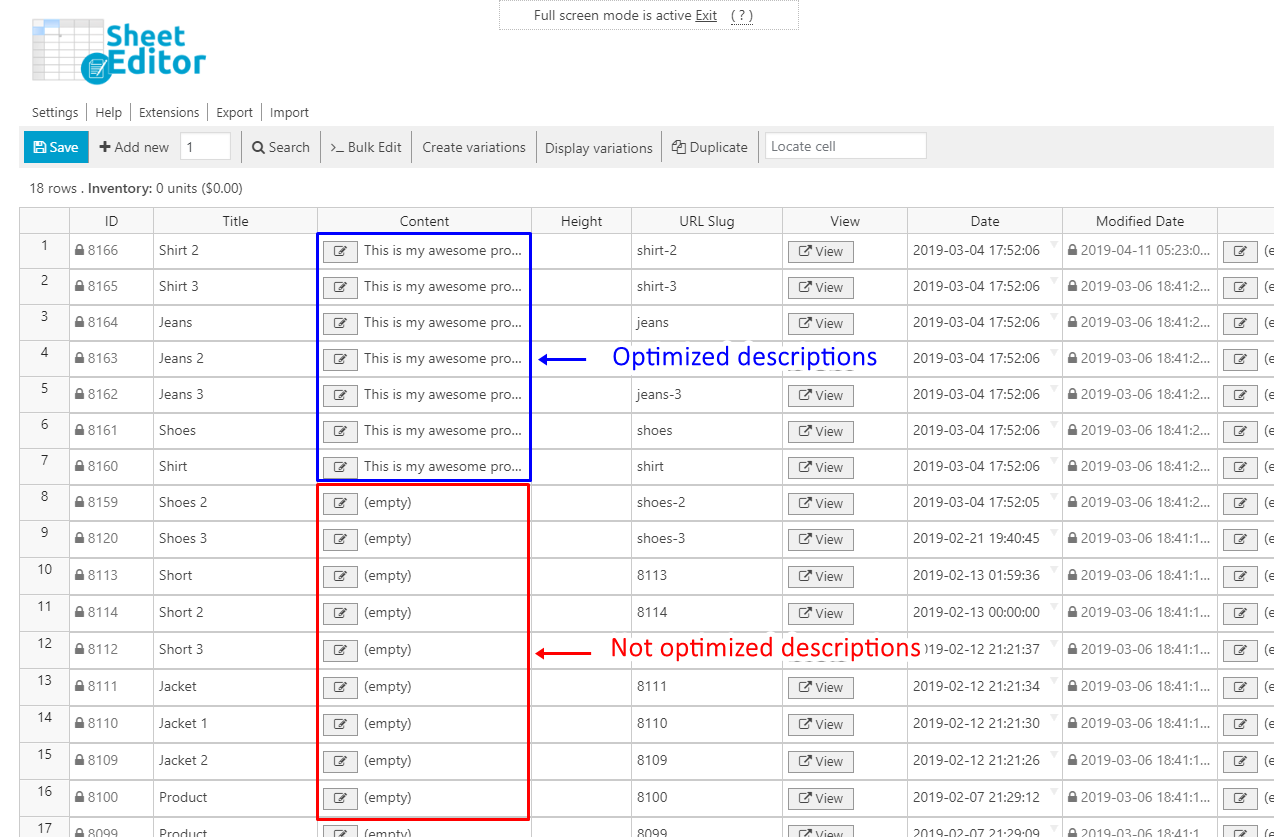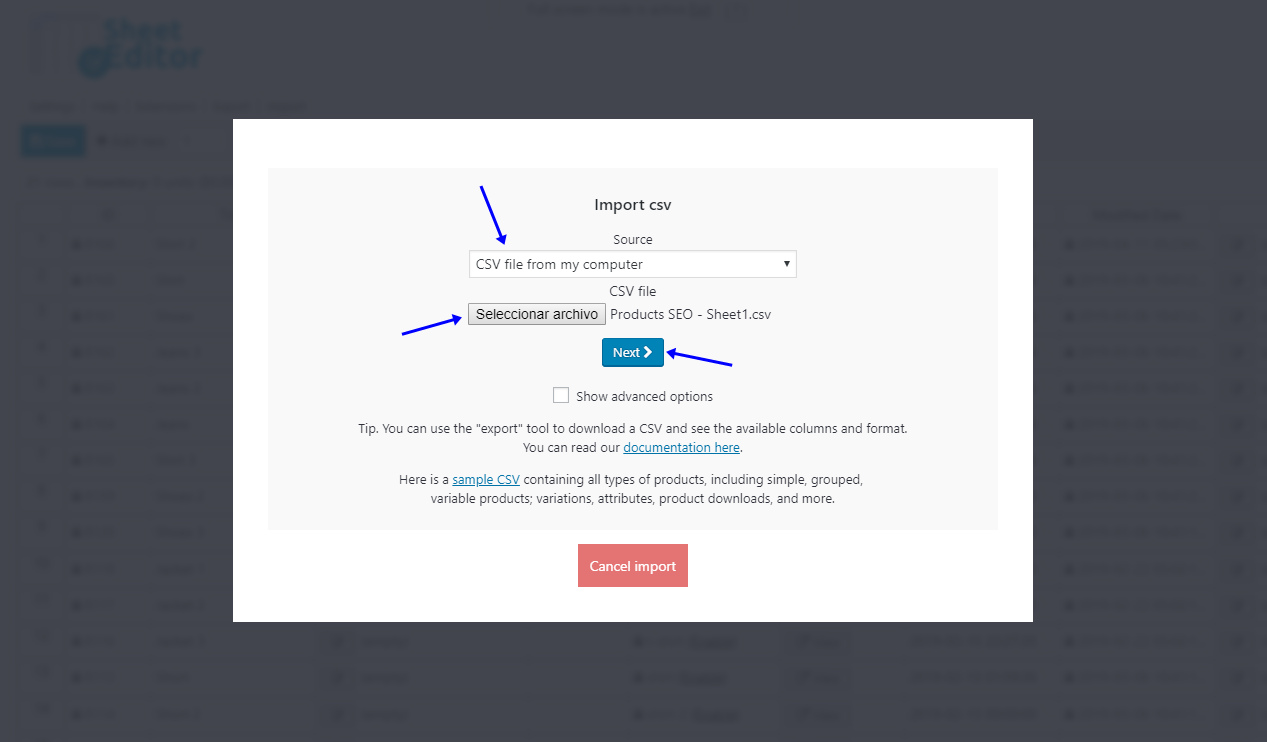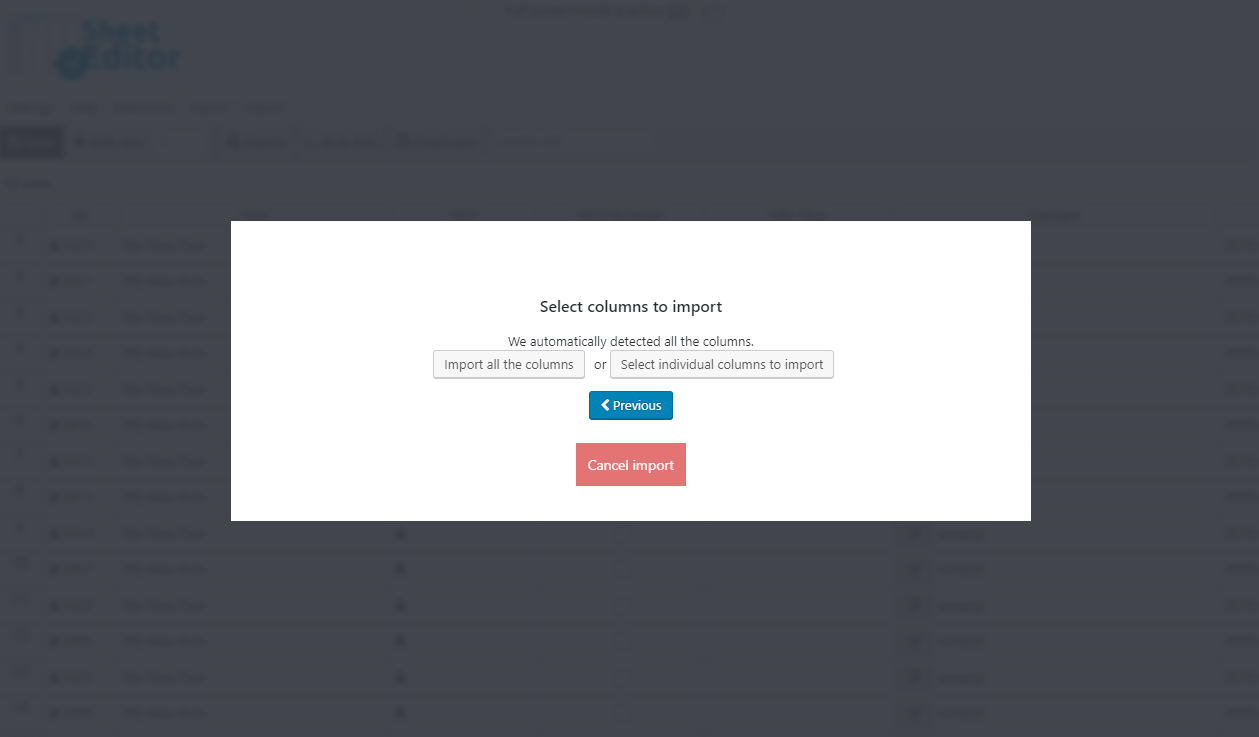If you’re having troubles with your WooCommerce products’ positioning in Google, we’re sure it’s because you’ve not dedicated time to work on SEO.
SEO is really important if you want to get great sales results in WooCommerce. Therefore, you should not skip optimizing your products’ SEO because we dare to say that your whole sales depend on it.
That’s why we want to show you how to quickly fix your WooCommerce products’ SEO errors using a powerful spreadsheet. But before, let’s talk about the errors we commonly make.
4 Common product SEO problems in WooCommerce
Here, we give you a quick list of the common SEO errors most people commit regarding WooCommerce products. We even dare to say that these may be the reasons you’re not having success in WooCommerce:
a) Long and neglected URLs
If you have really long URLs and don’t delete secondary words, search engines will not show your products in the first place, and your potential customers won’t know about your products. Your URLs must be concise and only contain the keywords of your products’ titles.
b) No SEO keyword
If you want search engines to find your products quickly for your customers, then you need to set good SEO keywords. To know which keywords are good, search on related words to your product on Google and see which are the most used.
c) No SEO descriptions
SEO descriptions are key if you want your customers to know about your products and become interested in shopping with you. Therefore, don’t skip them. These descriptions give search engines the main idea of your product.
d) Inadequate SEO titles
You must have good titles if you want your customers to open your products. If you, for example, have WRITTEN YOUR TITLES WITH CAPITAL LETTERS ONLY, nobody will open them. Your SEO titles must be clear and specific. Avoid too many words in your titles.
Quickly fix product SEO errors with WP Sheet Editor
This plugin is designed to make your store management easier. It allows you to apply changes quickly and with just some clicks.
You can download the plugin here:
Download WooCommerce Products Spreadsheet Plugin - or - Check the features
Once you install and activate it, go to Sheet Editor > Edit products
We’ll show you two options to fix your SEO errors
- Do it yourself using the spreadsheet.
- Import SEO corrections from a CSV file from Excel or Google Sheets.
1. Fix SEO errors in the WP Sheet Editor – Products Spreadsheet spreadsheet
Optimize your product URL slugs
In WP Sheet Editor, go to the URL slug column and start changing the URLs in each product.
Note – Make sure you keep track of the OLD URLS because you will need to create redirections and import them. We recommend the Redirection or the Pretty Links plugins to create the redirections.
Optimize your product SEO keywords
To optimize your products’ SEO keywords in WP Sheet Editor, you just need to go to the SEO keyword column and edit it in your products.
It’s as simple as that.
Optimize your product SEO descriptions
You can easily edit your products’ SEO descriptions in WP Sheet Editor. Just go to the SEO description column and edit them in your products.
Optimize your product SEO titles
For this, you just need to go to the SEO title column and edit it in your products.
Important
With the plugins’ Bulk Edit tool, you can apply changes to thousands of products. But we know each product has its own SEO requirements. That’s why we’ve shown you how to edit them individually in the spreadsheet.
2. Import SEO corrections from Excel or Google Sheets
If you use a SEO tool like Screaming Frog or Moz, you can import the SEO corrections from a CSV file. For example, you can have those corrections in an Excel or Google Sheets CSV document.
Therefore, you need to open the Import tool. It’s located on the top toolbar in the plugin. Just click on it to open.
Once you open the Import tool, you need to do this:
- Source: CSV file from my computer
- Select your CSV file from the computer.
- Click on Next.
After that, just click on Import all the columns.
Then, select these values:
- Do you want to update or create items: Update existing items, ignore new items.
- Field 1: CSV Field: Title
- Field 1: WordPress Field: Title
- Click on Next.
Finally, click on The preview is fine, start import.
If you want to increase your traffic and sales, you should dedicate some time to optimize your products SEO requirements. And as you saw, it’s really simple to do it with WP Sheet Editor.
You can download the plugin here:
Download WooCommerce Products Spreadsheet Plugin - or - Check the features