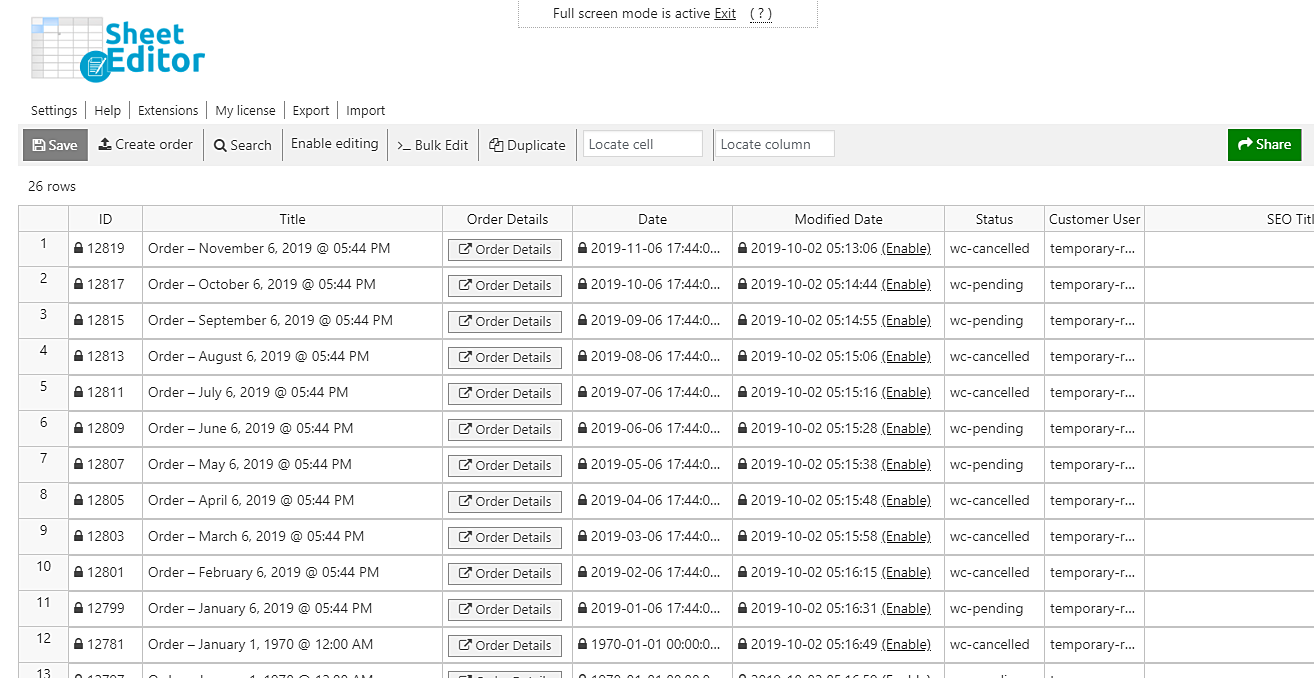Let’s see how to copy billing address to shipping address in WooCommerce orders.
Most of the time, the billing address provided by our WooCommerce customers is the same one they will use in their shipping information, so it would be very convenient to copy this address for the empty fields.
However, you have thousands of orders and want to add the billing address to the shipping address manually.
In this case, you would need to spend several hours opening, checking and editing your orders one by one.
Fortunately, we can show you how to filter all orders missing shipping information and set the billing address as the shipping address in less than five minutes for thousands of orders.
We’ll do it using the WooCommerce Orders Spreadsheet plugin.
It displays all your orders on an intuitive spreadsheet, where you can edit your orders’ information just as you would do in Excel or Google Sheets.
The plugin contains great tools to do advanced searches and massive edits.
Besides, you can import from or export info to CSV files you can edit with Excel or Google Sheets.
In simple words, you’ll save a lot of time and clicks.
You can download the plugin here: Download WooCommerce Orders Spreadsheet Plugin - or - Check the features
After installing and activating the plugin, please go to Sheet Editor > Edit orders to open the spreadsheet.
Now, just follow these simple steps to copy the billing address to the shipping address.
1- Open the “Bulk Edit” tool
This tool allows you to apply massive edits to thousands of orders in just some minutes.
For example, you can edit all your orders titles by adding values at the beginning or at the end, you can edit your order totals, products, dates, etc.
Open the tool by clicking on Bulk Edit on the plugin’s toolbar.
2- Filter the orders missing shipping address
Before copying the billing address to the shipping address, you need to find all orders missing the shipping address.
If not, you’ll edit all your orders, and we don’t want that. It would cause you a lot of trouble.
Therefore, select the I want to search rows to update option in the Select the rows that you want to update dropdown. This will open a search tool.
Now you need to tick the Enable advanced filters checkbox and select these values to search for all orders missing shipping address.
- Field key: shipping_address_index
- Operator: =
- Value: Leave this field empty
- Click on the Run search button to filter your orders.
3- Copy billing address to shipping address for the filtered orders
After filtering all your orders missing the shipping address, you need to select these values to copy the values from the billing address column.
- Select the rows that you want to update: I want to search rows to update
- What field do you want to edit: shipping address index
- Select the type of edit: Copy from other columns
- Copy from this column: billing address index ($_billing_address_index$)
- Click on Execute now to apply the changes.
Done!
That was it. Just three simple steps, and you’ll have saved a lot of hours and clicks to copy the WooCommerce customers billing address to the shipping address.
The WooCommerce Orders Spreadsheet plugin completely simplifies your life; you can apply massive edits in just some minutes or even seconds.
You can download the plugin here: Download WooCommerce Orders Spreadsheet Plugin - or - Check the features