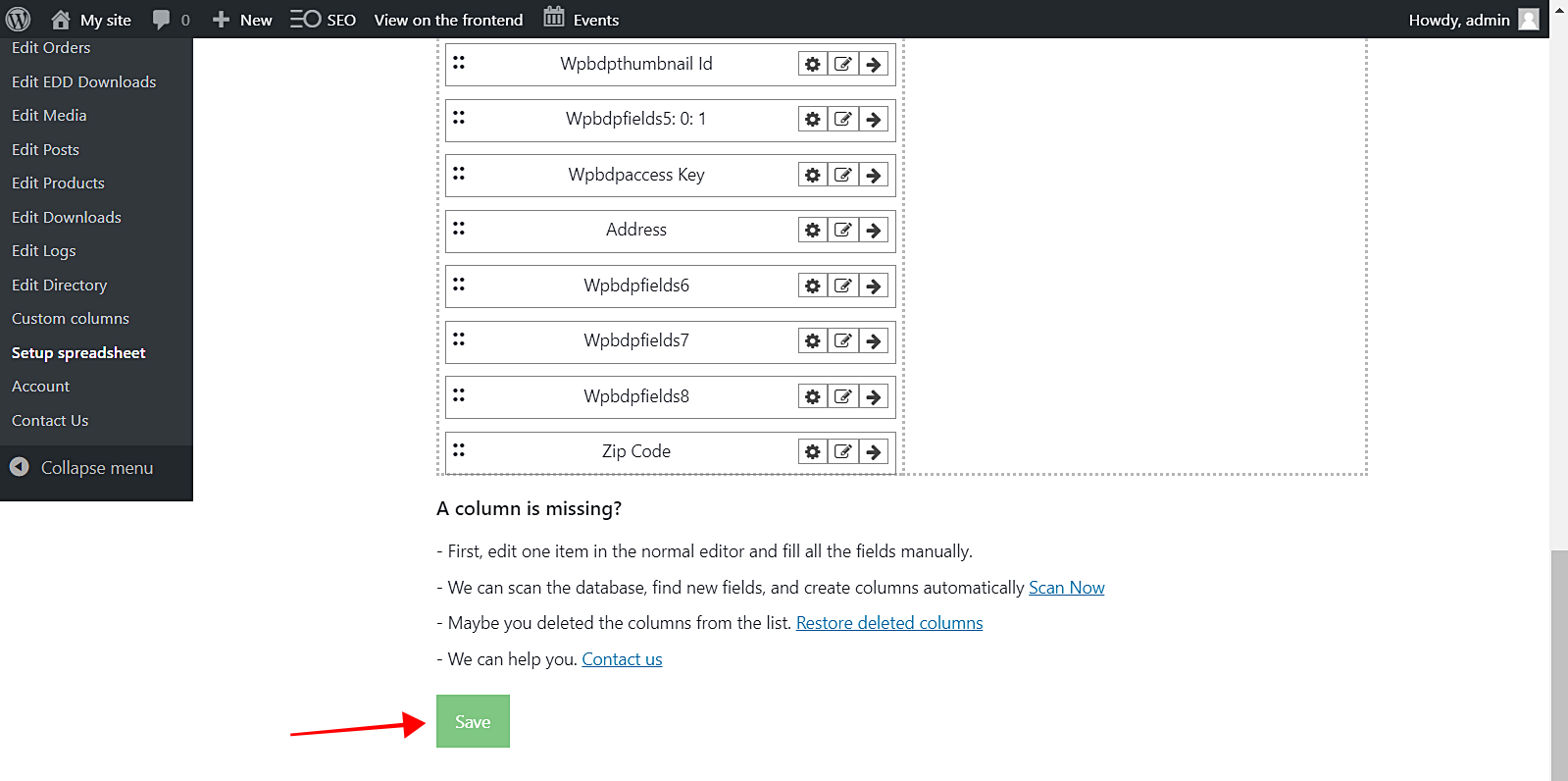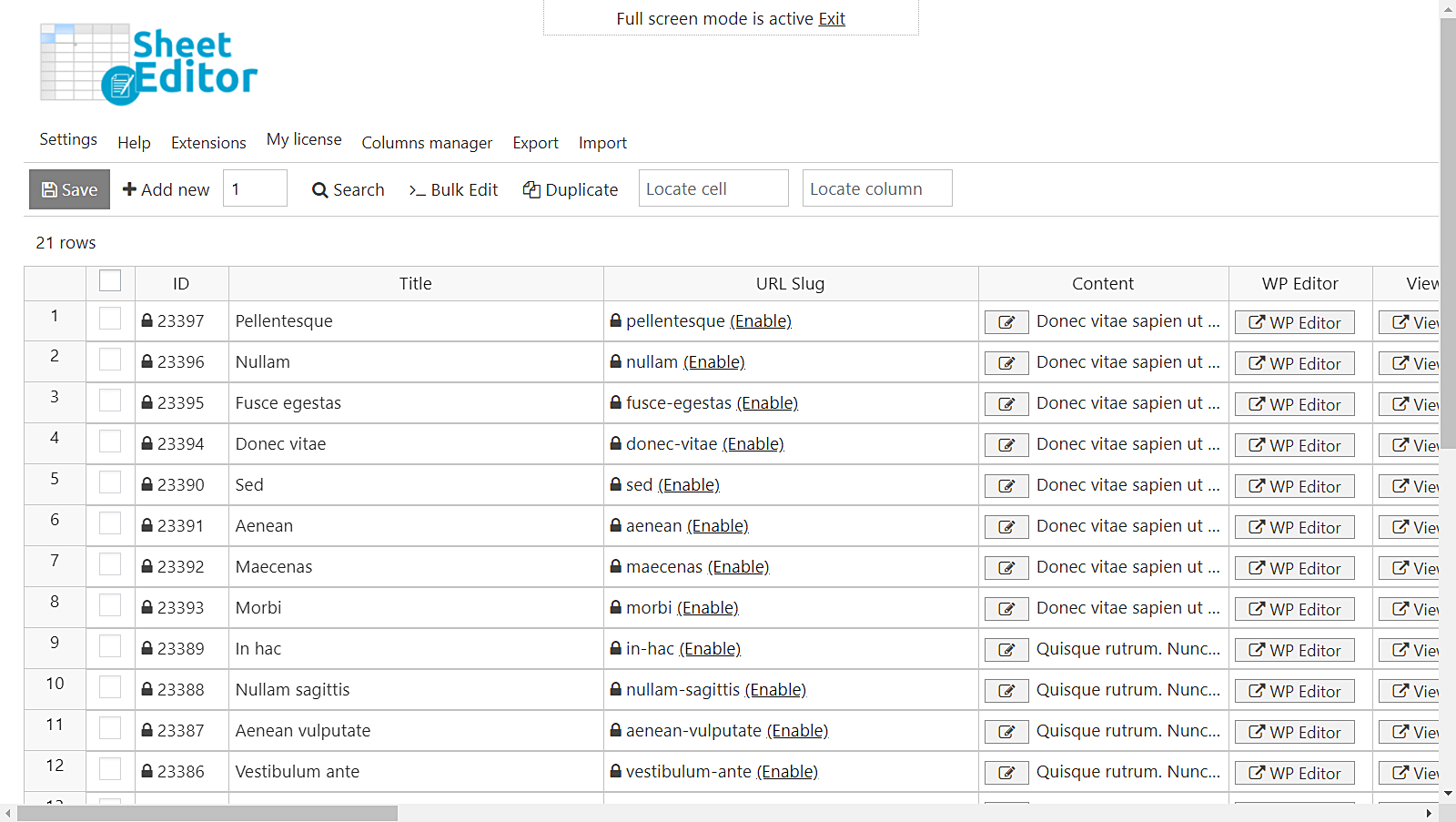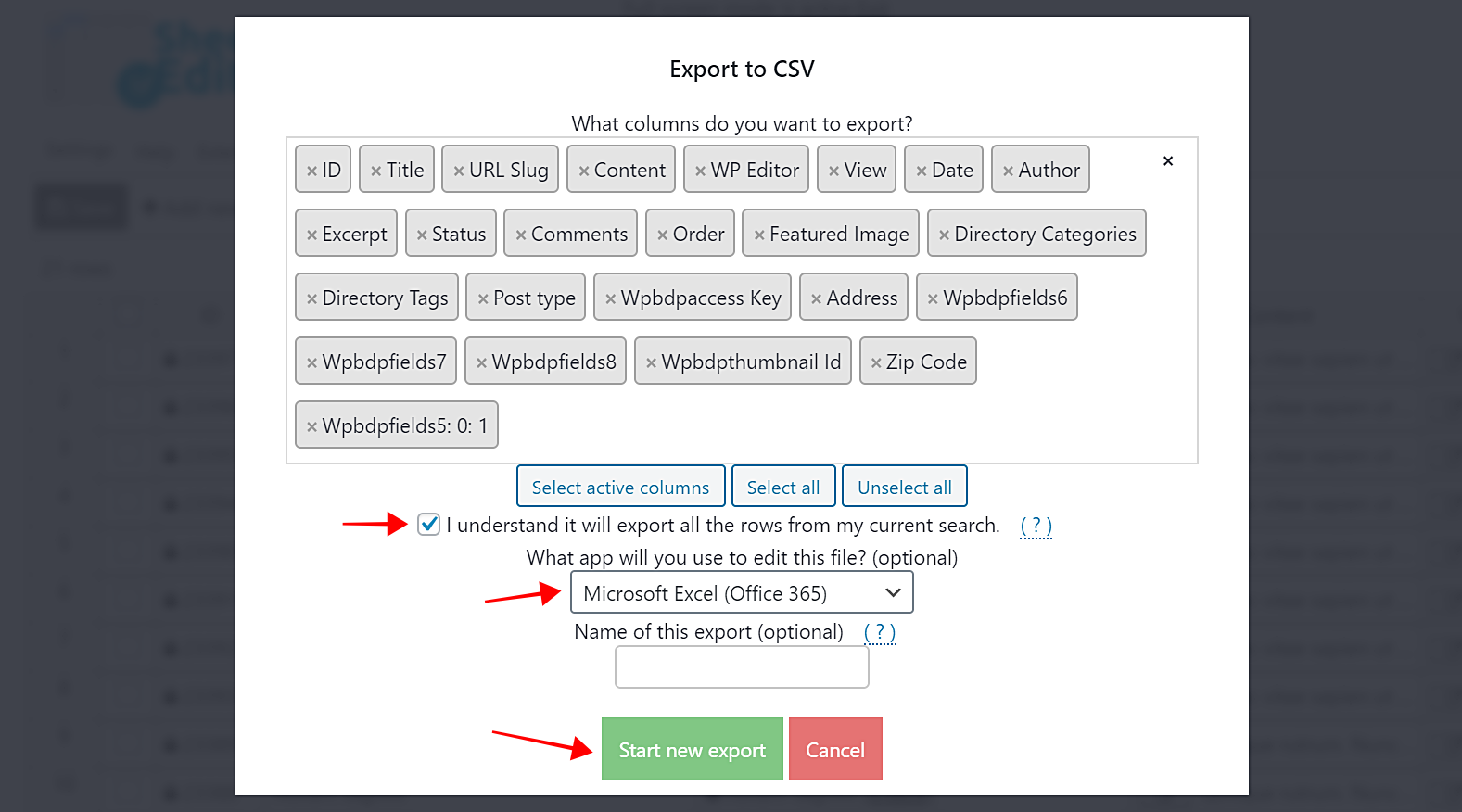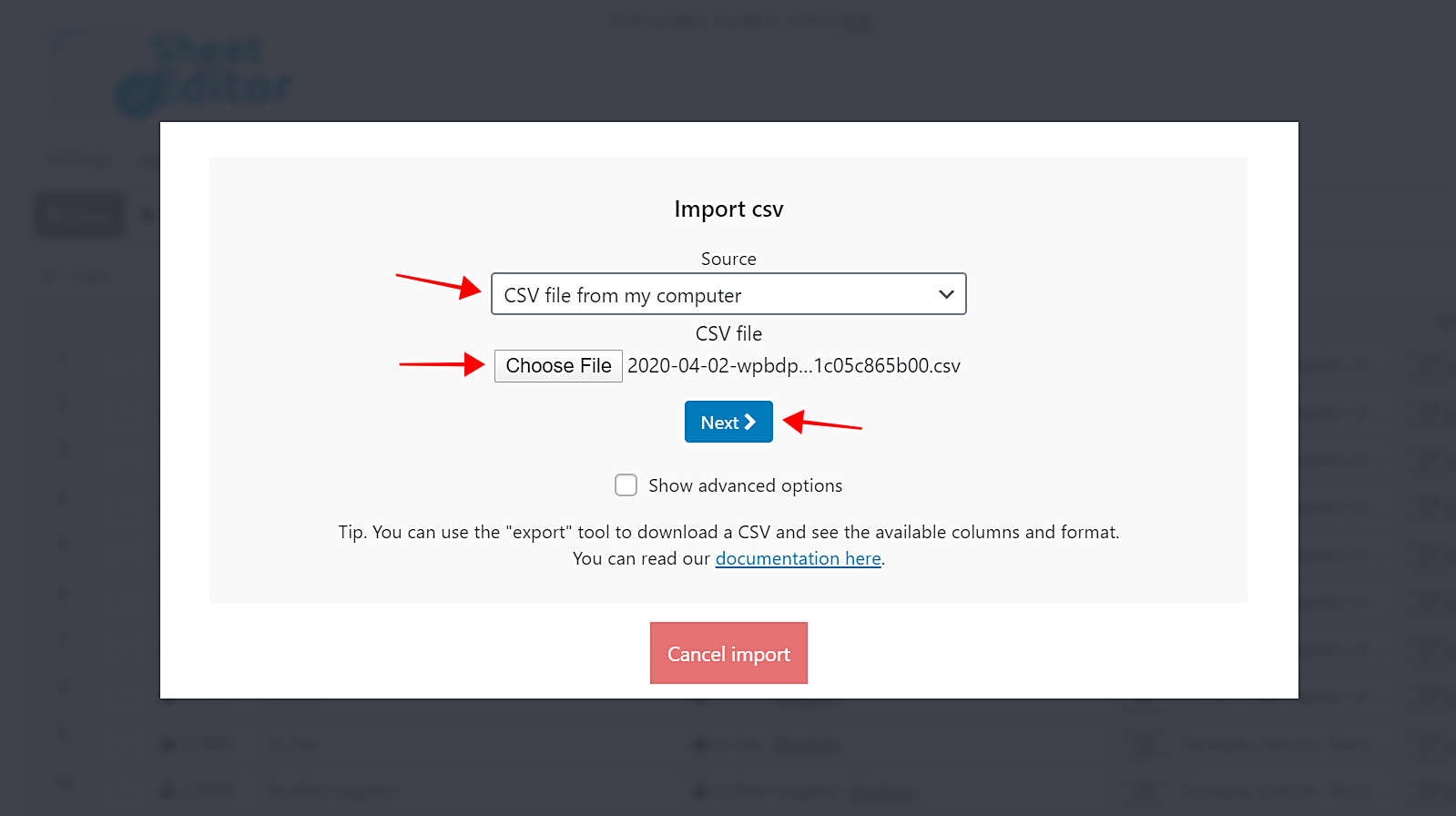If you want to create two hundred directory listings, you will need to create them one by one, but that will take several hours since you must open the listings creator again and again until you repeat the same process two hundred times. It would not be unusual to spend about 8 hours doing the same thing.
Also, if you want to migrate your directory from one website to another, we’ll show you how to quickly export them to a CSV file. This will only take a few seconds, and you won’t have to create the listings one by one on the new website.
For this, we will use the WP Sheet Editor plugin. With this plugin, you can view all your listings in an intuitive spreadsheet that allows you to edit any field as cells in a spreadsheet, just as you would in Excel or Google Sheets.
It contains an advanced search tool that allows you to filter your products by listings by category, keyword, tag, date, status, etc. In addition, you can edit hundreds of listings at the same time with the powerful bulk edit tool.
You can download the plugin here:
Download Posts, Pages, and Custom Post Types Spreadsheet Plugin - or - Check the features
Video Guide
Text Guide
Once you install the plugin, you need to generate the spreadsheet that will show you all your listings so you can edit them quickly. Here we show you how you can do it.
How to set up the Directory Listings spreadsheet
1- Go to WP Sheet Editor > Setup Spreadsheet.
2- Select the post type you will edit with the spreadsheet (Directory).
3- Click on Save to generate the columns.
4- Select the columns you want to include in the spreadsheet. To hide columns, just drag them to the Disabled side.
5- Click on Save to generate the spreadsheet.
You will see all the items in your directories on the spreadsheet as rows and all their fields as columns.
Now we show you how to export and import your listings quickly.
How to Export Directory Listings to Excel or Google Sheets
To export all your listings to a CSV that you will edit with Excel, Google Sheets, or any other spreadsheet software, you need to first open the “Export” tool, which is on the top toolbar.
Now you need to do the following:
- Select the columns you’ll export. You can select all columns, all active columns, or specific columns.
- Mark the “I understand it will export all the rows from my current search” checkbox.
- Select the app you’ll use to edit the exported CSV file. You can select Microsoft Excel (Office 365), other versions of Microsoft Excel, Google Sheets, and other apps. This helps you solve compatibility issues.
- Optional. Name this export. In the future, you can just click on the named export and the plugin will automatically download the file to your computer without you having to take all the export steps.
- Click on Start new export. This will download the CSV file to your computer immediately.
This is how the CSV file will look once it’s imported and opened with Excel or Google Sheets.
How to Import Directory Listings from Excel or Google Sheets
Once you’ve made changes or created new directory listings using a CSV file, you can quickly import them into your website. This is very useful when you want to migrate your directory listings from one website to another. Just follow a few simple steps.
First, you need to open the Import tool, which is on the top toolbar.
Second, you need to select the CSV from your computer or from a valid URL on your server and click Next.
Third, you need to decide which columns to import. In this example, we will select all the columns because we are migrating our directory listings to a new website.
Fourth, you need to match the IDs in the CSV field with the IDs on WordPress. This is important because you may be importing some listings that already exist on your server, and in this case, WP Sheet Editor will simply update the listings.
Finally, you’ll be shown a preview of how the information will look once it’s imported. If everything is fine, click on Start Import, and all the information will be imported into WordPress quickly.
How easy!
Whether you want to create new directory listings or update existing ones, WP Sheet Editor helps you do it quickly by importing them into WordPress from a CSV file edited with Excel or Google Sheets.
Whether you want to get all your directory listings into a CSV file for offline backup, work offline, or migrate them to a new website, the Export tool gives you everything you need, eliminating annoying compatibility issues.
You can download the plugin here:
Download Posts, Pages, and Custom Post Types Spreadsheet Plugin - or - Check the features