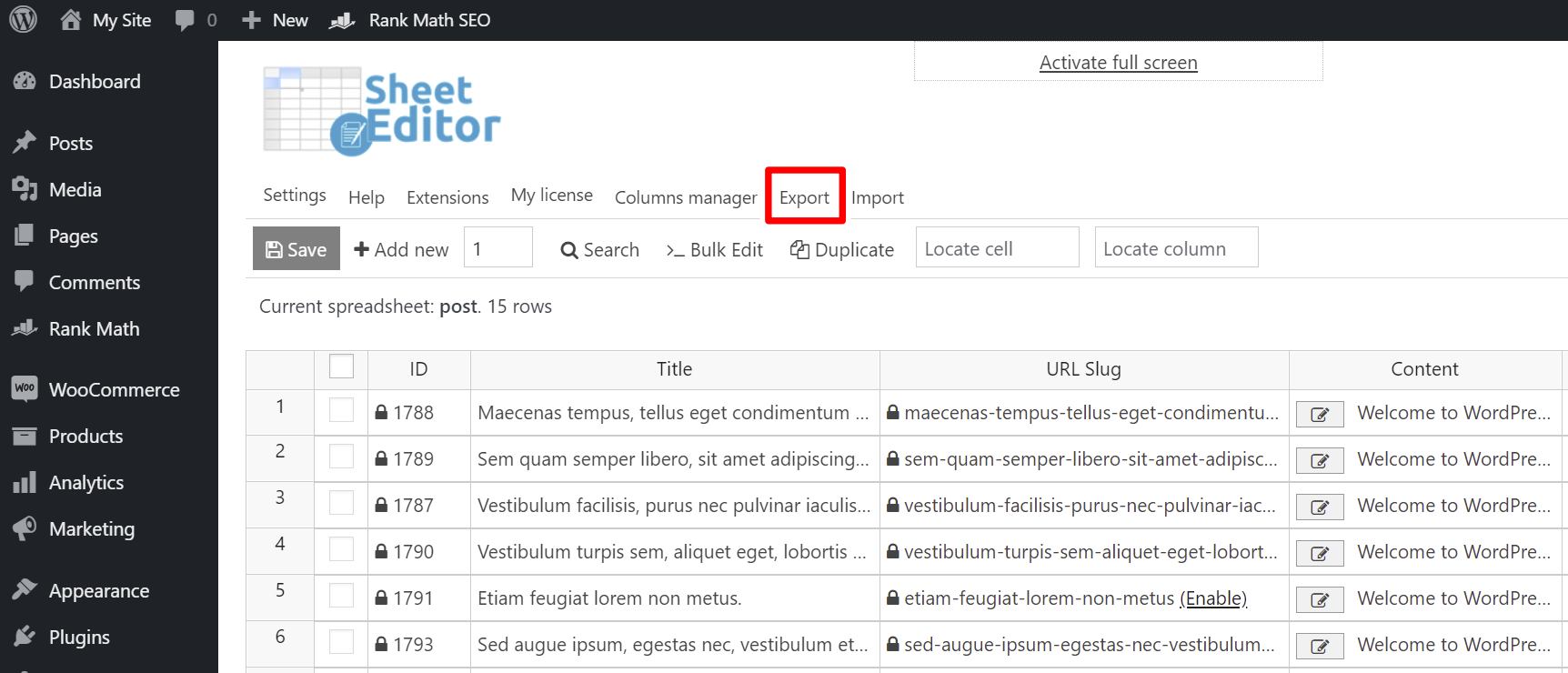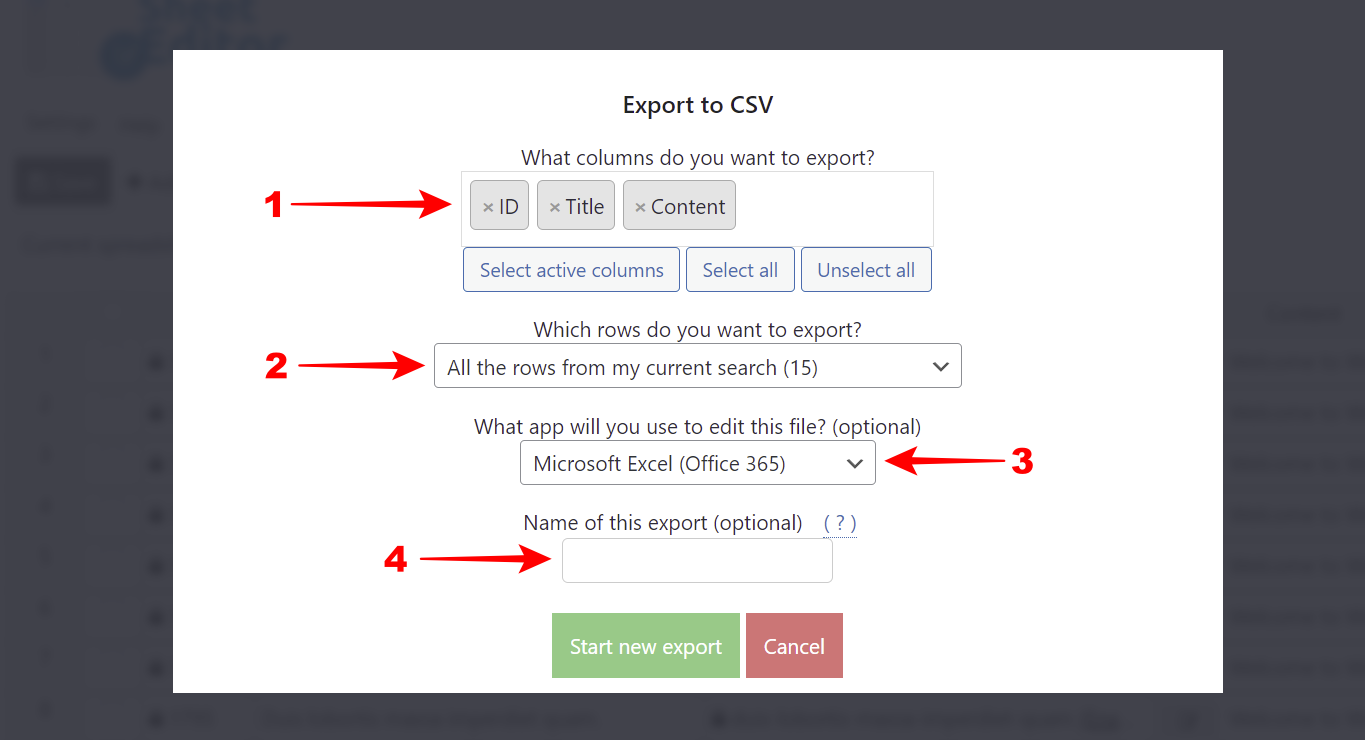The Export tool from WP Sheet Editor allows you to download your posts, products, pages, coupons, taxonomies, and any custom post type to a CSV file that you can open with Excel, Google Sheets, and any other CSV editor.
It’s on the plugin’s top toolbar, so you can open it with one click.
Once you open the Export tool, you’ll find the following fields:
- What columns do you want to export: You can select which columns you want to export to the CSV:
- Select activate columns: These are the enabled columns.
- Select all: You select both the enabled and the disabled columns.
- Besides, you can select individual columns by writing the names.
- Which rows do you want to export: You can export all the rows from a search or all the manually selected rows.
- What app will you use to edit this file: You can use Microsoft Excel 365, other versions of Excel, Google Sheets, or other CSV editors.
- Name of this export: You can save this export settings, and in future settings export your content with one click by hovering over the Export tool and selecting one of the saved exports.
- The Start new export button allows you to download your content to a CSV file.
This is how easy you can manage the Export tool in WP Sheet Editor.
Now you are ready to make changes to the CSV file and import the changes back, import this information into another site, or save it as a back-up.
For help to import your CSV file, check this tutorial.