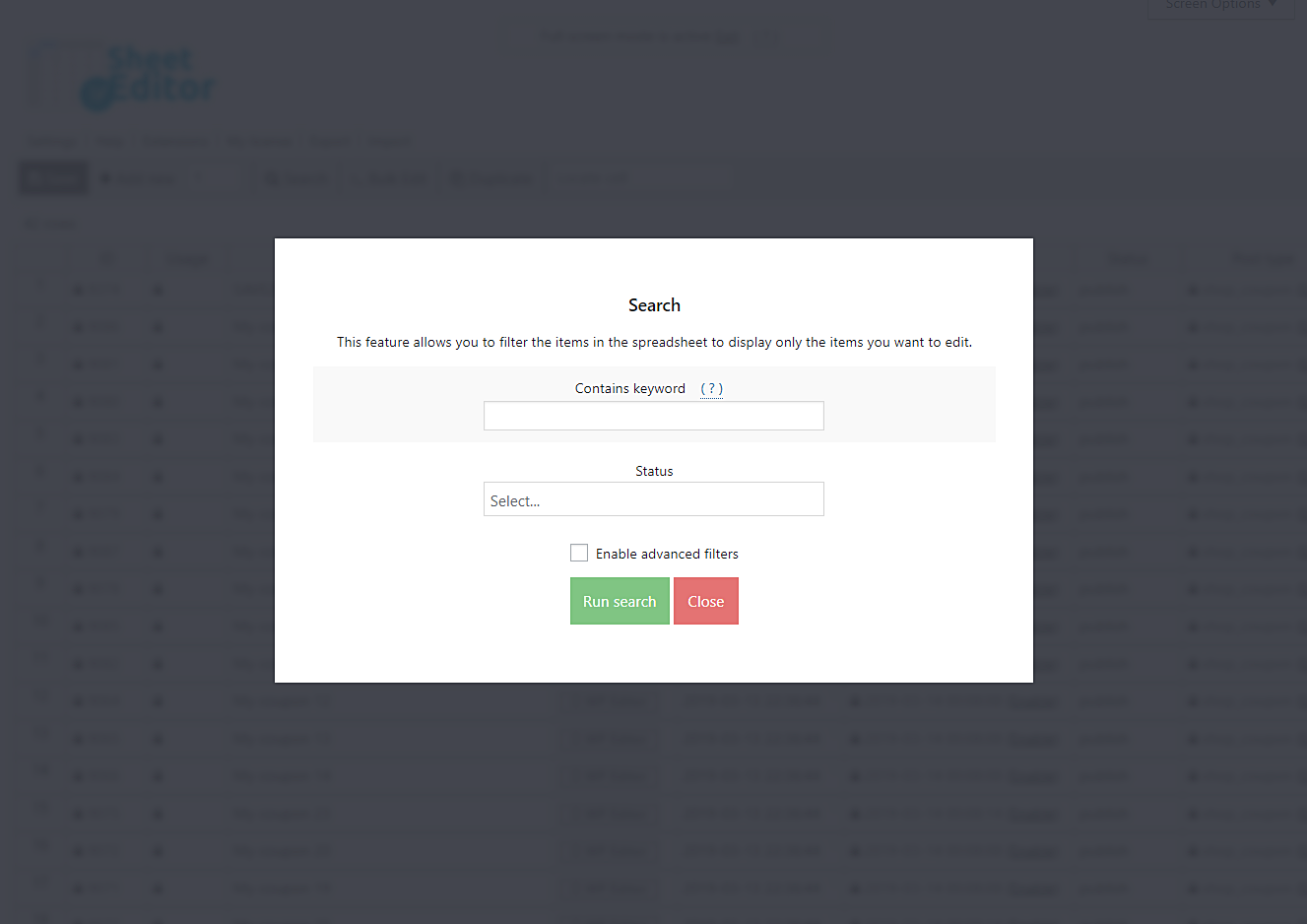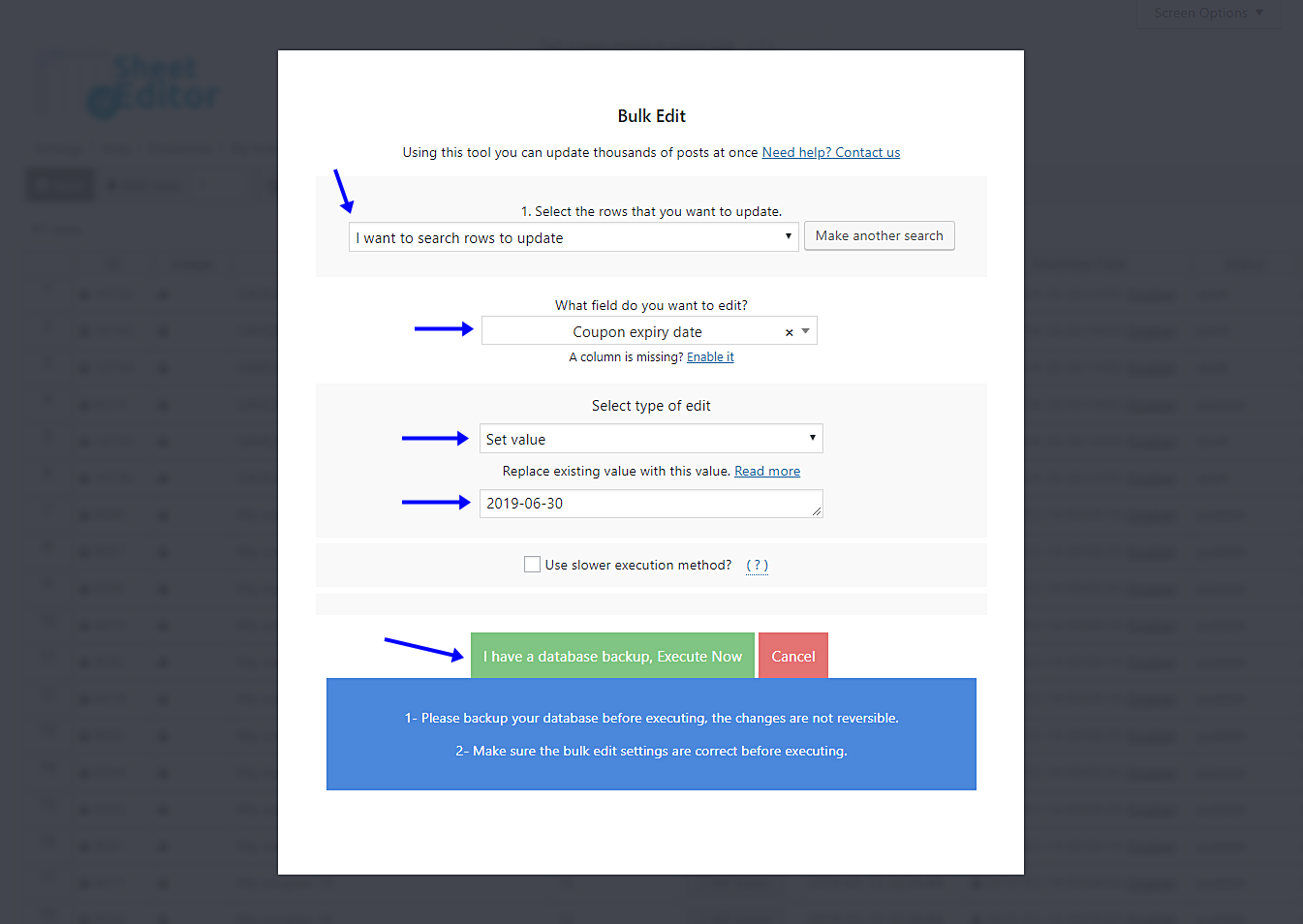Sometimes, your coupons give you some acceptable results. For example, your customers use 200 of 400 coupons you have created. So that means you’ve had an amazing 50%success in your coupon campaign.
However, their expiration date is near and you think it would be a great idea to extend the time for your customers to use the coupons and for you to sell more.
For example, if their expiration day is scheduled for next weekend, you may want to extend that period for three more weeks or even for a month. Yet, you have to edit 200 coupons that have not been used, and that means you’ll need to take some hours to extend their expiry dates. That doesn’t seem good because you’re in a hurry.
That’s why in this article we’ll show you how easy it is to set new coupon expiry dates with the WooCommerce Coupons Spreadsheet plugin.
Video Guide
Text Guide
Step 1: Install the plugin
*You can skip this step if you have the plugin installed and activated.
You can download the plugin here:
Download WooCommerce Coupons Spreadsheet Plugin - or - Check the features
This plugin helps you make changes on hundreds of coupons at once and helps you manage them in a beautiful spreadsheet.
Step 2: Search the coupons you want to edit
To search the coupons you want to edit, you need to open the Bulk Edit tool. It is located in the toolbar, so just open it with a click.
Once you open the tool, you need to select the I want to search rows to update option in the Select the rows that you want to update field. This will open a search tool that will allow you to filter your products in several ways.
The Search tool contains the following fields:
- Contains keyword – Use this field if you want to look for all coupons containing a specific keyword.
- Status – Here you can select between published and draft coupons.
- Enable advanced filters – This checkbox opens advanced filters to search for your coupons.
- Run search – This button is to filter your coupons according to the terms of the search you’ve selected.
So here you only need to choose a search method and run it.
For example, you could look for all coupons containing a specific keyword, so you just have to enter the keyword in the Contains keyword field and hit Run search. Or you could look for all products created on a specific date range.
After that, it’ll take you back to the Bulk Edit.
Step 3: Edit coupon expiration dates
In the Bulk Edit tool, you need to set these values in the fields in order to change the coupon expiration date for a future one:
- Select the rows that you want to update: Edit all the rows from my current search (even non-visible rows).
- What field do you want to edit: Coupon expiry date
- Select type of edit: Set value
- Enter the new date in the Replace existing value with this value field.
IMPORTANT: The date needs to have this format: YYYY-MM-DD
- Hit the Execute now button.
Done!
Now your coupons’ expiry dates will be extended. Use the WP Sheet Editor Coupons spreadsheet to make this and many other changes to your WooCommerce coupons.
You can download the plugin here:
Download WooCommerce Coupons Spreadsheet Plugin - or - Check the features