Let’s see how to bulk sync WooCommerce product prices with Google Sheets. This means that you will be able to edit prices in Google Sheets and automatically update prices in WooCommerce. You’ll sync prices in real time from Google Sheets, making price management much more efficient.
Managing WooCommerce product pricing from a Google Sheets spreadsheet and importing automatically to WooCommerce has many benefits:
- It’s easy to update prices in one place
- You can save time by avoiding manual entry of product pricing
- Reduces the chance of mistakes as you can keep control over syncing times
- Multiple team members can work together to manage prices in Google Sheets
- Your WooCommerce prices will be up-to-date
- It’s a great way to make bulk product changes
- You can track pricing history easily in Google Sheets
Tools to bulk sync product prices with Google Sheets
Besides WooCommerce, you need these two tools to sync WooCommerce prices with Google Sheets:
1- WP Sheet Editor – WooCommerce Products enables you to handle your WooCommerce products through a spreadsheet directly within the WordPress dashboard. You can edit and view product information such as inventory levels, pricing, SKUs, descriptions, images, and product variations. This tool simplifies bulk editing, helping you work more efficiently and minimize mistakes.
You can download the plugin here: Download WooCommerce Products Spreadsheet Plugin - or - Check the features
2- Google Sheets Sync is a service that lets you link your WooCommerce store with Google Sheets, allowing seamless transfer of product data between WordPress and your spreadsheets. You can export and import information, with options for real-time or scheduled synchronization. This means updates made in Google Sheets can automatically appear in your store, and changes in WooCommerce can sync back to your sheet.
You can sign up to the service here:
Sign up to the Google Sheets Sync Service - or - Check the features
You need to follow the steps below in order to sync WooCommerce pricing with Google Sheets.
Step 1. Connect WordPress to Google Sheets
When you sign up to the Google Sheets Sync service, you’ll get a helper plugin that allows you to connect your WordPress site to your Google Sheets account, to the Google API, and to the WP Sheet Editor API.
Follow this guide to do it.
Step 2. Export product prices to Google Sheets
Before syncing WooCommerce product prices from Google Sheets, we need to export the products. The reason for this is that our service only accepts importing Google Sheets documents that have been created with our service.
In addition, it will be much easier for you to directly create the Google Sheet that you will use to manage product pricing in WooCommerce via Google Sheets.
Optional: If you want to export and manage the price of products and variations, you can click on Display variations to export both products and variations.

Click on Export to send your product data to Google Sheets.

Select these values to export WooCommerce prices directly to Google Sheets:
- What columns do you want to export: You can export specific columns; in this example, we will export these columns that have to do with product prices:
- Name
- Type (product type)
- Attributes
- Regular price
- Sale price
- Date sale price starts
- Date sale price ends
- Which columns do you want to export: All the columns from my current search
- What app will you use to edit this file: Google Sheets
- Name of this export: You can add a descriptive name for this export; this will be the name of the Google Sheet.
- Click on Start new export.

Click on the View Google Sheet link to open your products’ data in Google Sheets.

As you can see, we have exported all our products and variations to Google Sheets. Now we’re ready to synchronize WooCommerce price updates from Google Sheets.

Step 3. Sync prices from Google Sheets into WooCommerce
Now let’s schedule a WooCommerce price import from Google Sheets, making sure to monitor future price changes to automatically import them and keep your store up-to-date.
Let’s start by opening the Import tool.

Select these values in the Import tool to sync price updates from Google Sheets into WooCommerce:
- Tick the checkbox called Run this in the future.
- Select the date and time: Choose when you want to bring data from Google Sheets and start keeping track of any changes so they can be added to WooCommerce automatically.
- Notify this email address when the process finishes: Add the email address where you want to receive a message when the import finishes and whenever updates are added to WooCommerce.
- Select the Run once option.
- Name: Add a descriptive name for this import.
- Source: Google Sheets
- Google Sheet file: Pick the Google Sheets file you made earlier, as that’s the one you’ll use to get the prices.
- Tick the checkbox called Monitor and import changes made on Google Sheets.
- Synchronization delay: Choose how long our service should wait before bringing in changes from Google Sheets. This delay helps make sure you have time to finish editing and avoid importing wrong or unfinished updates.
- Optional: You can check the checkbox called Mark items in WordPress as out-of-stock when they are deleted in the external source.
- Click on Next.

You can import all the columns or select individual columns to import.

Now you need to decide how you want to import the data:
- Do you want to update or create items: Since we’re dealing with existing products only, we will update existing items and ignore new items.
- How do we find existing items to update: We will use the ID column as an identifier to find existing items to update.
- Click on Next.

Once you’re ready to import, click on The preview is fine, start import.

Once the import to monitor WooCommerce price changes in Google Sheets has been scheduled, you can click on the View scheduled imports link.

As long as the pricing import has not been executed, the import will appear with the status Scheduled.

Once the import is done and the system starts watching for changes, the status will switch to “Waiting for Google Sheet changes to sync”. This means any updates you make to prices or other product details will be automatically added to WooCommerce.

For example, we have changed some prices in Google Sheets.

As you can see, the status is now “Scheduled” because the service detected that some prices were updated in Google Sheets and has automatically set up another import.
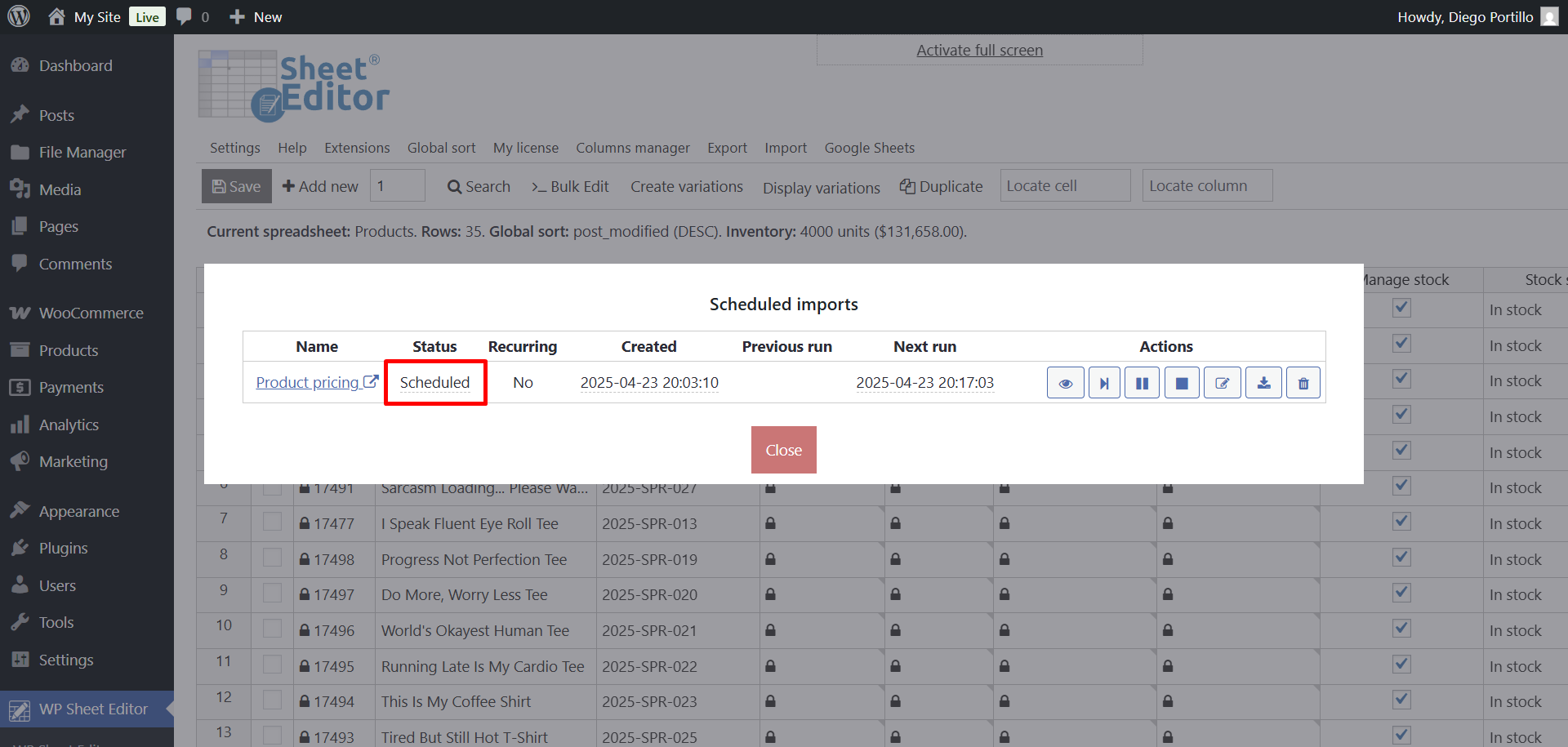
Once the price changes have been imported into WooCommerce, the service will continue waiting for new real-time price updates from Google Sheets.

This is a great way to sync WooCommerce prices with Google Sheets. You can connect your WooCommerce products to your Google Sheets account and manage WooCommerce pricing from a spreadsheet. Your team members won’t have to sign in to WordPress to edit product prices. They can work on Google Sheets and automatically update your prices in WooCommerce.
