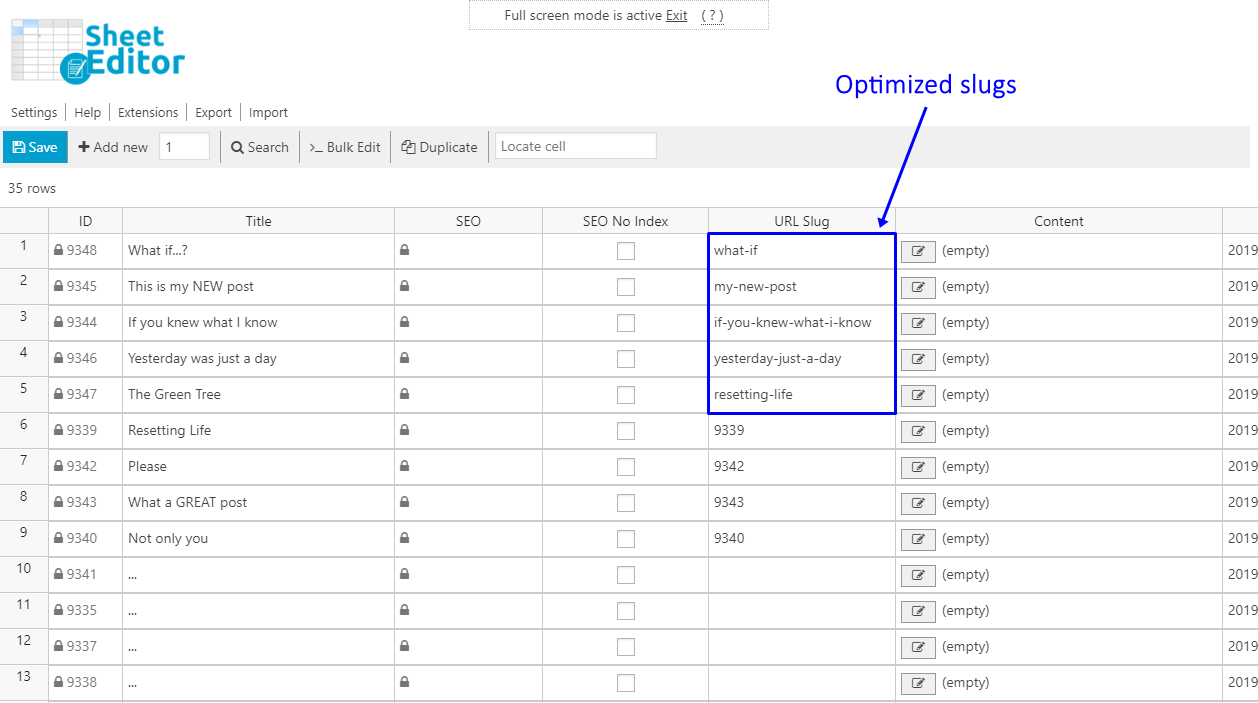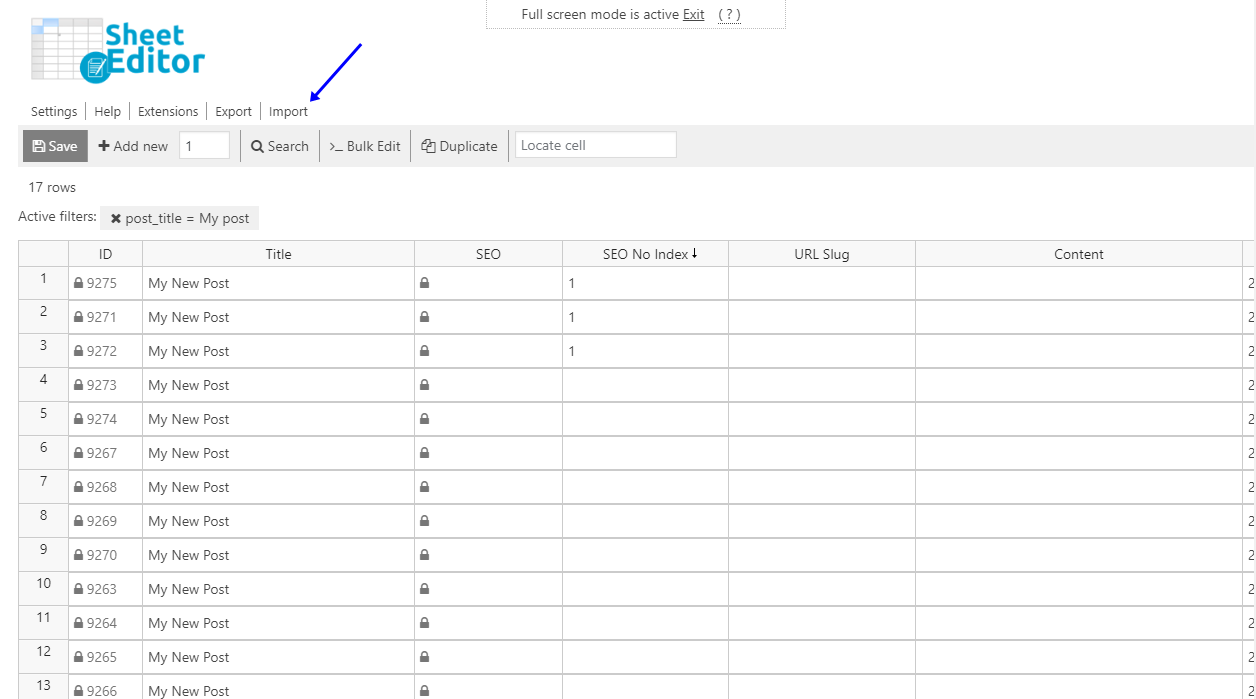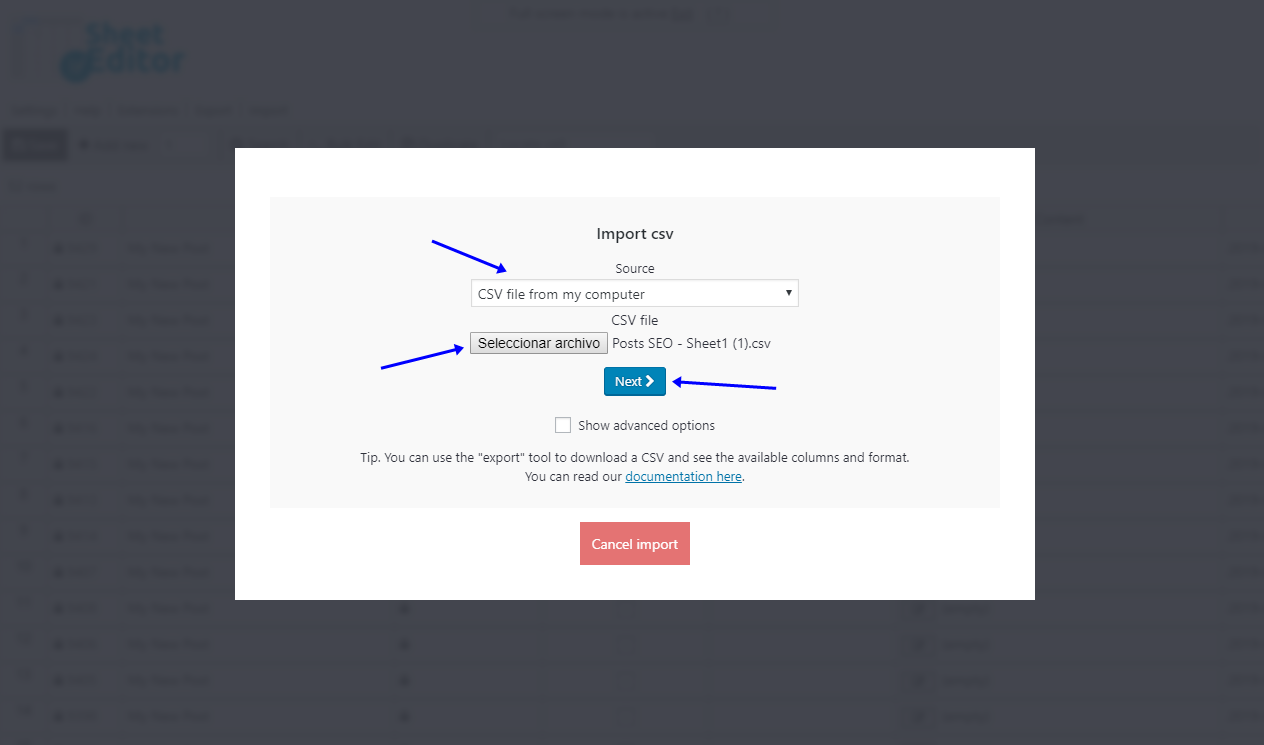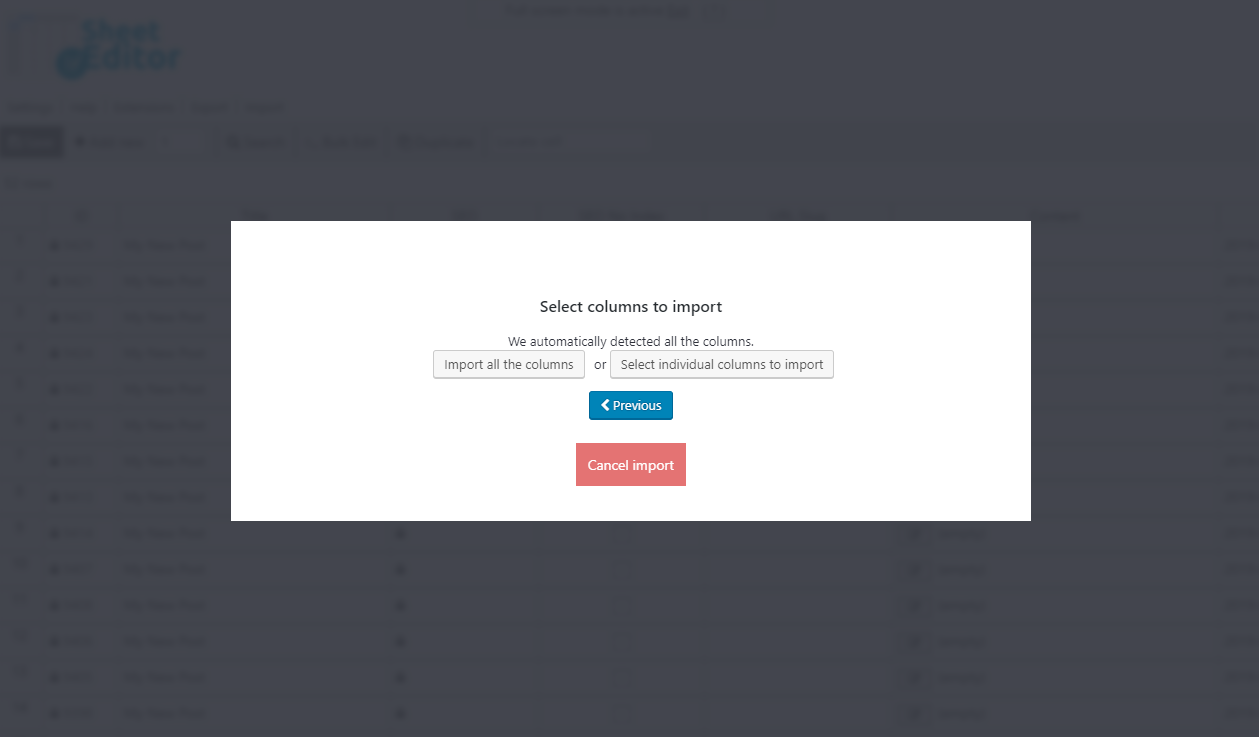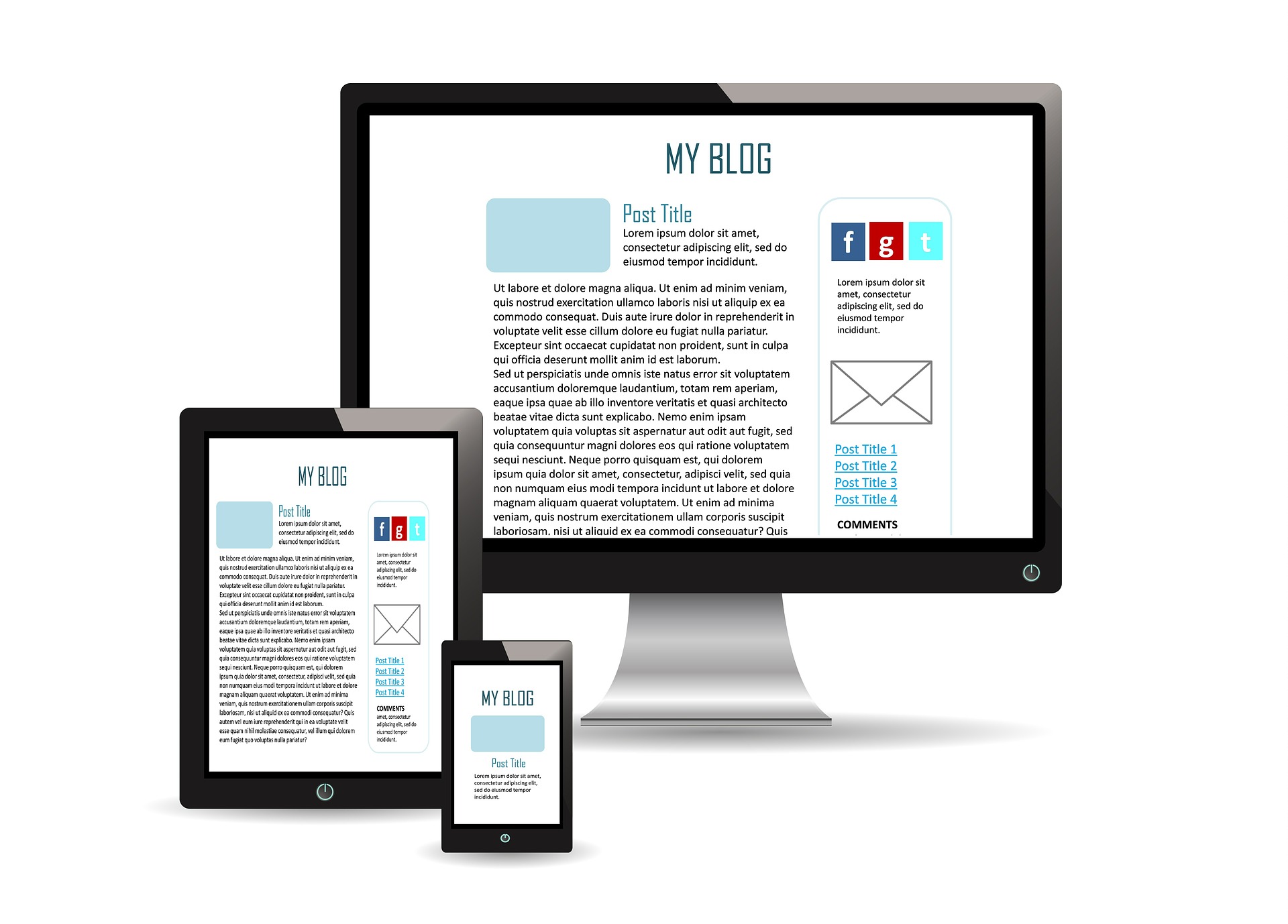
In this tutorial, we will show you how to fix the SEO mistakes you often make.
The best thing is that you won’t have to spend too much time, because you won’t open and edit every post.
Instead, we’ll show you how to fix the SEO of your WordPress posts using a spreadsheet inside WordPress.
4 Common SEO mistakes you keep making
Here we give you a quick list of the common SEO problems most bloggers experiment.
We can even say that these are some of the important reasons why you’re not ranking on the first positions on Google:
1- You have set up long URLs
If you have long URLs with a lot of secondary (unnecessary) words, search engines will not show your blog posts in the first place.
Your potential readers will never know about your blog posts.
Google pays attention to the URLs in at least these two ways:
- URLs have to reflect the main keyword
- URLs have to include main words only, so remove the unnecessary words.
Therefore, it’s big SEO mistake to have long URLs with a bunch of unnecessary words, and you need to start fixing it.
2- You didn’t set up a keyword using a SEO plugin
This is a common mistake we keep making sometimes. But it’s the most important.
There are many plugins that add fields and metaboxes for your to add a SEO keyword to your posts. Here are some examples:
Setting up a keyword for your WordPress posts makes it easier for Google to know what your post is about.
If you want search engines to find your blog posts and show them in the results page, then you need to set good SEO keywords.
3- You didn’t set up a SEO description
A SEO description is what will appear on the snippet when Google shows your posts in the results.
Google pays attention to the SEO descriptions to find the main keyword and some variations of it.
If you haven’t set up the SEO descriptions for your WordPress posts, you need to do it, now!
4- You didn’t set up SEO titles properly
The “internal” title of your post is one thing, and the SEO title is quite another.
With one you can attract your readers, but with the other you must attract Google.
Are we saying that the post title and the SEO title can be two totally different things?
Absolutely not.
What we are saying is that, while the post title can be long or sometimes not include all keywords pf the key phrase, SEO titles must have a limited number of characters and include the keyword phrase.
This, if you want to have a better chance of appearing in search results.
Of course, you must keep in mind that the SEO title is also important for your readers, because you must write for people, not for Google.
You must have good titles if you want your readers to open and read posts. If you have WRITTEN YOUR TITLES WITH CAPITAL LETTERS ONLY, nobody will open them.
Fixing SEO mistakes with WP Sheet Editor
This plugin helps you manage your posts, pages, and custom post types, using an intuitive spreadsheet inside WordPress.
For example, you may fix SEO issues quickly because you just have to edit them in a spreadsheet.
You can download the plugin here: Download Posts, Pages, and Custom Post Types Spreadsheet Plugin - or - Check the features
Here’s a video guide, and below the video, we have the written steps to fix your SEO issues in WordPress.
After installing the plugin, go to Sheet Editor > Edit Posts
Here we show you two options to fix your SEO errors:
- First, we want to show you how to do it by yourself using the plugin’s spreadsheet.
- Second, we’ll show you how to import the SEO corrections if you have used a SEO tool such as Screaming Frog or Moz.
Keep in mind that the fields you will have to edit depend on the SEO plugin you’re using.
In this case, we’ll use the Yoast SEO plugin to fix SEO mistakes.
1. Fix SEO issues in the spreadsheet
Here’s how you can use the spreadsheet to fix the SEO mistakes, just as if you were using Excel or Google Sheets.
Optimize your posts’ URL slugs
Important. Keep in mind that editing the URLs will create broken URLs, so you should create redirections for every URL you change in the spreadsheet.
Go to the URL slug column and start changing the URLs in each post.
You don’t have to open your posts one by one to edit them.
Just go to the spreadsheet and change the words in the URL slugs.
Once you’re done, click on Save.
Optimize your posts’ SEO keywords, descriptions, and titles
Keywords: Go to the SEO keyword column and edit quickly.
Descriptions: Go to the SEO description column and edit them in your posts.
Titles: Go to the SEO title column and edit it in your posts.
Once you’re done, click on Save to apply the changes. You edit lots of values, and save once! 🙂
2. Import SEO fixes from Excel or Google Sheets
If you have used a SEO tool like Screaming Frog or Moz to correct your posts SEO errors and have them in a CSV file, you can easily import the corrections to WP Sheet Editor.
For this you need to use the Import tool which is in the top toolbar. So please click on it.
Once you open the Import tool, you need to do this:
- Source: CSV file from my computer
- Select file from your computer
- Hit Next
After that, click on Import all the columns.
Then, you need to select these values:
- Do you want to update or create new items: Update existing items, ignore new items
- Field 1: CSV Field: Title
- Field 1: WordPress Field: Title
- Click on Next
Finally, click on The preview is fine, start import.
After that, the plugin will start importing your SEO corrections, and you just have to click Save in the spreadsheet.
Fix SEO mistakes quickly with WP Sheet Editor!
If you want to increase your traffic and sales, you should dedicate some time to fix your WordPress posts SEO errors.
Here we’ve shown you four ways. However, you can quickly apply many other changes using the WP Sheet Editor – Post Types plugin.
You can download the plugin here: Download Posts, Pages, and Custom Post Types Spreadsheet Plugin - or - Check the features