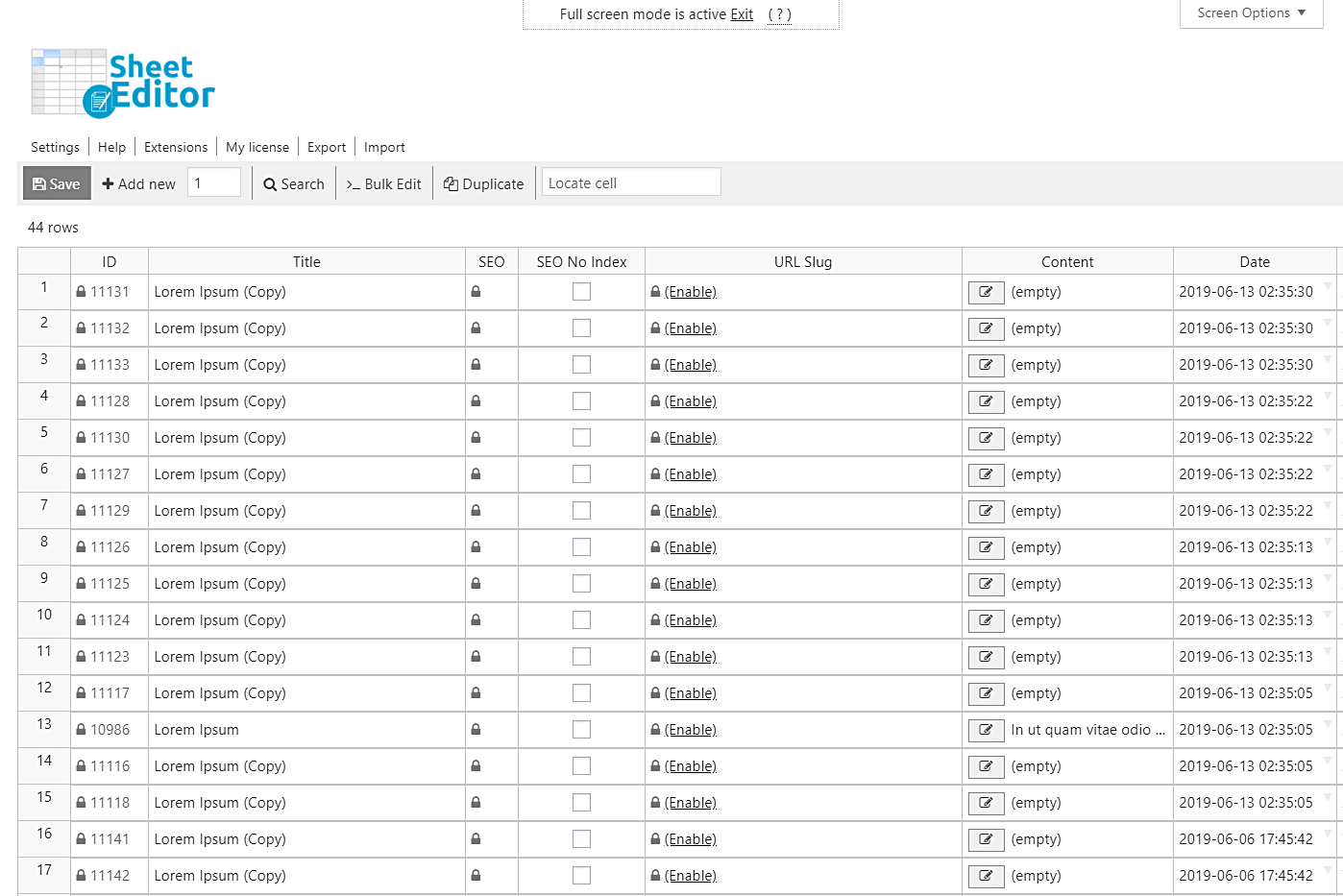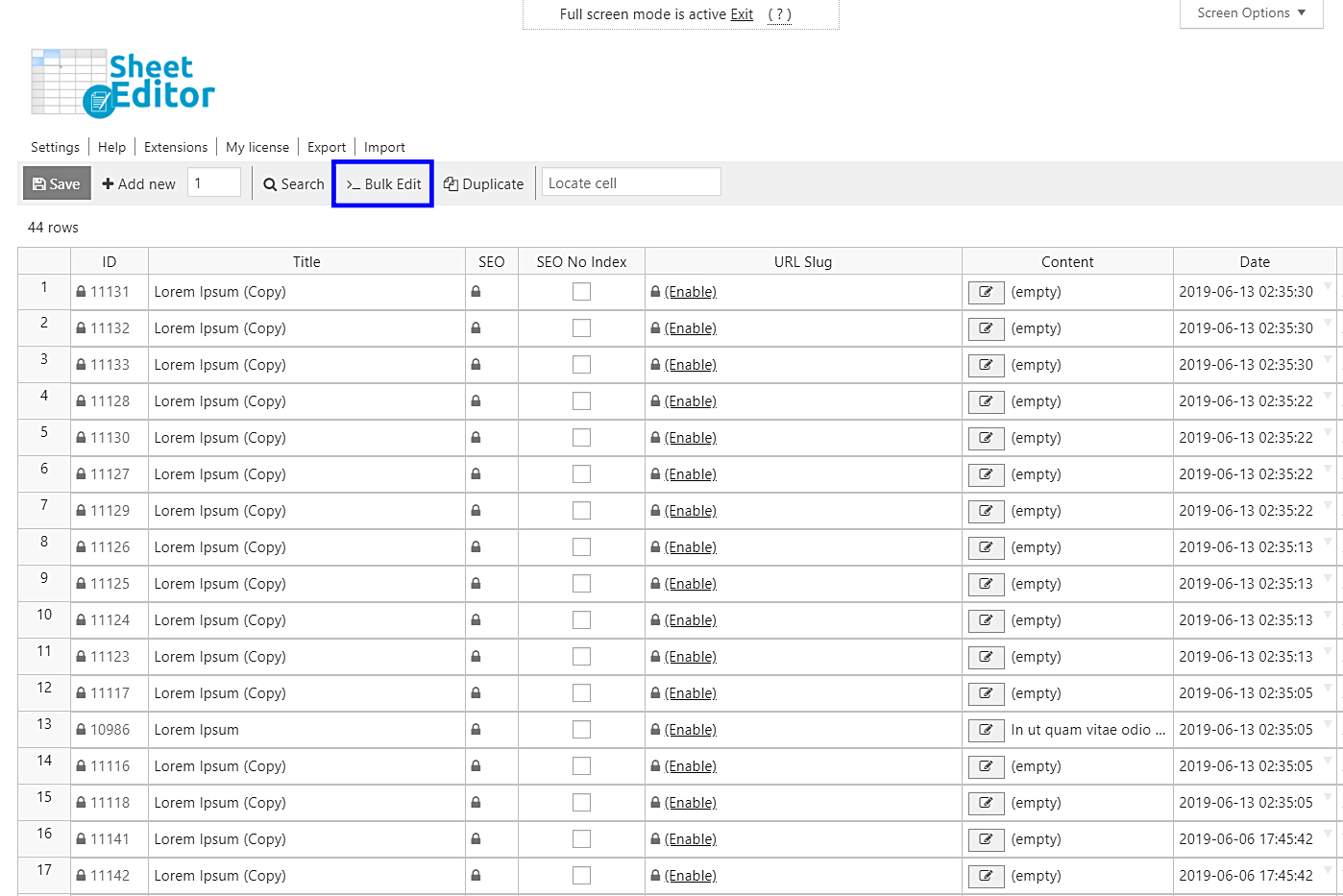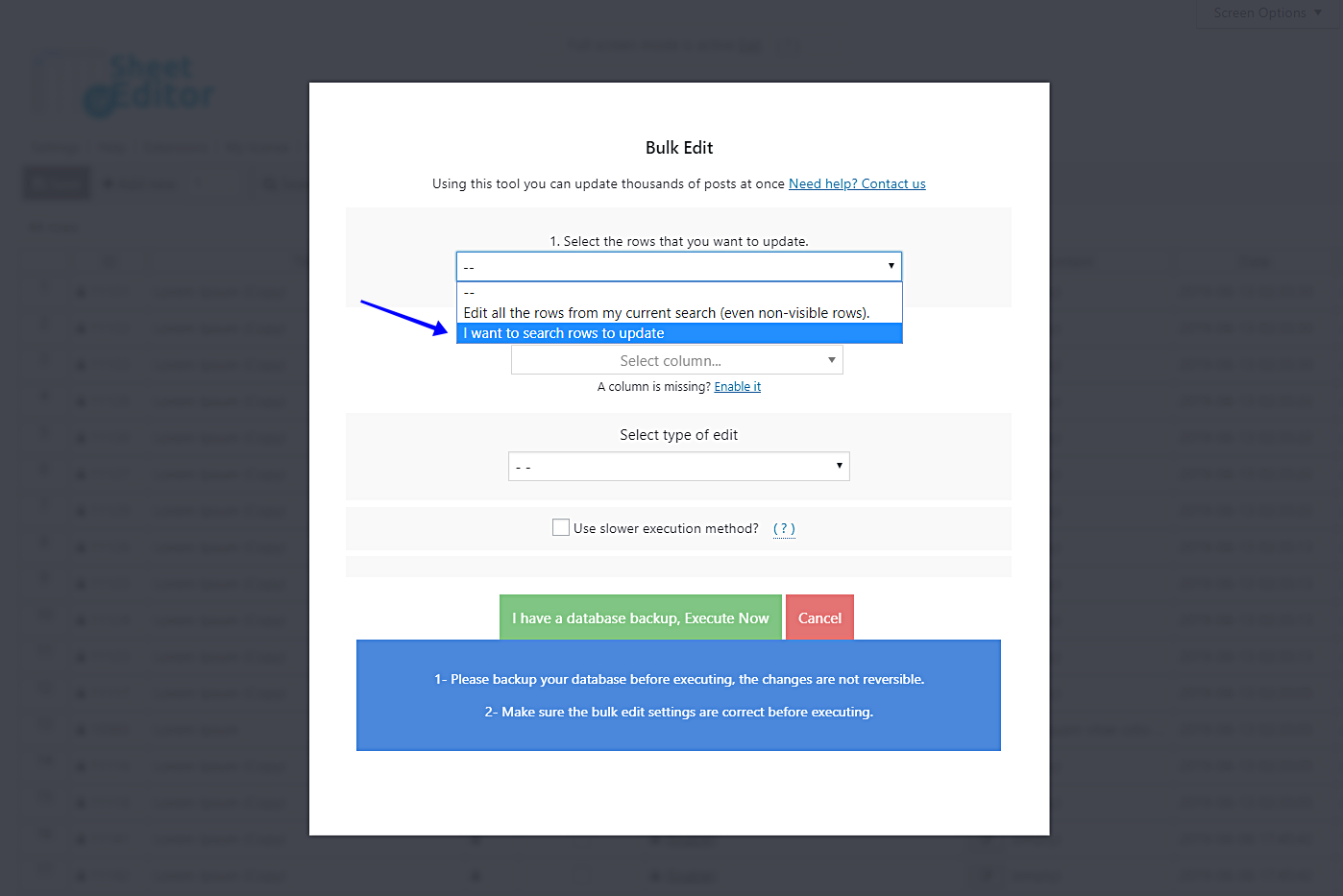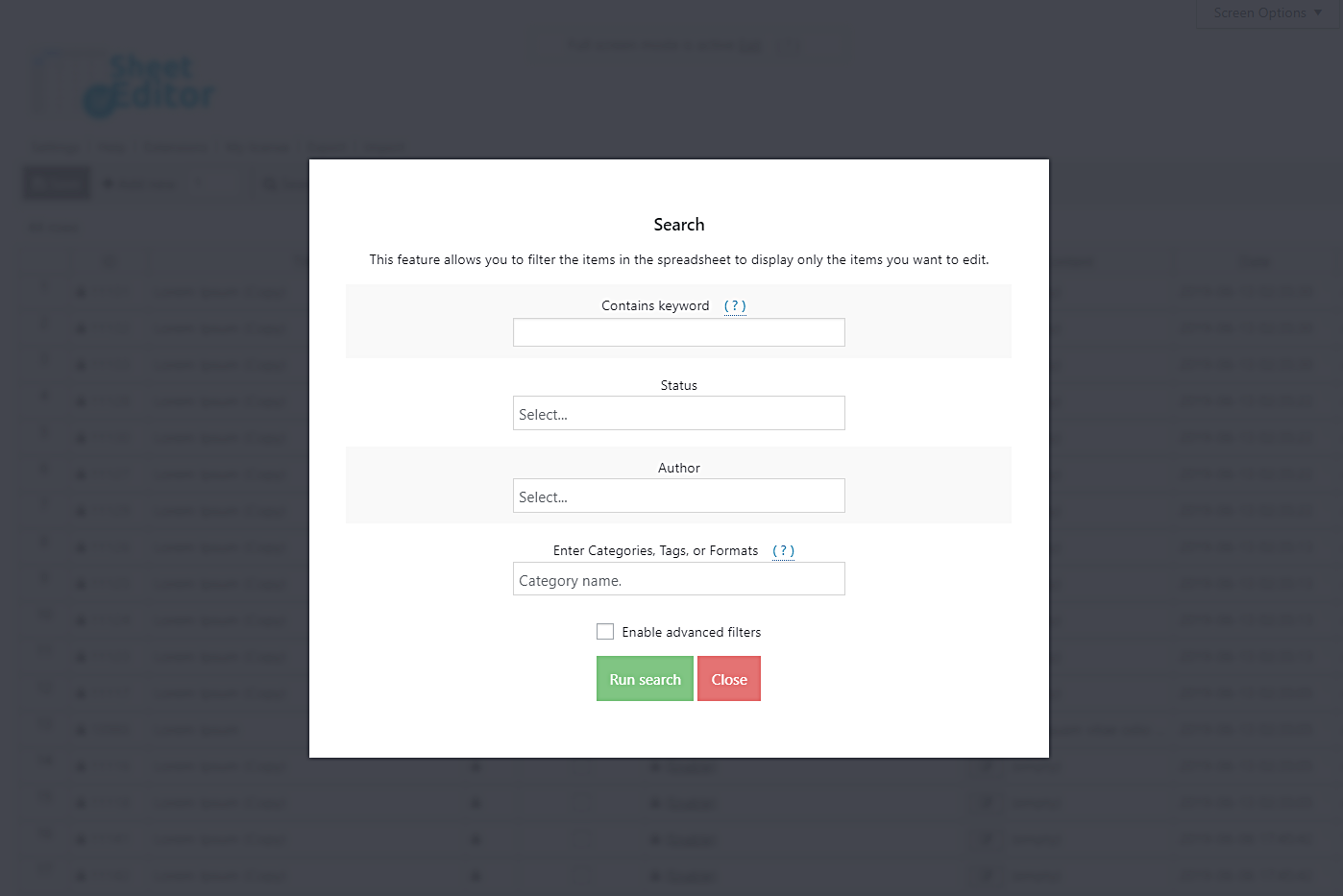Updating dates can be something really important to not let our posts be forgotten by search engines and neglected by our potential readers. You can lose thousands of readers if they see that your posts have old dates. They may think your posts don’t have anything good to say on a current topic if they were posted five years ago, for example.
Of course, we know that changing dates in thousands of posts in WordPress can be a tedious and time-consuming experience. Normally, you would have to open and edit your posts one by one, and this takes lots of hours. That’s why we want to share with you a great solution for that problem.
We’ll show you how to quickly change dates on hundreds of posts in WordPress using the Posts, Pages and Custom Post Types Spreadsheet. With this plugin you can apply changes on hundreds of posts, pages or custom post types in just some minutes and needing just some clicks; it contains a great Bulk Edit tool that allows you to do that.
You can download the plugin here: Download Posts, Pages, and Custom Post Types Spreadsheet Plugin - or - Check the features
Once you have the plugin installed and activated, just go to WP Sheet Editor > Edit Posts. This will open a spreadsheet containing all your posts and their complete information.
After opening the spreadsheet, you just need to follow these simple steps.
1- Open the Bulk Edit tool
With WP Sheet Editor you don’t have to program anything or lose time editing posts one by one. You just need to use its powerful Bulk Edit tool and it will help you edit thousands of posts in seconds. It’s located on the toolbar, so just click on it.
2- Filter the posts you’ll edit
Maybe you don’t want to edit all your posts. In that case, you can quickly filter them by keyword, status, author, category, attribute, tag, date, etc. For this, just select the I want to search rows to update option in the Select the rows that you want to update dropdown.
This will open a Search tool containing the following search fields:
- Contains keyword – All posts containing a certain keyword on their titles.
- Status – All posts marked as published, draft, private, etc.
- Author – All posts written by a specific author.
- Enter Categories, Tags, or Formats – Enter any of these search parameters to filter your posts.
After you select any of these search fields, just click on Run search to filter your posts.
Filtering posts by date
As we’re dealing with dates, it’s probable that you’ll want to search your posts by date references. For this, you don’t need to use any of the search fields listed above. Instead, you need to do this:
- Tick the Enable advanced filters checkbox
- Enter the initial date in the Date range from calendar field.
- Enter the final date in the Date range to calendar field.
Once you have selected the dates, you’re ready to filter all posts within that date range. Now just click on Run search to filter your posts. This will take you back to the Bulk Edit fields.
3- Change dates for the posts you’ve filtered
After filtering your posts, you just need to select the following values in the Bulk Edit fields.
- Select the rows that you want to update: I want to search rows to update
- What field do you want to edit: Date
- Select type of edit: Set value
- Replace existing value with this value: Enter the new date. The format must be YYYY-MM-DD.
- Click on Execute now.
Done!
After that, all your posts’ dates will be updated. Now you’ll have good possibilities to reach more readers for your posts. That’s great! And as you can see, it doesn’t take so much time. You can apply this change to hundreds of posts faster than you read this tutorial.
You can download the plugin here: Download Posts, Pages, and Custom Post Types Spreadsheet Plugin - or - Check the features