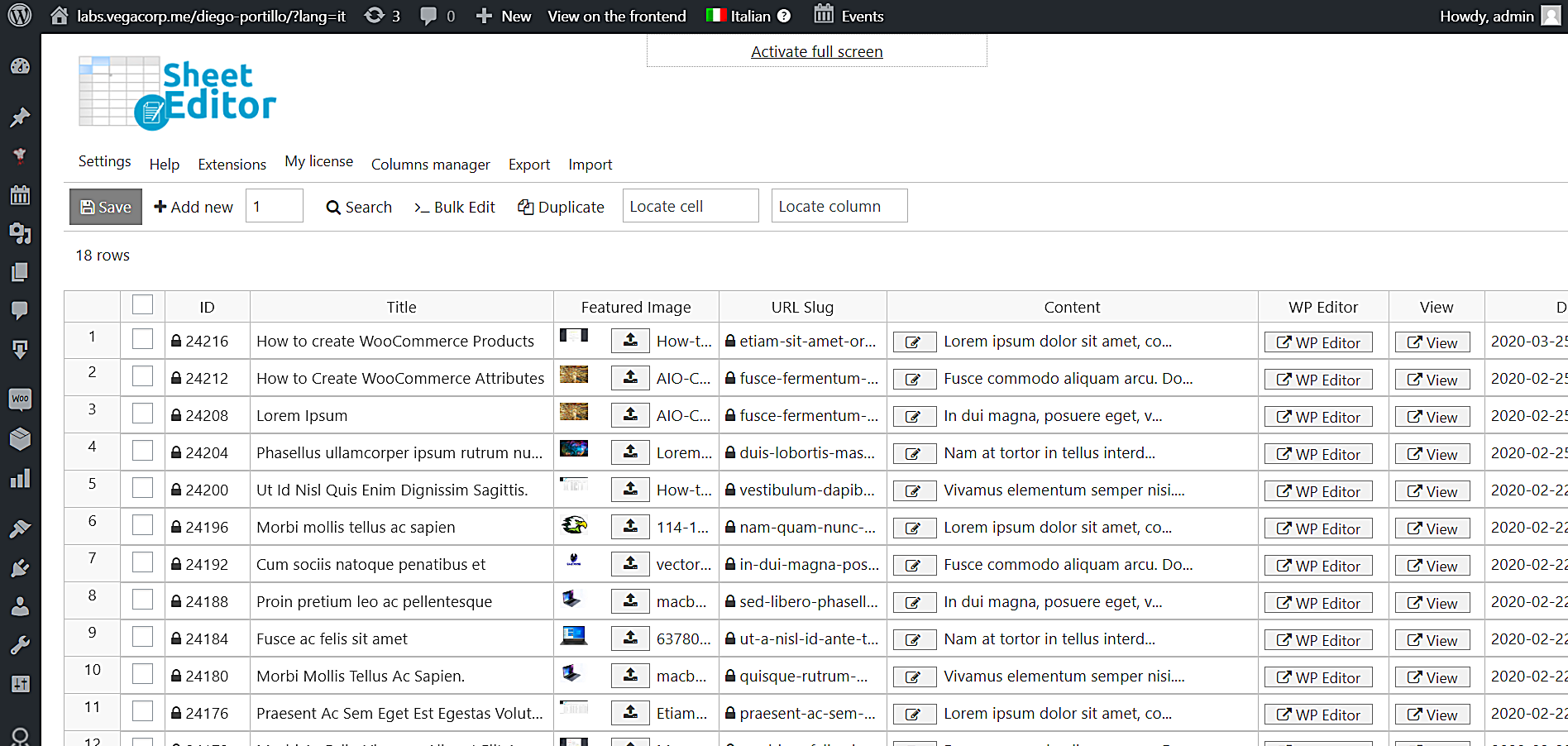Sometimes we can have thousands of duplicate WPML translations for various reasons. For example, when we import translations or ask an assistant to create new translations, we can end up with many unintentionally translated and duplicated posts.
This can cause certain problems like overloading your database or server errors by having to load too much unnecessary content.
That’s why in this tutorial we want to show you how to remove all the duplicate translations at once.
We’ll do this with the WP Sheet Editor plugin, which allows you to make massive changes, filter posts by keyword, category or author; export/import thousands of translations using CSV files, etc.
We will use the spreadsheet editor for Posts for this tutorial. But the same steps apply to the products spreadsheet or any other of our plugins.
You can download the plugin here:
Download Posts, Pages, and Custom Post Types Spreadsheet Plugin - or - Check the features
Before executing the “Remove Duplicates” feature:
To avoid showing 404 errors to your users after removing duplicates, you need to create 301 redirections to the remaining translations. But we can create them automatically for you. Just do this:
- Install the Redirection plugin to create the redirection links.
- Install the WP Sheet Editor – Redirection extension.
Once both the plugin and the extension are installed on your website, you can run the “Remove Duplicates” feature freely because our plugin will automatically create the 301 redirections to the remaining translations.
A backup is recommended to avoid any problems.
Follow these steps to delete all duplicate WPML translations in seconds.
Step 1. Open the posts spreadsheet in the language you’ll edit
To open the post spreadsheet, go to WP Sheet Editor > Edit Posts.
When we open the spreadsheet in English, the spreadsheet will display the posts in the selected language.
And when we open the spreadsheet in Spanish, it will display all the posts in the selected language.
Also, if we select the Italian language, we’ll see all the Italian translations.
In this example, we’ll delete all duplicate Italian translations, so we need to select that language and go on to the next steps.
Step 2. Bulk Edit the WPML Translations
This tool allows you to bulk edit thousands of posts in seconds. You need to click on Bulk Edit to open it. It’s on the toolbar, so just click on it.
Step 3. Delete all duplicate WPML translations
After opening the Bulk Edit tool, you need to select these values to delete all the duplicate translations in the selected language.
- Select the rows that you want to update: Edit all the rows from my current search (include non-visible rows)
- What field do you want to edit: Title
- Select type of edit: Remove duplicates
- Which duplicates do you want to delete: You can delete the oldest or the newest duplicates.
- Click on Execute now to delete all the duplicate translations in the selected language.
Now the spreadsheet editor will remove thousands of duplicates in the selected language.
Important
If you want to delete duplicates in multiple languages, you can repeat this same process. Just select the language in the WPML toolbar and repeat the process.
That was really simple!
With WP Sheet Editor, you can manage thousands of translations completely from the spreadsheet.
It’s so intuitive and allows you to apply thousands of changes at once, do advanced searches, export translations to Excel, import translations from Excel, etc.
Your WPML translations management will be completely transformed and simplified. You can enjoy all the benefits from spreadsheets as you manage your translations in several languages.
You can download the plugin here:
Download Posts, Pages, and Custom Post Types Spreadsheet Plugin - or - Check the features
Click here to read other tutorials on how to manage WPML translations with WP Sheet Editor.