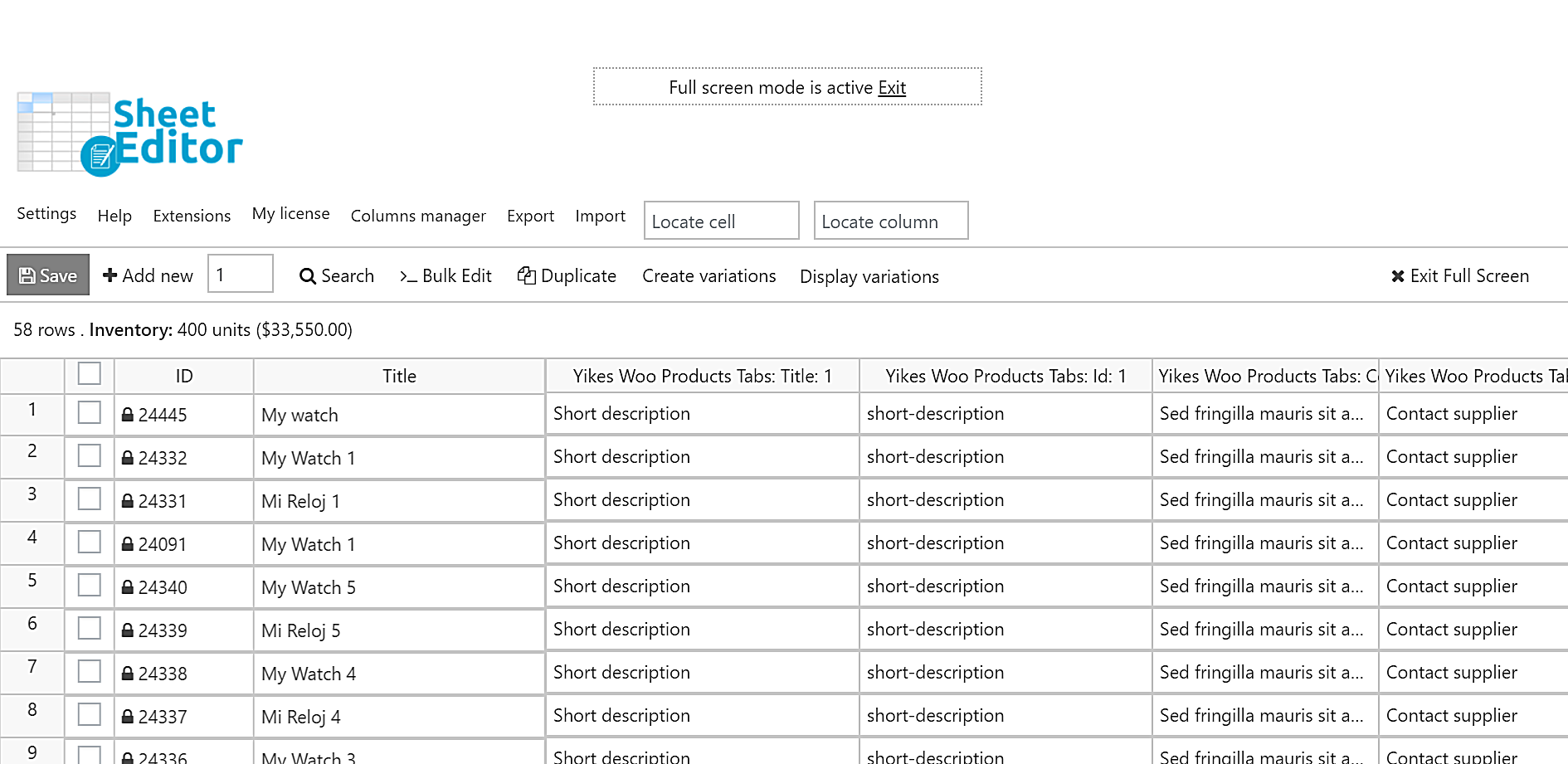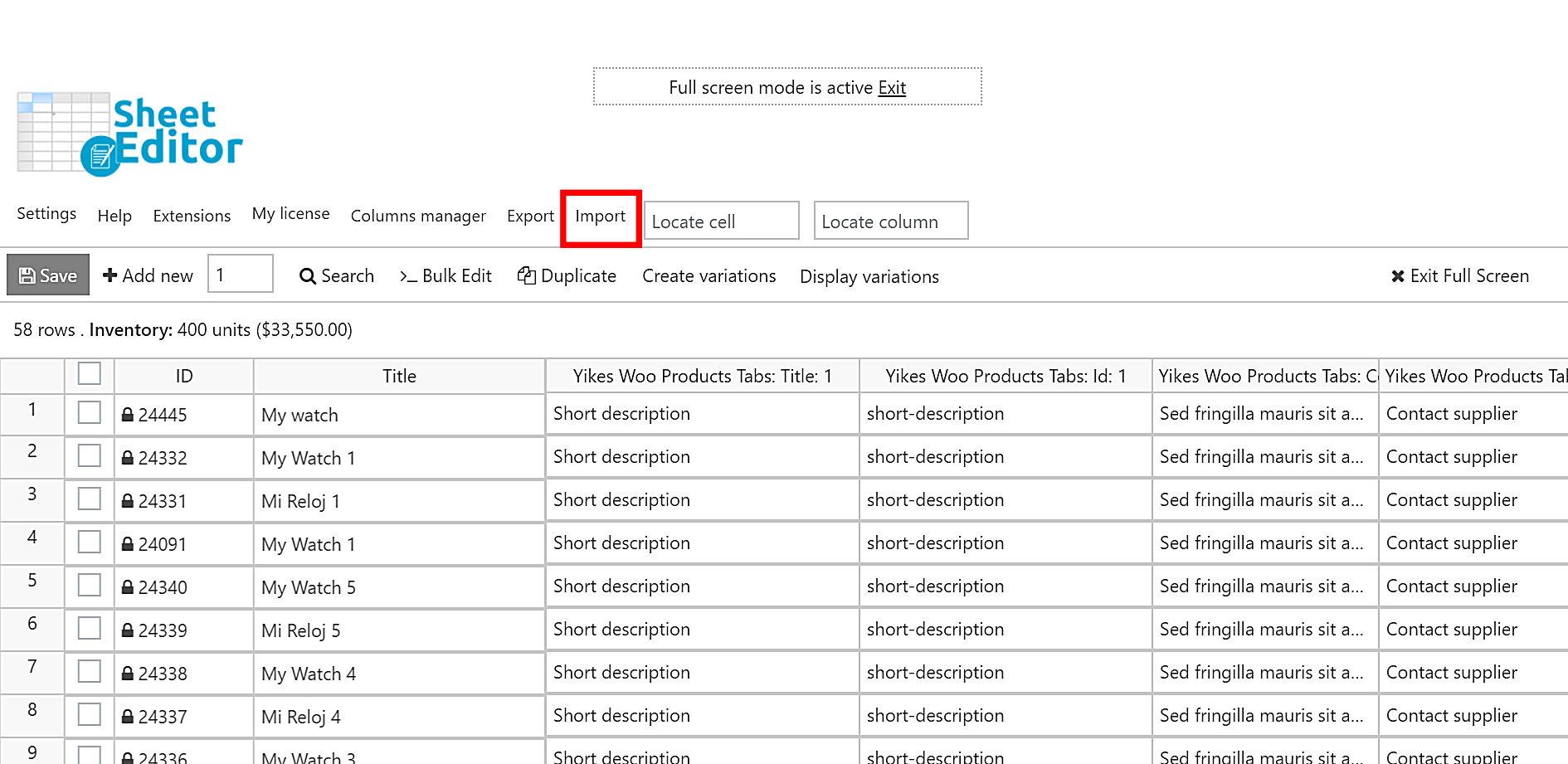In this tutorial, we’ll show you how to export, edit, and import your product options from the plugin Custom Product Tabs for WooCommerce. This way you can add, replace, or delete the custom tabs for your products offline. You can even hire a person who doesn’t know how to use WordPress.
For this, we’ll use a bulk editor that allows you to save a lot of time by creating and managing thousands of products completely from a spreadsheet.
Just follow these simple steps.
1- Install WP Sheet Editor in WordPress
With WP Sheet Editor, you can edit thousands of products at once. Besides, you can export your products to Excel, Google Sheets, or any other CSV editor to edit them offline. After editing the products in a CSV, you can easily import them back to WooCommerce.
You can download the plugin here: Download WooCommerce Products Spreadsheet Plugin - or - Check the features
2- Open the products spreadsheet
After installing and activating the plugin, open the spreadsheet by going to WP Sheet Editor > Edit Products. You’ll see all the products displayed in the spreadsheet as rows and their complete fields as columns, including the Custom Product Tabs for WooCommerce fields.
3- Export the products to edit their custom tabs options offline
To export the products to a CSV file in order to edit their custom tabs options offline, you need to click Export on the top toolbar.
After that, select these values to export the products to a CSV file:
- Click Select Active Columns, Select All, or enter individual columns to export.
- Tick the I understand it will export all the rows from my current search checkbox.
- Select the app you’ll use to edit the CSV in What app will you use to edit this file? (optional).
- Enter a name for future exports in Name of this export (optional).
- Click Start Export to download the CSV file to your computer.
After downloading the products, you’ll be able to edit the Custom Tabs for WooCommerce columns in Excel, Google Sheets, or any other CSV editor.
This is how your products will look in Excel:
4- Import products and changes using a CSV file
Once you’ve edited your products, specifically the Custom Tabs for WooCommerce fields, you can import them back to WooCommerce in just some minutes.
Open the Import tool with one click on the top toolbar.
After that, select these values to select the CSV file from your computer:
- Source: CSV file from my computer
- CSV file: Click Choose file and search for the CSV in your computer.
- Click Next.
After that, click Import all the columns.
Now select the following values to choose how to import the CSV.
- Do you want to update or create items: Create new items and update existing items
- CSV Field: record_id
- WordPress Field: ID
- Click Next.
Finally, you’ll see a preview of how the info will look once it’s imported. If everything’s OK, click The preview is fine, start import. Your products will be imported and the changes will be applied.
Done!
This is how you can export, edit offline, and import your Custom Tabs for WooCommerce using the WP Sheet Editor plugin. You can save a lot of time editing your product custom tabs offline.
You can download the plugin here: Download WooCommerce Products Spreadsheet Plugin - or - Check the features