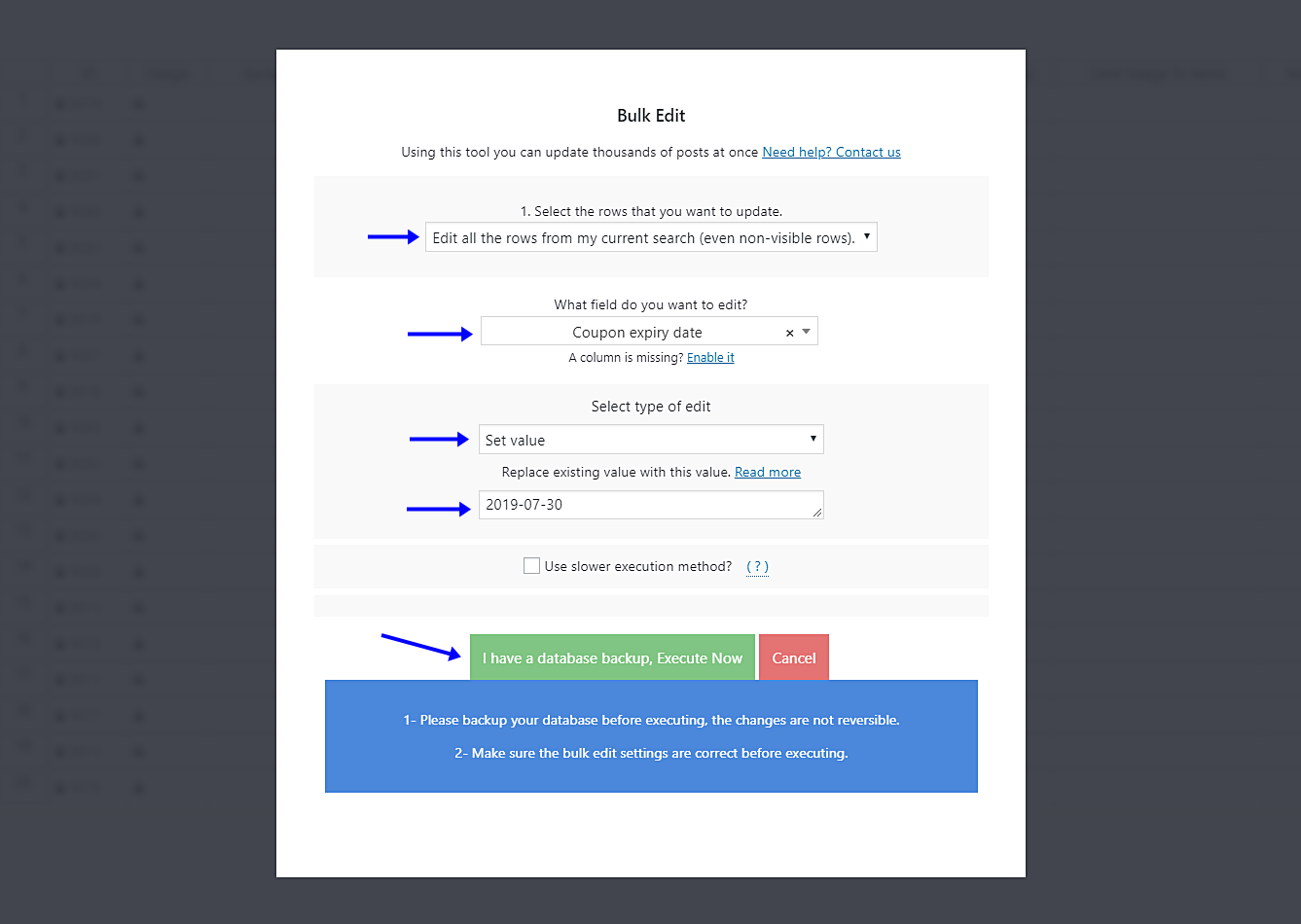Learn how to edit your WooCommerce coupon expiration dates by extending or restricting their duration.
Imagine you’re running a Christmas campaign using WooCommerce coupons.
Your customers are happy, and they are shopping with you a lot. Everything is great with your campaign.
However, you receive an email from a customer saying it’s great that the coupons will expire until February next year, so he will invite his friend to shop with you in January.
Now, remember, your campaign is only during the Christmas season.
The problem is that, when you created the coupons, you didn’t pay attention to their expiration dates, so they’re scheduled to expire until February.
You know that’s not good since you’ve planned to run another campaign for New Year, and you don’t want to ruin it, of course.
It’s not a good idea to have two campaigns overlapping like this.
Therefore, you have to quickly change all your coupons’ expiry dates; you need to restrict them. However, you have 300 coupons that need that change. How will you do it?
In this article, we want to show you how easy it is to edit thousands of WooCommerce coupons’ expiry dates using the WP Sheet Editor Coupons Spreadsheet plugin.
Install the WP Sheet Editor plugin
This plugin simplifies your life, as it gives you a beautiful spreadsheet containing all your coupons and their complete information.
You can change any aspect of your coupons just by changing the cells you wish in the spreadsheet.
Besides, the plugin contains a powerful Bulk Edit tool, which helps you apply changes to thousands of products at once with just a few clicks.
*You can skip this step if you have the plugin installed and activated.
You can download the plugin here:
Download WooCommerce Coupons Spreadsheet Plugin - or - Check the features
Once installed and activated, the plugin will display all your coupons and their complete information in a spreadsheet.
OPTION 1: Edit coupon expiration dates in the spreadsheet
If you want to update just some coupons’ expiry dates, then you just need to go to the Coupon expiry date column in the spreadsheet and change the date.
If they’re scheduled to expire in a month, and you want them to last less, then just select a nearer date or vice-versa.
OPTION 2: Bulk edit coupon expiration dates
With WP Sheet Editor, you can also edit hundreds or thousands of WooCommerce coupons’ expiration dates using the Bulk Edit tool.
This tool helps you apply hundreds of changes to thousands of coupons with a few clicks. So please, just click it on the plugin’s toolbar.
After opening the Bulk Edit tool, you need to use these values in order to change all your coupons’ expiration dates:
In the Bulk Edit tool, you need to set these values:
- Select the rows that you want to update: Edit all the rows from my current search (even non-visible rows).
- What field do you want to edit: Coupon expiry date
- Select type of edit: Set value
- Replace existing value with this value: Enter the new date
IMPORTANT: The date needs to have this format: YYYY-MM-DD
- Hit the Execute now button.
Now your WooCommerce coupons’ expiry dates will be changed successfully.
Use the WP Sheet Editor Coupons spreadsheet to make this and many other changes to your WooCommerce coupons.
You can download the plugin here:
Download WooCommerce Coupons Spreadsheet Plugin - or - Check the features