Want to schedule price changes or stock updates in your WooCommerce store? Whether you’re preparing for a sale, managing inventory, or planning ahead, scheduling product changes can save you time and reduce errors. In this guide, we’ll show you how to bulk schedule price and stock updates for WooCommerce products using a simple spreadsheet interface that makes everything fast and easy.
Some scenarios where you need to schedule price and stock updates in WooCommerce:
- Got a sale coming up? Schedule your discounts ahead of time and let them go live automatically; no late nights, no stress.
- Expecting a restock or syncing with a warehouse? Set stock updates to run overnight, so everything’s ready by morning.
- Running a flash deal? Schedule both the start and end, so prices change on time; and stop on time, too.
- Do regular wholesale updates? Set them once a month and let them run. Easy, consistent, and hands-off.
- Need pricing just for a subscriber campaign? Schedule it quietly in the background; no manual changes required.
Plugins to bulk schedule price and stock updates
Besides the WooCommerce plugin, you need these plugins in order to bulk schedule prices and stock:
WP Sheet Editor – Products Spreadsheet
This plugin allows you to bulk manage your WooCommerce products using an intuitive spreadsheet interface. You can run advanced searches, bulk edit any field in thousands of products, export and import products using CSV files, etc.
You can download the plugin here: Download WooCommerce Products Spreadsheet Plugin - or - Check the features
WP Sheet Editor – Automations
This extension allows you to schedule changes made in the spreadsheet, bulk edits, exports, imports, and new rows. You can automate WP Sheet Editor tasks and save a lot of time.
You can get the add-on here:
Click here to read a guide on how to install and set up the Automations add-on.
How to schedule price and stock changes
Let’s look at the easiest way to edit prices and stock on multiple products and schedule the changes to be applied at a specific date and time in the future.
To do this, you need to locate the Regular Price and Stock columns.
Once you have located the columns, you need to apply all the price and stock changes you want.
When you have finished editing the stock and price of your WooCommerce products, you need to hover the mouse over the Save button and click Save later when the option is displayed.
Now you need to select these values to schedule the price and stock auto update:
- Select the date and time: Select the date and time when you want the new prices and stock quantity to be applied.
- Notify this email address when the process finishes: Enter an email address where you want to get a notification when the process is complete.
- Select if you want the saving of the changes to Run once or Run in recurring intervals. We will select Run once in this example.
- Name: Add a name for this scheduled task.
- Click on Schedule the changes.
Now you will see a link to View the schedule changes. You can click on it to open the scheduled changes panel.
Here you can see the Scheduled cell changes panel. It displayed all the scheduled tasks with all their details.
This is the easiest way to change prices and stock in bulk and schedule the bulk change for the future.
How to bulk schedule price updates
If you want to bulk schedule WooCommerce price updates, you have at least two ways.
1- Schedule price changes using the spreadsheet
Let’s say you want to change regular prices and schedule the new prices for a future date and time.
You need to locate the Regular price column and make all the changes you want using the spreadsheet. For this example, we have edited 6 products, but you can edit hundreds of products, any cell, any row.
Note. If you edit any other field besides the regular price, the process still works.
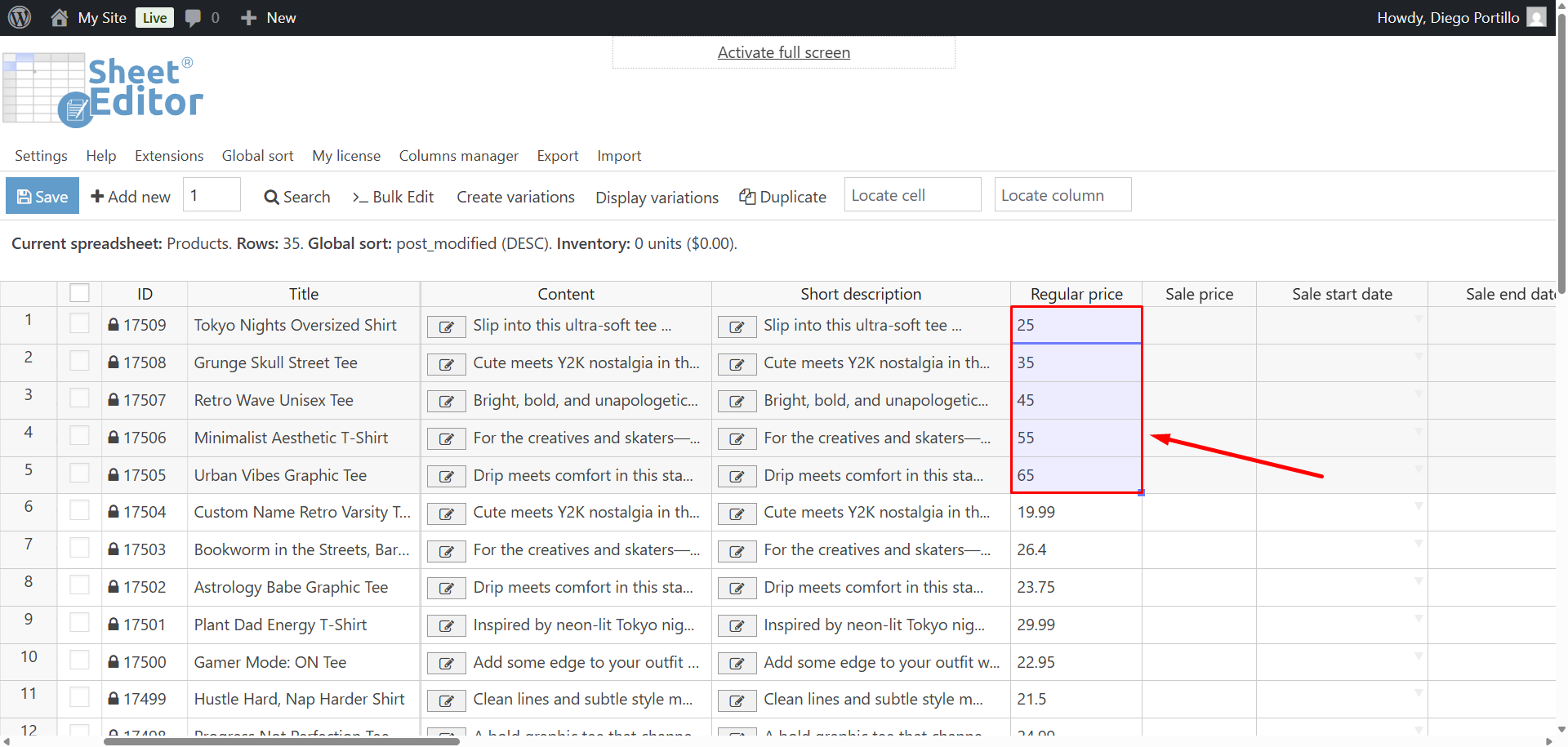
Once you’ve made all the price updates you want, you need to schedule the changes to save later.
To do this, you need to hover the mouse over the Save button and click on Save later once the option is displayed.

Now you need to select these values in the Save later panel:
- Select the date and time: Select the date and time when you want the new prices to be applied.
- Notify this email address when the process finishes: Enter an email address where you want to get a notification when the process is complete.
- Select if you want the saving of the changes to Run once or Run in recurring intervals. We will select Run once in this example.
- Name: Add a name for this scheduled task.
- Click on Schedule the changes.

Now you will see a link to View the schedule changes. You can click on it to open the scheduled changes panel.
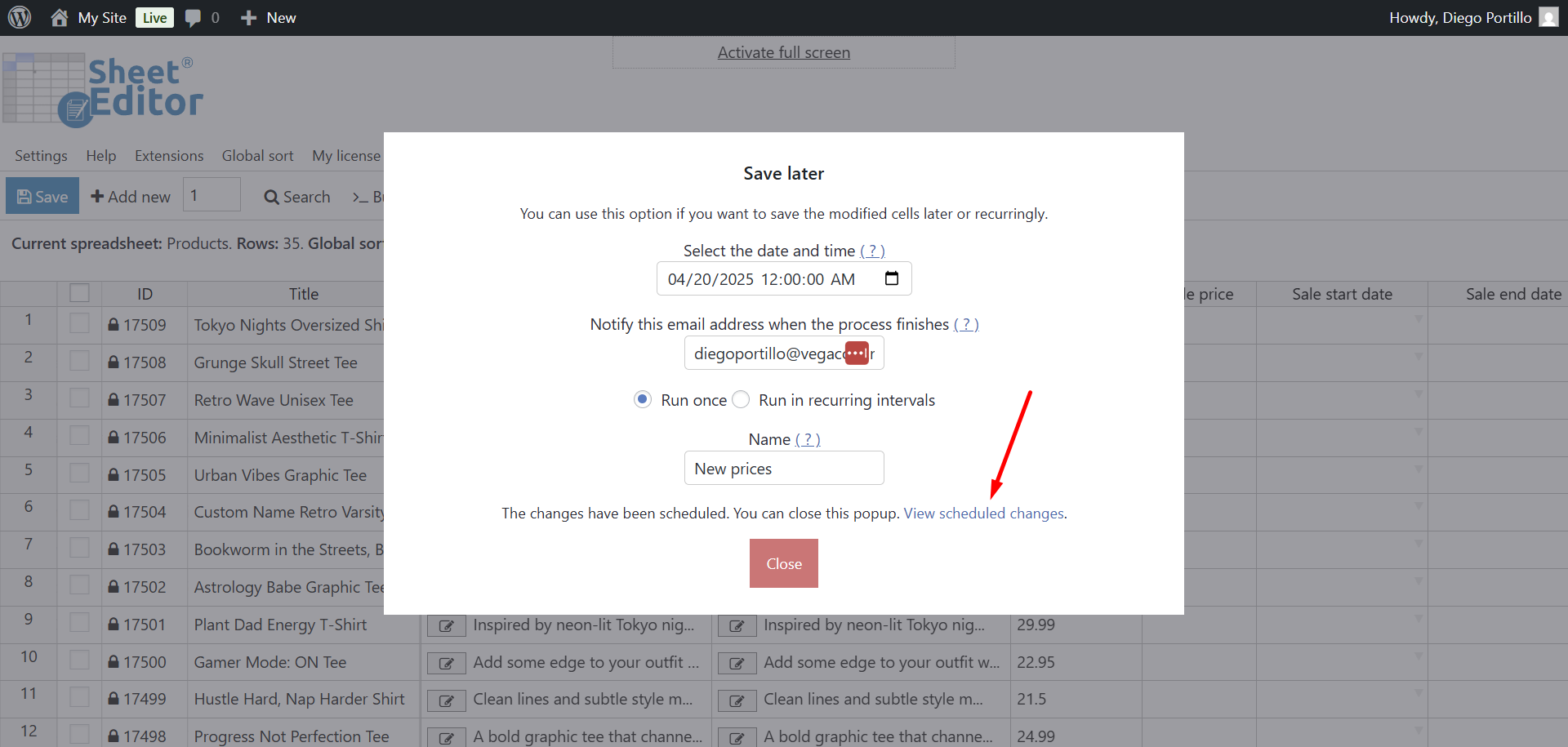
Here you can see the Scheduled cell changes panel. It displayed all the scheduled tasks with all their details.

2- Schedule price updates in bulk
If you want to schedule price updates in bulk, you can use the Bulk Edit tool, which allows you to bulk edit any field on hundreds or even thousands of products.

Now select these values to schedule a bulk price update:
- Select the rows that you want to update: Edit all the rows from my current search
- What field do you want to edit: Regular price
- Select type of edit: You can select any of the following types of edit:
- Set value
- Increase by percentage (we’ll select this in this example)
- Increase by amount
- Decrease by percentage
- Decrease by amount
- Math operation
- Since we will increase prices, we need to add the percentage by which we will increase them in the Increase by field.
- Tick the Run in the future checkbox.

- Tick the Run in the future checkbox.
- Select the date and time: Select the date and time when you want this bulk price change to be applied.
- Notify this email address when the process finishes: Enter an email address where you want to get a notification when the process is complete.
- Select if you want the saving of the changes to Run once or Run in recurring intervals. We will select Run once in this example.
- Name: Add a name for this scheduled task.
- Click on Execute Now.

Once you have scheduled the bulk edit of prices, you can click on the View scheduled bulk edits link.

Now you can see the scheduled bulk edit with all its details in the Scheduled bulk edits panel.

Once your scheduled price updates are run, you’ll get an email notification telling you the process has been completed.
How to schedule bulk stock updates
If you want to schedule WooCommerce stock updates in bulk, you have at least two options.
1- Schedule stock changes using the spreadsheet
Let’s say you want to edit the stock only and you want to schedule the changes to apply later.
You need to locate the Stock column and make all the changes you want using the spreadsheet.
Once you’ve made all the stock updates you want, you need to schedule the changes to save later.
To do this, you need to hover the mouse over the Save button and click on Save later once the option is displayed.

Now you need to select these values in the Save later panel:
- Select the date and time: Select the date and time when you want the new stock to be applied.
- Notify this email address when the process finishes: Enter an email address where you want to get a notification when the process is complete.
- Select if you want the saving of the changes to Run once or Run in recurring intervals. We will select Run once in this example.
- Name: Add a name for this scheduled task.
- Click on Schedule the changes.
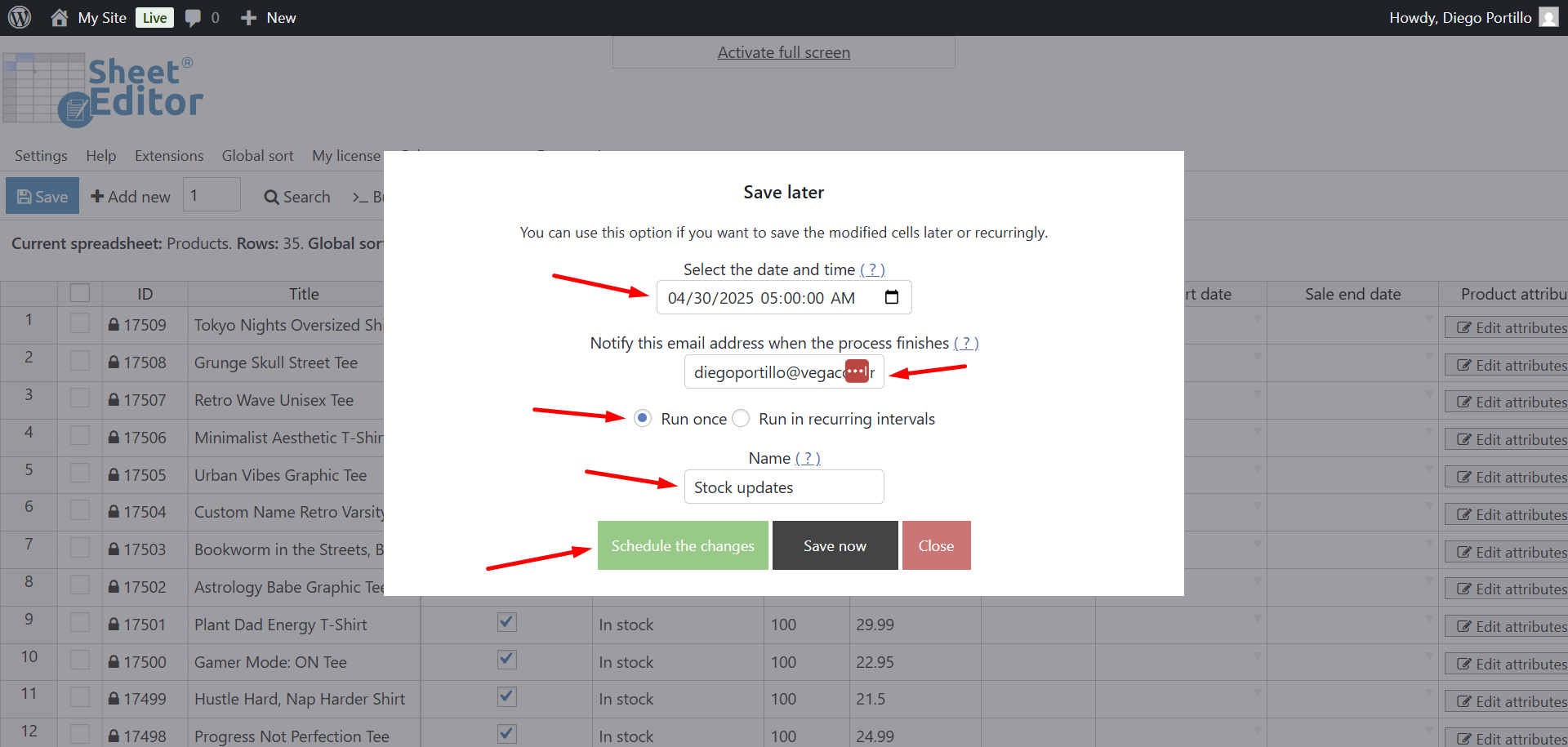
Now you will see a link to View the schedule changes. You can click on it to open the scheduled changes panel.

Here you can see the Scheduled cell changes panel. It displayed all the scheduled tasks with all their details.

2- Schedule stock changes in bulk
You may want to schedule stock changes in bulk. To do this, you need to use the Bulk Edit tool, which allows you to bulk edit any field on hundreds or even thousands of products.

Now select these values to schedule a bulk stock update:
- Select the rows that you want to update: Edit all the rows from my current search
- What field do you want to edit: Stock
- Select type of edit: In this example, we will select the Set value option.
- Let’s add the new stock in the Replace existing value with this value field.

- Tick the Run in the future checkbox.
- Select the date and time: Select the date and time when you want this bulk stock change to be applied.
- Notify this email address when the process finishes: Enter an email address where you want to get a notification when the process is complete.
- Select if you want the saving of the changes to Run once or Run in recurring intervals. We will select Run once in this example.
- Name: Add a name for this scheduled task.
- Click on Execute Now.

Once you have scheduled the bulk edit of stock quantity, you can click on the View scheduled bulk edits link.

Now you can see the scheduled bulk edit with all its details in the Scheduled bulk edits panel.

After the stock updates in bulk are completed, you’ll get an email notification telling you the process has been completed.
Related: Bulk schedule sale prices
WP Sheet Editor allows you to bulk edit the Sale price field and the Sale start and end dates, so you can bulk schedule sale prices.
Read this tutorial.
Start scheduling price and stock updates
This process works with regular prices, sale prices, stock, stock status, manage stock checkbox, and any other field of your WooCommerce products.
You can save a lot of time if you schedule price and stock changes in bulk with WP Sheet Editor and Automations.




