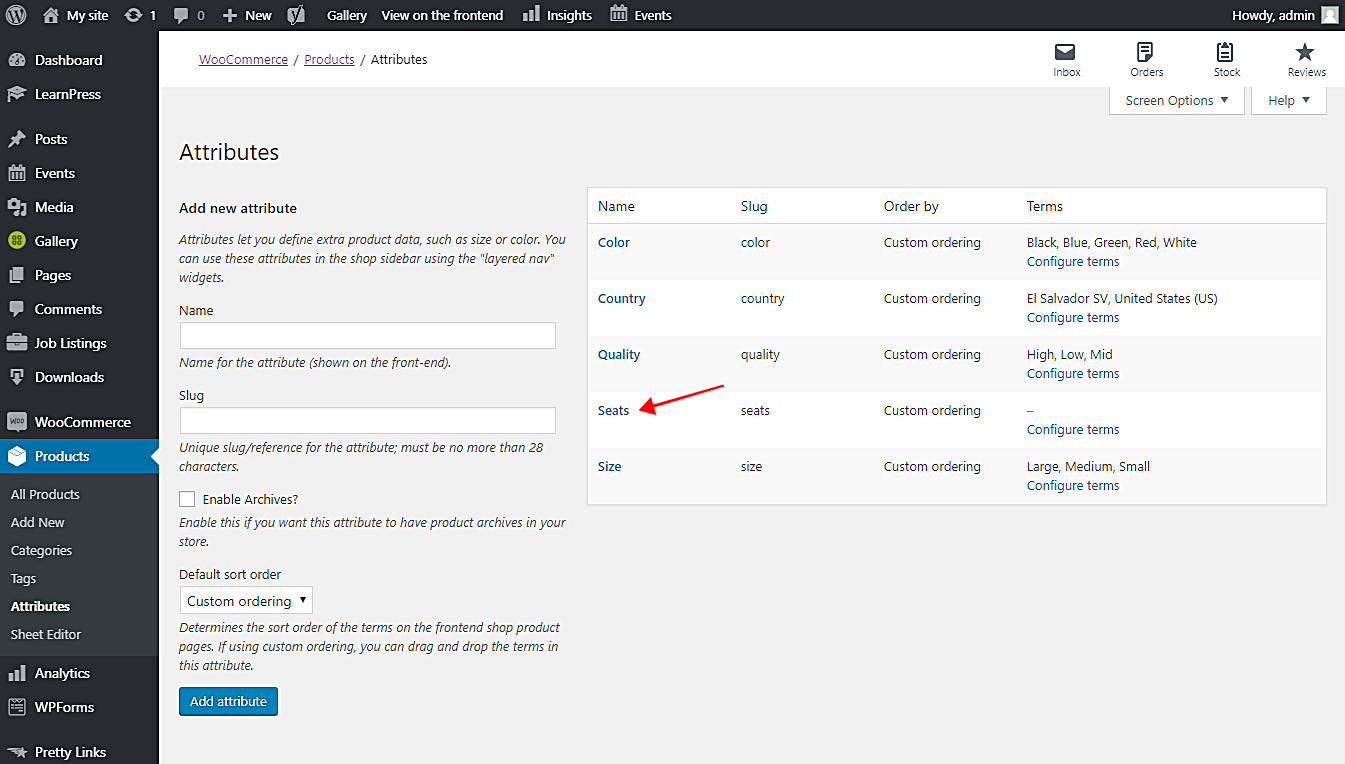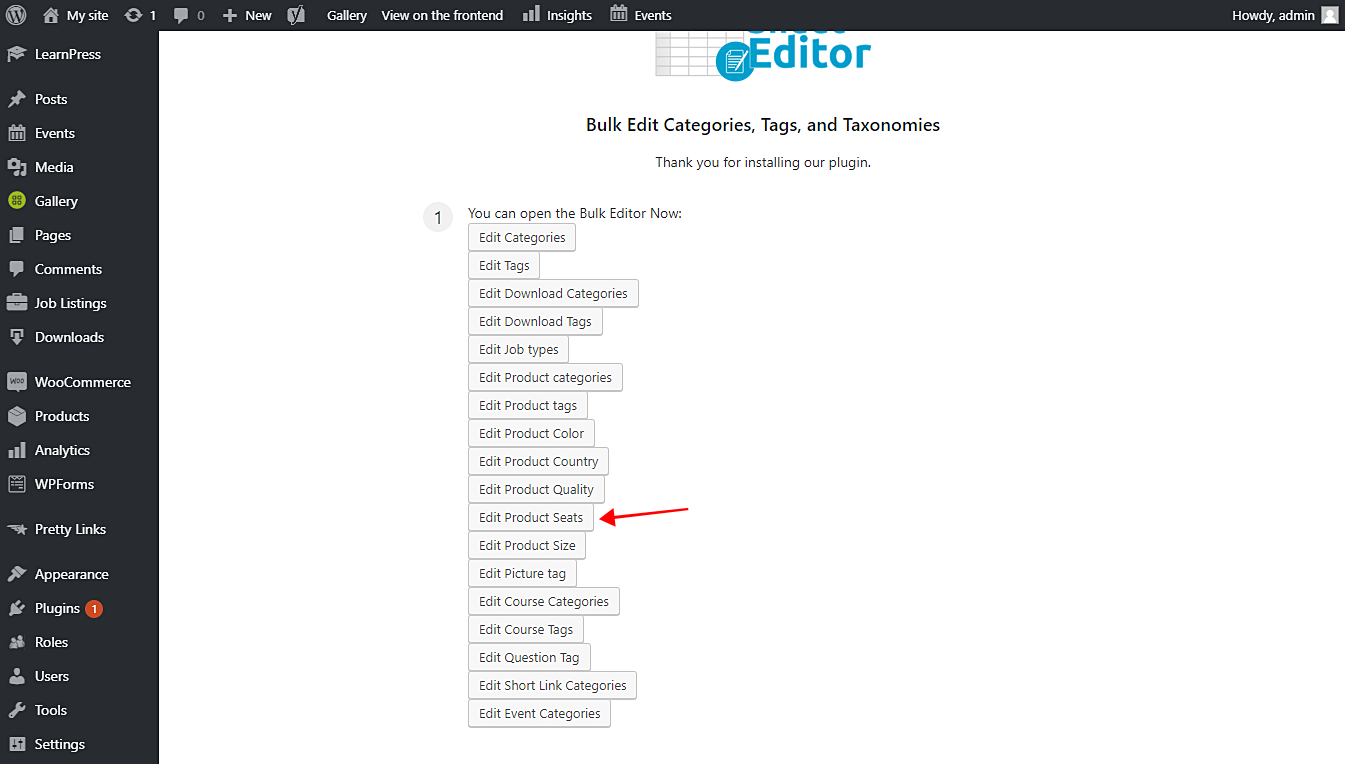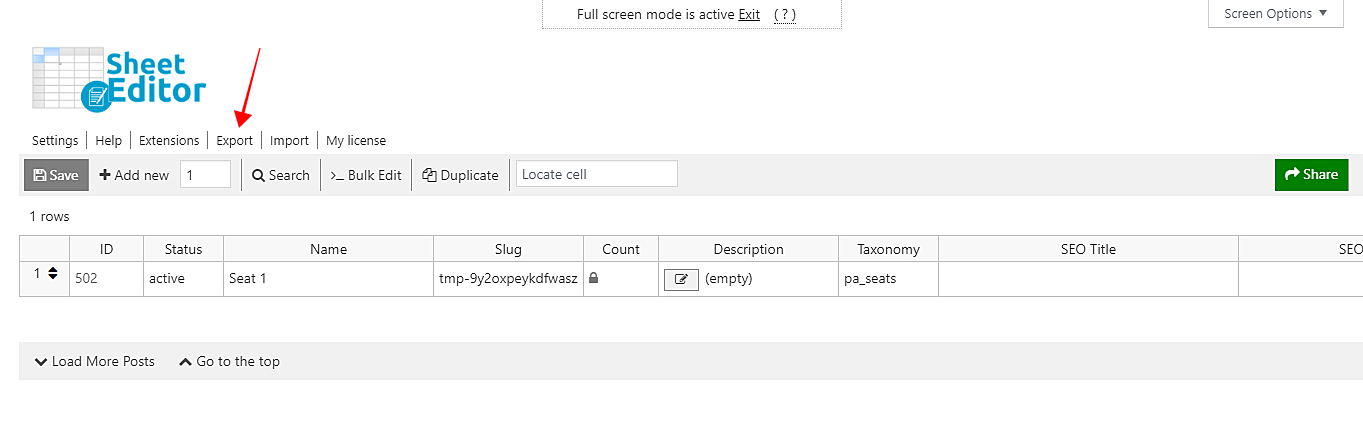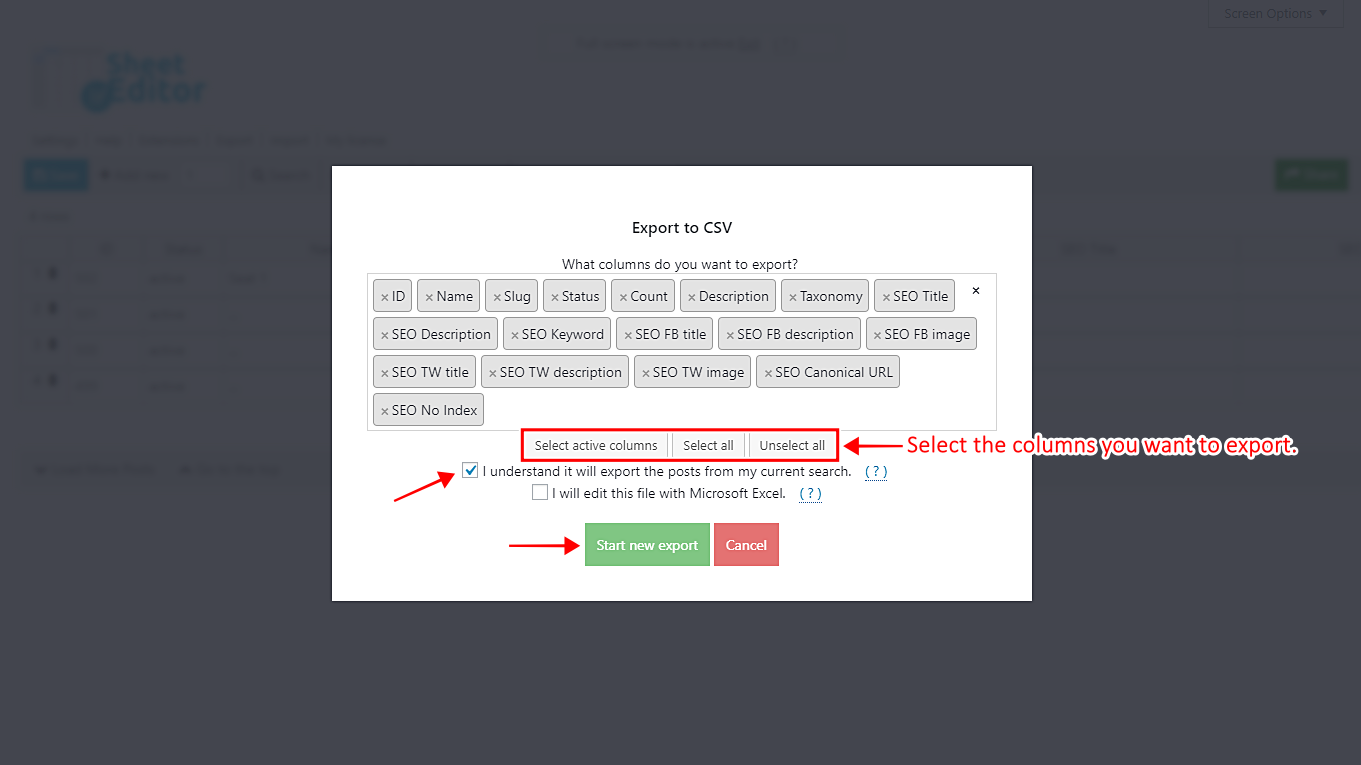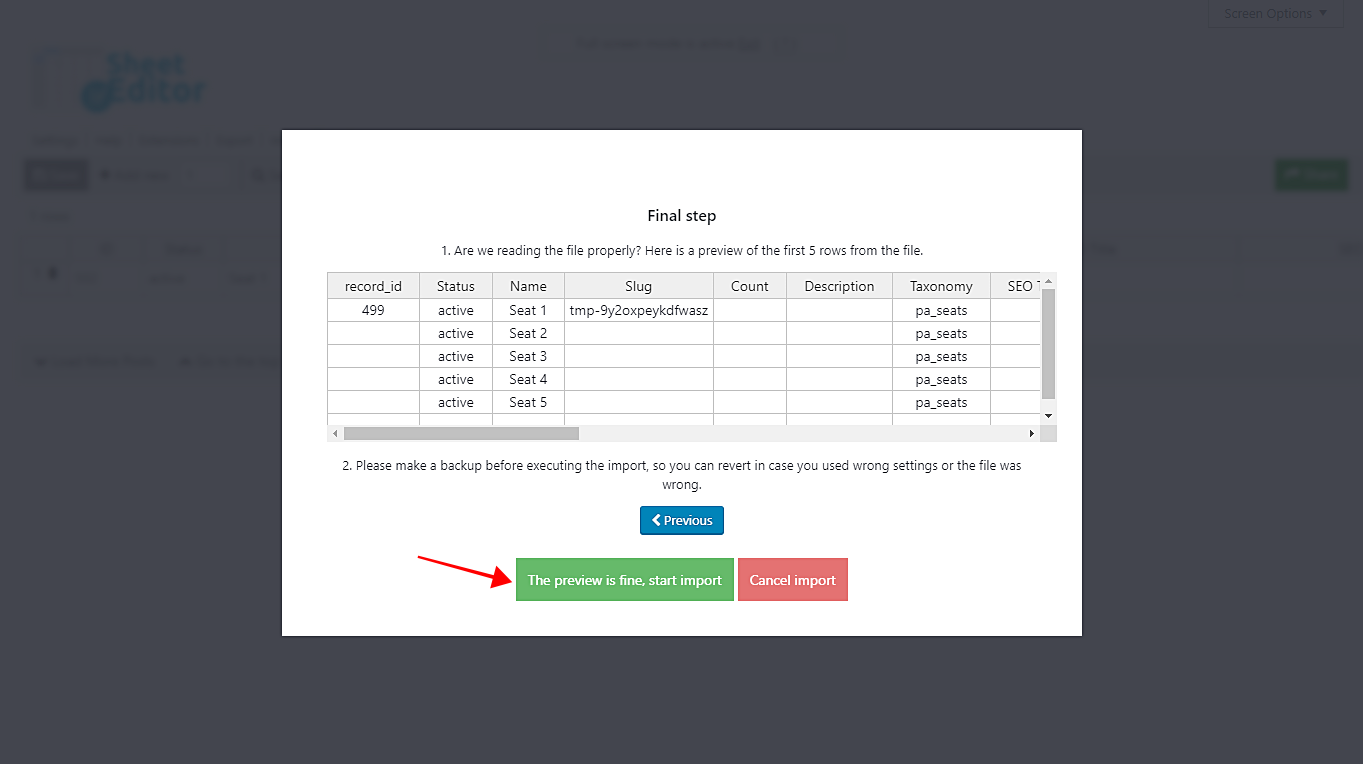Hey there! In this entry, we’ll show you how to create hundreds of sequential attributes. This can be really useful when you sell seats for a movie (or any other business where the user must select sequential numbers such as theaters, parking spaces, offices, etc.).
As you know, if you want to create hundreds of sequential attributes, you would have to create them one by one in WooCommerce. But now we’ll show you how to do it in a CSV file in Excel or Google Sheets and then import it to WooCommerce in just some simple steps.
For this, you need to install and activate the Categories, Tags, Product Attributes and Taxonomies Spreadsheet. This plugin helps you apply changes to hundreds of categories, tags, attributes, and any other taxonomy in WordPress and WooCommerce.
You can download the plugin here: Download Categories, Tags, Product Attributes, Taxonomies Spreadsheet Plugin - or - Check the features
Once installed and activated the plugin, you need to follow these simple steps:
1- Create the attribute you need
You need to create your Seat attribute (or the attribute you wish). For this, go to Products > Attributes in wp-admin and create the attribute.
2- Open the spreadsheet
Once you create the attribute, you need to go to Sheet Editor > Edit Categories, Tags, Attributes, Taxonomies. Then, click on Edit Product Seats to open the spreadsheet.
Once there, you need to click on Add new to add a new field and give it the Seat 1 name. Then, click on Save to apply the change.
3- Export the spreadsheet
Now you need to export this spreadsheet to a CSV file to edit it on Excel or Google sheets. For that, you need to click on Export on the top toolbar.
Now, you need to select the columns you want to export, tick the I understand it will export the posts from my current search and click on Start new import.
4- Create the sequential attributes on Excel or Google Sheets
Once the CSV file has been downloaded to your computer, you need to open it with Excel or import it to Google Sheets.
Now, you need to do this to create sequential attributes:
- Drag the fill handle across the range that you want to fill on the Status column.
- Drag the fill handle across the range that you want to fill on the Name column.
- Drag the fill handle across the range that you want to fill on the Taxonomy column.
If you’re working on Excel, save the changes and close the file.
If you’re working on Google Sheets, download the CSV file.
5- Import the sequential attributes to Sheet Editor
To import the sequential attributes you have created, you need to click on Import in Sheet Editor.
Now, select the file you’ll import.
- Source: CSV file from my computer
- Click on Select file and select the CSV from your computer
- Click on Next
Click on Import all the columns
Click on The preview is fine, start import to start the import process.
Done!
As you’ll see, the sequential attributes will be imported and appear on the spreadsheet.
It’s that simple and fast to create hundreds of sequential attributes for WooCommerce on the Categories, Tags, Product Attributes and Taxonomies Spreadsheet plugin.
You can download the plugin here: Download Categories, Tags, Product Attributes, Taxonomies Spreadsheet Plugin - or - Check the features