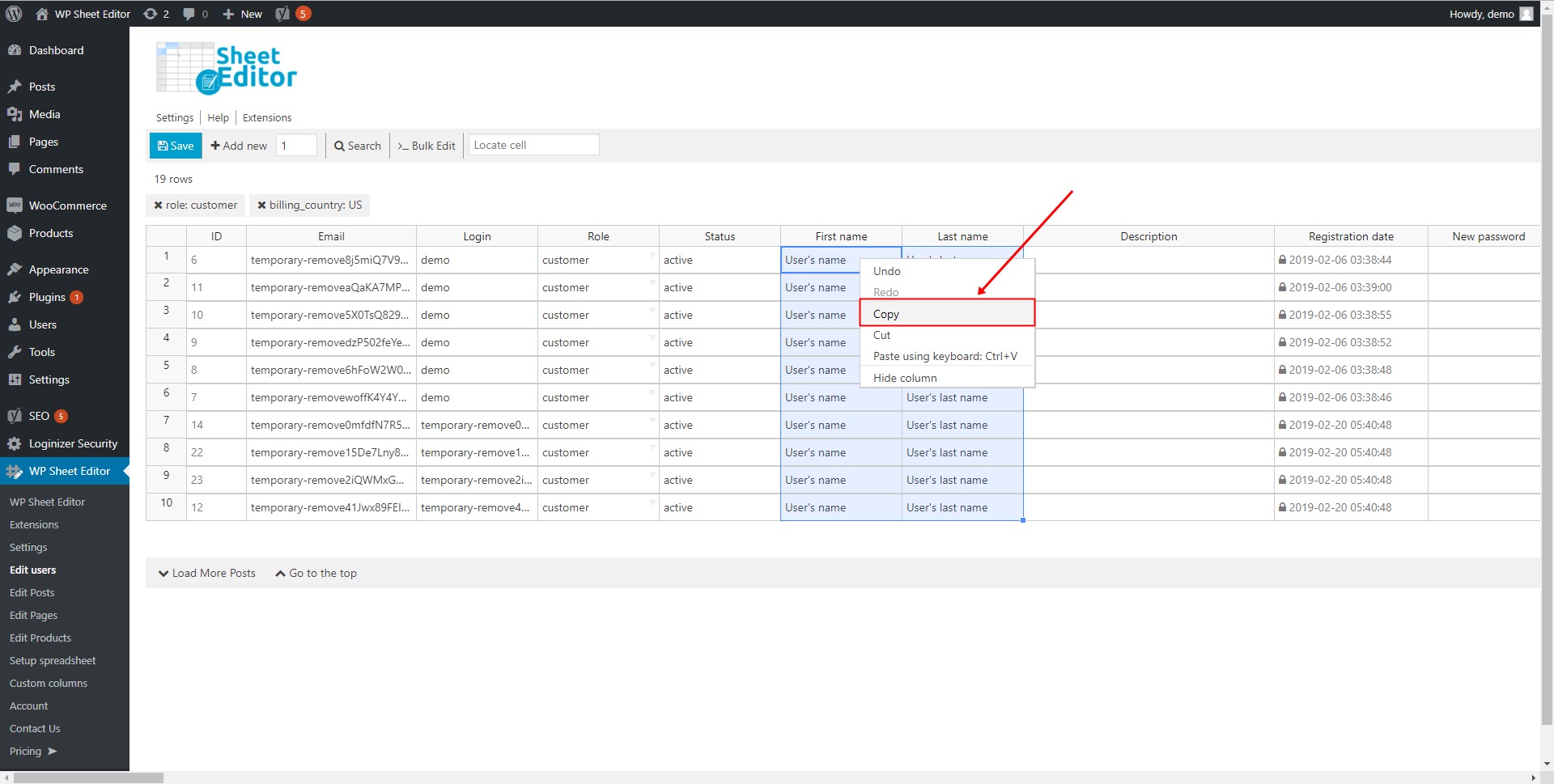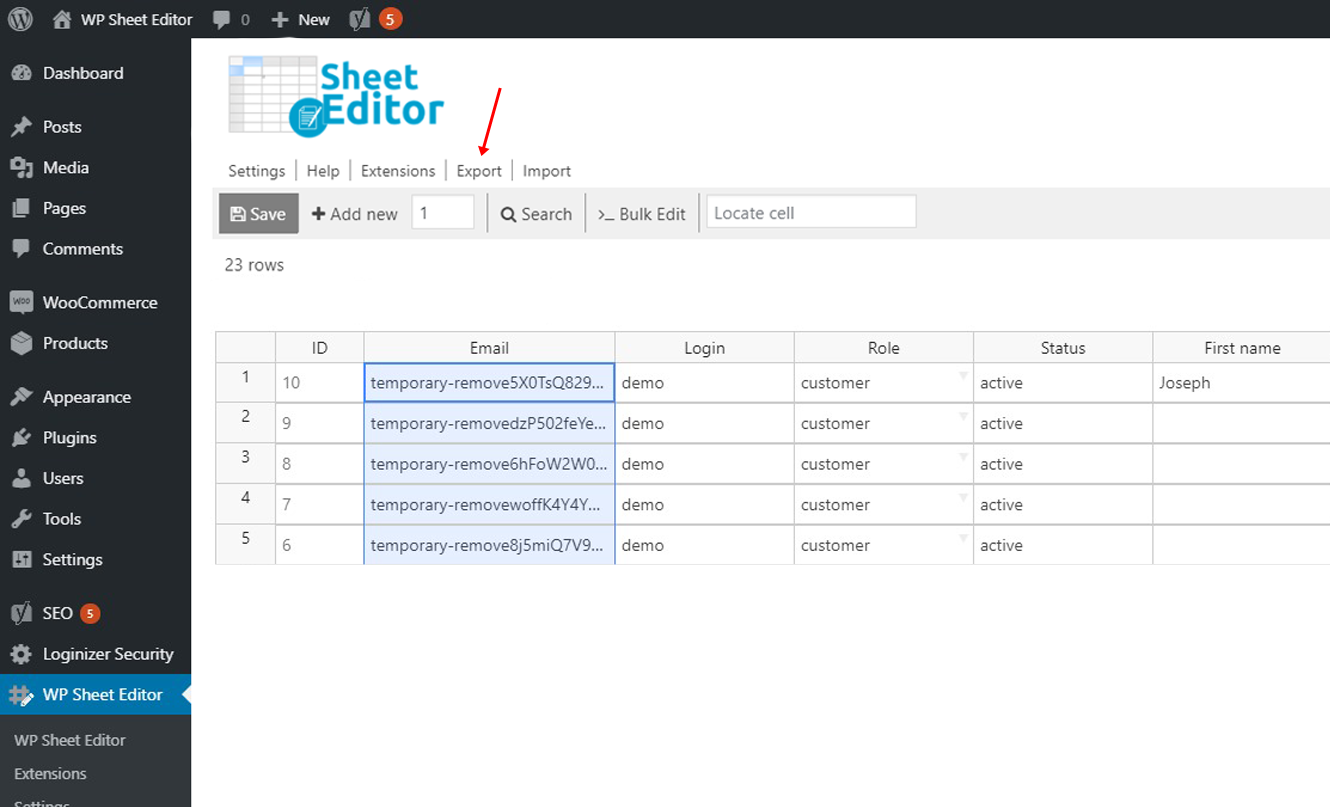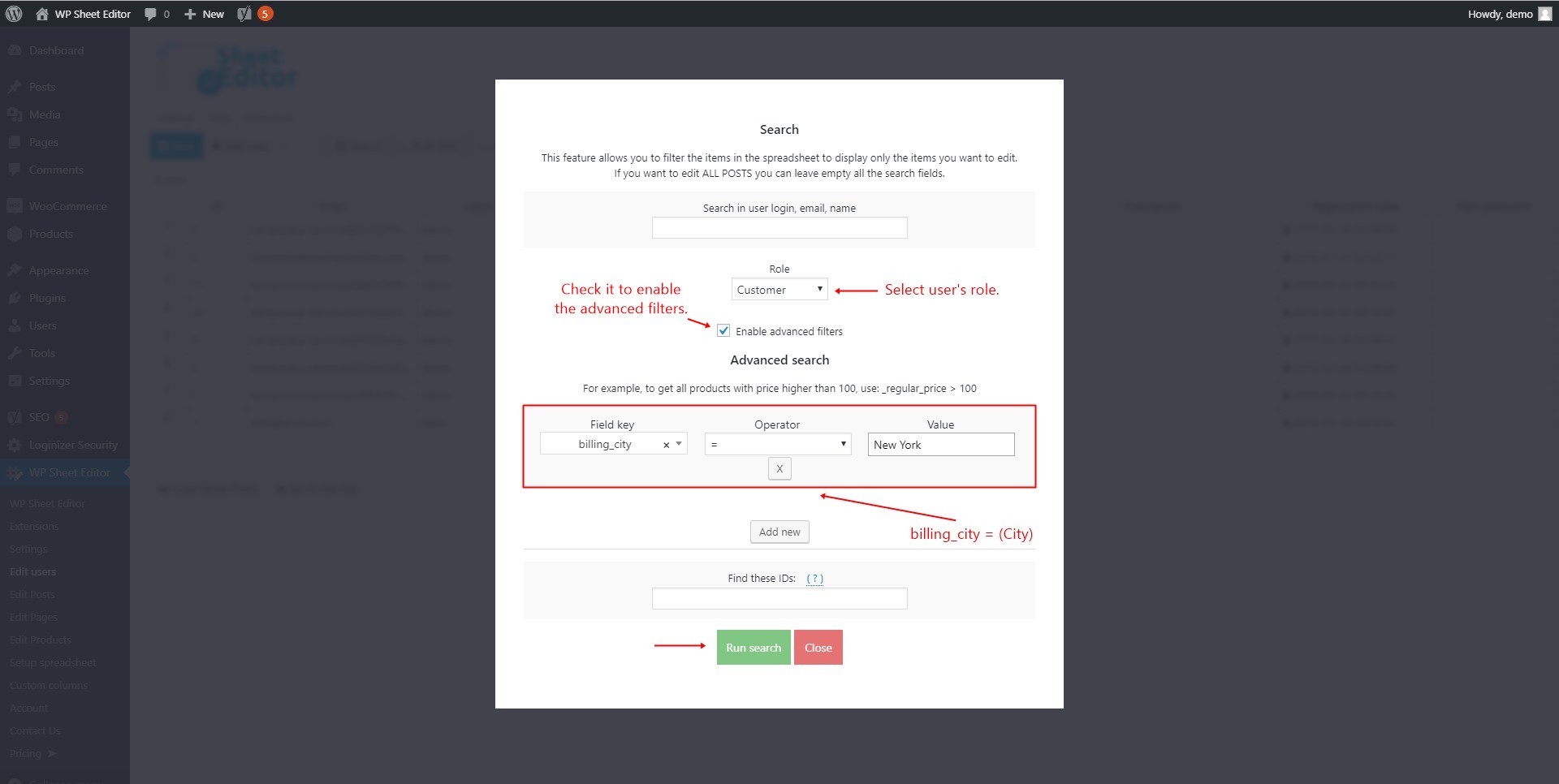Want to launch a marketing campaign that includes calls to your customers? Do you have your customers’ names and phone numbers? Sure you do, but it’s better for you to export them and have an Excel or Google Sheets document. But how do you do it?
Another variable to that dilemma may be that you want to classify your customers’ names and phone numbers by city, state, and country in order to personalize the campaign or to know in which hours you can call them.
Of course, that’s a problem if you want to do it manually. You’ll have to open those users one by one, and that seems it’ll take some hours. Therefore, this article aims at showing you how to export customers’ names and phone numbers by city, state, and country. For this, you’ll need the WP Sheet Editor Users Spreadsheet plugin, which is an easy-to-use spreadsheet.
Install WP Sheet Editor
This plugin helps you filter and edit your users quickly because it offers you a powerful “Bulk Edit” tool.
Please skip this step if you have the plugin installed and activated.
You can download the plugin here:
Download WordPress Users Spreadsheet Plugin - or - Check the features
Video Guide
Text Guice
Once you open the spreadsheet, you’ll see all your WooCommerce users and their complete information.
1. Export customers’ names and phone numbers by country
The first thing you need to do before exporting your customers’ names and phone numbers is to look for them by country.
For this, you need to open the “Search” tool on the toolbar. This tool will help you find all your customers by country.
Once you open the Search tool, you need to set these values to filter your customers by country:
- Select “Customer” in “Role”.
- Check the “Enable advanced filters” checkbox.
- Select “billing_country” in “Field key”.
- Choose “=” in “Operator”.
- Write the country in the “Value” field (United States, for example)
- Hit the “Run search” button.
Once your customers have been filtered, do this to export their names and phone numbers:
- To export their names, select the content on the “Name” and “Last name” columns and copy it; then paste it where you need.
- To export their phone numbers, select the content on the “Billing phone” column and copy it; then paste it where you need.
Use the Export tool
If you don’t want to export users’ names and phone numbers copying from the spreadsheet, you can use the plugin’s Export tool. Just click it on the top toolbar.
Then you need to select the following values:
- What columns do you want to export?: Select the First name, Last name and Billing phone columns
- Which rows do you want to export?: All the rows from my current search or Rows that I selected manually with the checkbox.
- What app will you use to edit this file?: This is an optional but necessary selection because sometimes Excel doesn’t recognize the comma as separator, so you can decide to open the CSV file with another app.
- Name this export (optional): This will save the current search query and export settings, and you can execute this export with one click in the future using the dropdown in the export menu.
- Finally, click on Start new export.
2. Export customers’ names and phone numbers by state
If you want to export your customers’ names and phone numbers by state, you need to take some simple steps.
The first step is to open the “Search” tool on the toolbar.
Now you need to set these values in the search tool to filter your customers by state:
- Select “Customer” in “Role”.
- Check the “Enable advanced filters” checkbox.
- Select “billing_state” in “Field key”.
- Choose “=” in “Operator”.
- Write the state in the “Value” field (New York, for example)
- Hit the “Run search” button.
Once your customers have been filtered, do this to export their names and phone numbers:
- To export their names, select the content on the “Name” and “Last name” columns and copy it; then paste it where you need.
- To export their phone numbers, select the content on the “Billing phone” column and copy it; then paste it where you need.
Use the Export tool
If you don’t want to export users’ names and phone numbers copying from the spreadsheet, you can use the plugin’s Export tool. Just click it above the toolbar.
Then you need to select the following values:
- What columns do you want to export?: Select the First name, Last name and Billing phone columns
- Which rows do you want to export?: All the rows from my current search or Rows that I selected manually with the checkbox.
- What app will you use to edit this file?: This is an optional but necessary selection because sometimes Excel doesn’t recognize the comma as separator, so you can decide to open the CSV file with another app.
- Name this export (optional): This will save the current search query and export settings, and you can execute this export with one click in the future using the dropdown in the export menu.
- Finally, click on Start new export.
3. Export customers’ names and phone numbers by city
If you want to export your customers’ names and phone numbers by city, you need to take some simple steps.
The first step you need to take is to open the “Search” tool on the toolbar.
Once you open the “Search” tool, you need to set these values to search for your customers by city:
- Select “Customer” in “Role”.
- Check the “Enable advanced filters” checkbox.
- Select “billing_city” in “Field key”.
- Choose “=” in “Operator”.
- Write the city in the “Value” field (New York, for example)
- Hit the “Run search” button.
Once your customers have been filtered, do this to export their names and phone numbers:
- To export their names, select the content on the “First name” and “Last name” columns and copy it; then paste it where you need.
- To export their phone numbers, select the content on the “Billing phone” column and copy it; then paste it where you need.
Use the Export tool
If you don’t want to export users’ names and phone numbers copying from the spreadsheet, you can use the plugin’s Export tool. Just click it on the top toolbar.
Then you need to select the following values:
- What columns do you want to export?: Select the First name, Last name and Billing phone columns
- Which rows do you want to export?: All the rows from my current search or Rows that I selected manually with the checkbox.
- What app will you use to edit this file?: This is an optional but necessary selection because sometimes Excel doesn’t recognize the comma as separator, so you can decide to open the CSV file with another app.
- Name this export (optional): This will save the current search query and export settings, and you can execute this export with one click in the future using the dropdown in the export menu.
- Finally, click on Start new export.
Easy and fast!
You no longer have to spend a lot of time to export your customers’ names and phone numbers by country, state or city, as WP Sheet Editor simplifies this task for you, and it will only take you a few minutes. The best part is that you don’t have to use any code.
You can download the plugin here:
Download WordPress Users Spreadsheet Plugin - or - Check the features