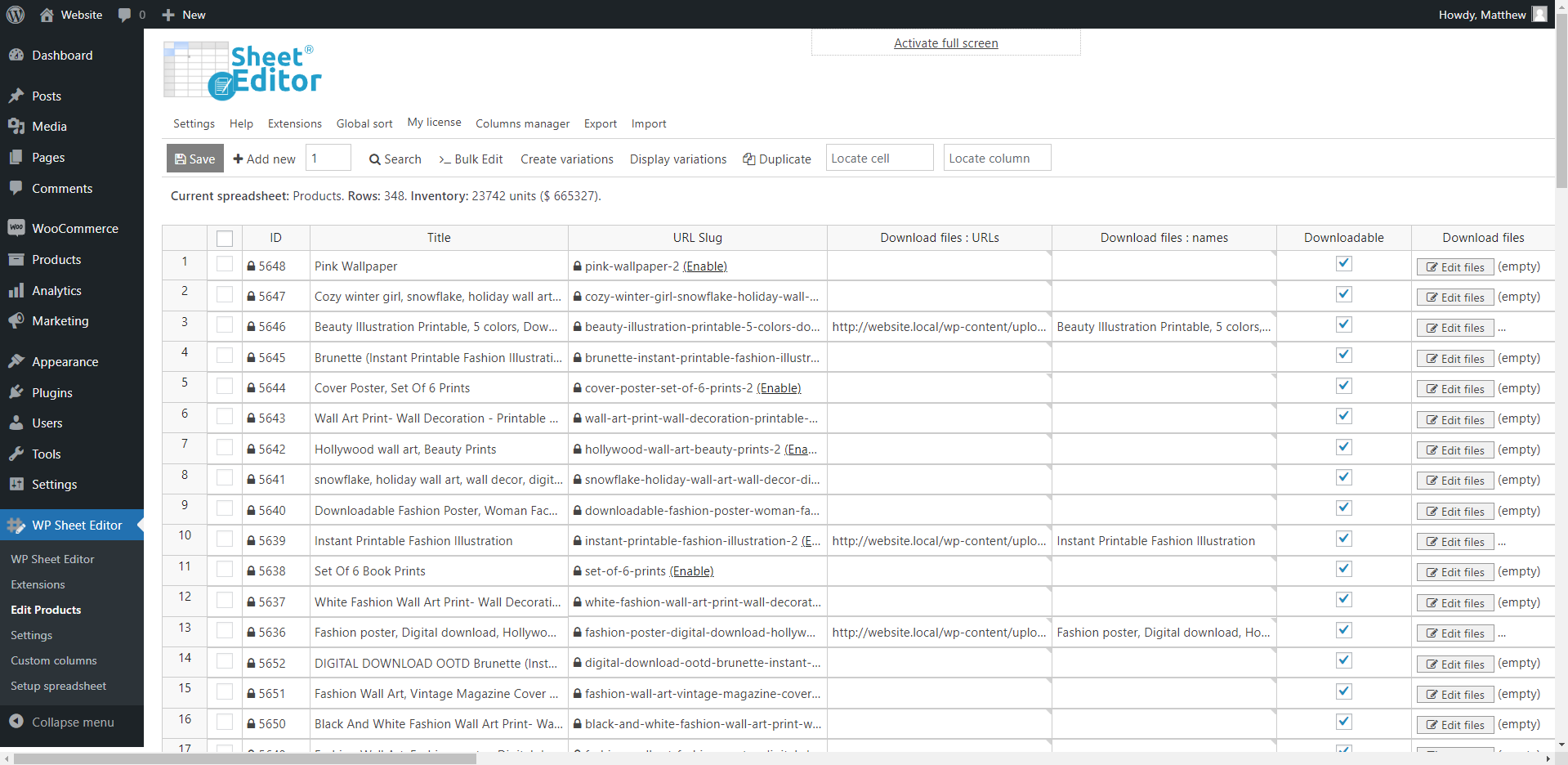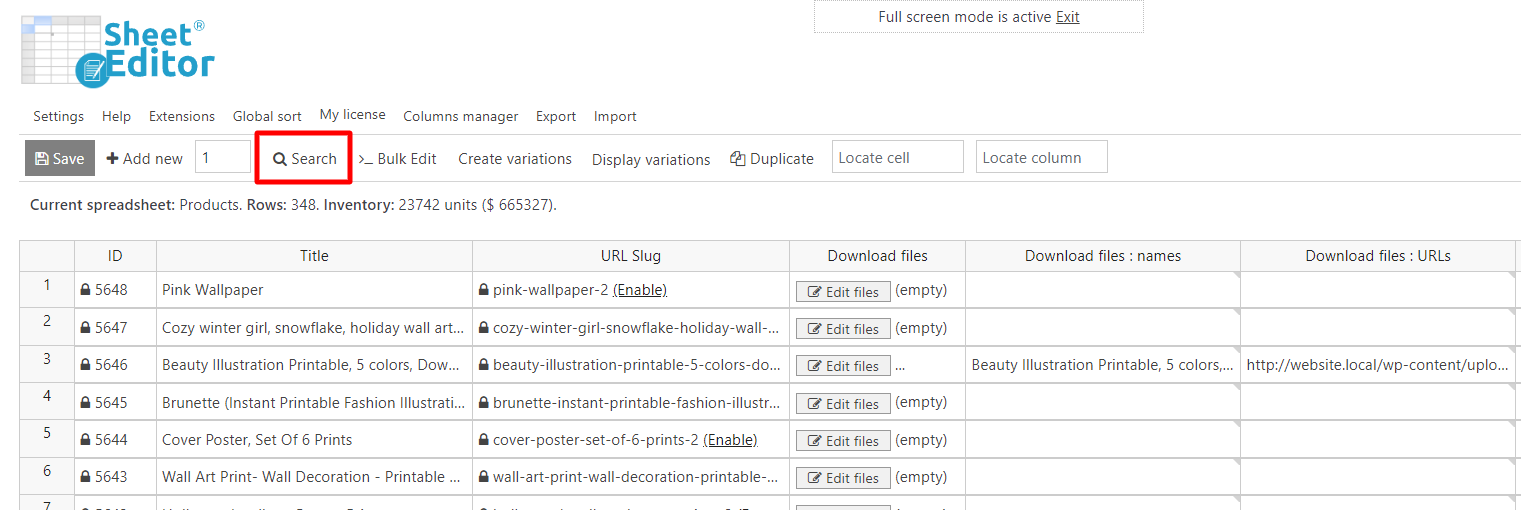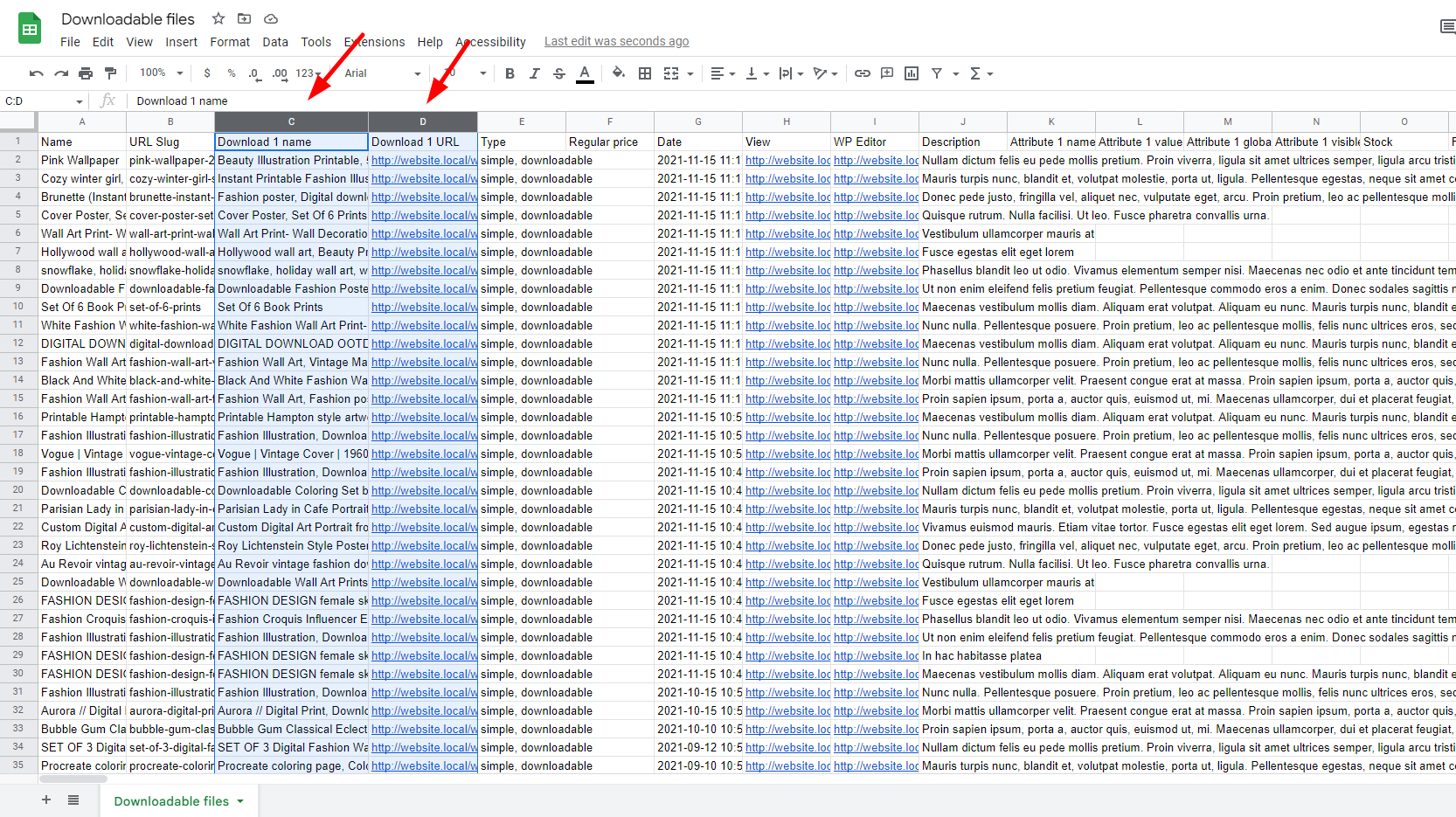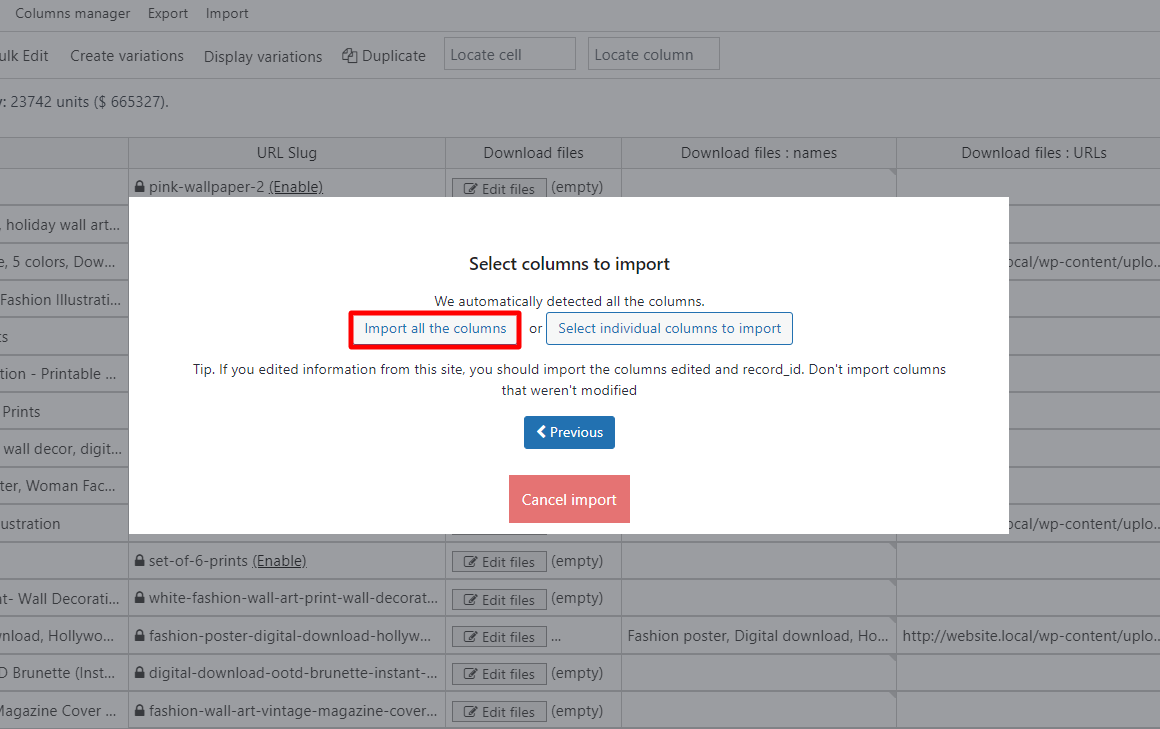Let’s see how to search for WooCommerce downloadable products missing download files.
If you have a WooCommerce store where you sell downloadable products, you may have made the mistake of creating multiple downloadable products and forgetting to add the download files.
Unfortunately, that can cause you a lot of problems. For example, your customers won’t be able to download the files after purchasing your products. This will cause them to ask for refunds and could create a bad reputation for your WooCommerce store.
That’s why we’ll show you how to search for downloadable products missing download files.
1. Install WP Sheet Editor – WooCommerce Products
WP Sheet Editor makes it easier for you to manage your WooCommerce store because it has a powerful bulk updates tool that helps you quickly filter and edit hundreds of products.
You can skip this step if you have the plugin installed and activated.
You can download the plugin here:
Download WooCommerce Products Spreadsheet Plugin - or - Check the features
Once you install the plugin and activate your license, you can open the spreadsheet by going to WP Sheet Editor > Edit products.
You’ll see a spreadsheet containing all your products and their complete data.
2. Search for downloadable products missing download files
To find all the WooCommerce downloadable files missing download files, you need to use the Search tool.
After opening the Search tool, select these values in order to search for the downloadable products missing download files:
- Tick the Enable advanced filters’ checkbox and select these values:
- Field: Downloadable (_downloadable)
- Operator: =
- Check the Value checkbox.
- Click on Add new to add another advanced filter and select these values:
- Field: Download files (_downloadable_files)
- Operator: =
- Value: Leave the field empty
- Click on the Run search button.
Important – You can use any other field to make advanced searches. For example, you can find downloadable products missing files by keyword, category, price, date, etc.
Once you run the search, you’ll see all the products missing download files displayed on the spreadsheet:
3. Edit downloadable files
Now that you can see the products missing downloadable files, you can edit them in the spreadsheet or in bulk, as you can see in the tutorials below:
- Bulk Edit Downloadable Files
- Copy Downloadable Files From One Product to Hundreds
- Increase or decrease the download limit to product files
4. Optional – Import downloadable files to existing products
If you already have the download URLs you need to add to the products, you can import this information from a CSV file.
This file needs to have the product name or ID, and the columns “Download 1 name” and “Download 1 URL”.
Once in the WP Sheet editor plugin, go to the toolbar and open the Import tool.
Now enter the source and the document to be imported.
Select to import all the columns.
In this case, we only want to add information to existing products, select the Update existing items, ignore new items option.
Select a column that is in the CSV file and on WordPress to assign the information to the correct products.
Check that the plugin is placing the information in the correct fields and Start the import.
When the import is finished, you will see that the “Download 1 name”, “Download 1 URL” and “Download files” fields have been updated.
Now you know that there is an easy and fast way to find your downloadable products missing downloadable files and edit them, either individually or in bulk.
You can do these and other searches and bulk edits with WP Sheet Editor.
You can download the plugin here:
Download WooCommerce Products Spreadsheet Plugin - or - Check the features