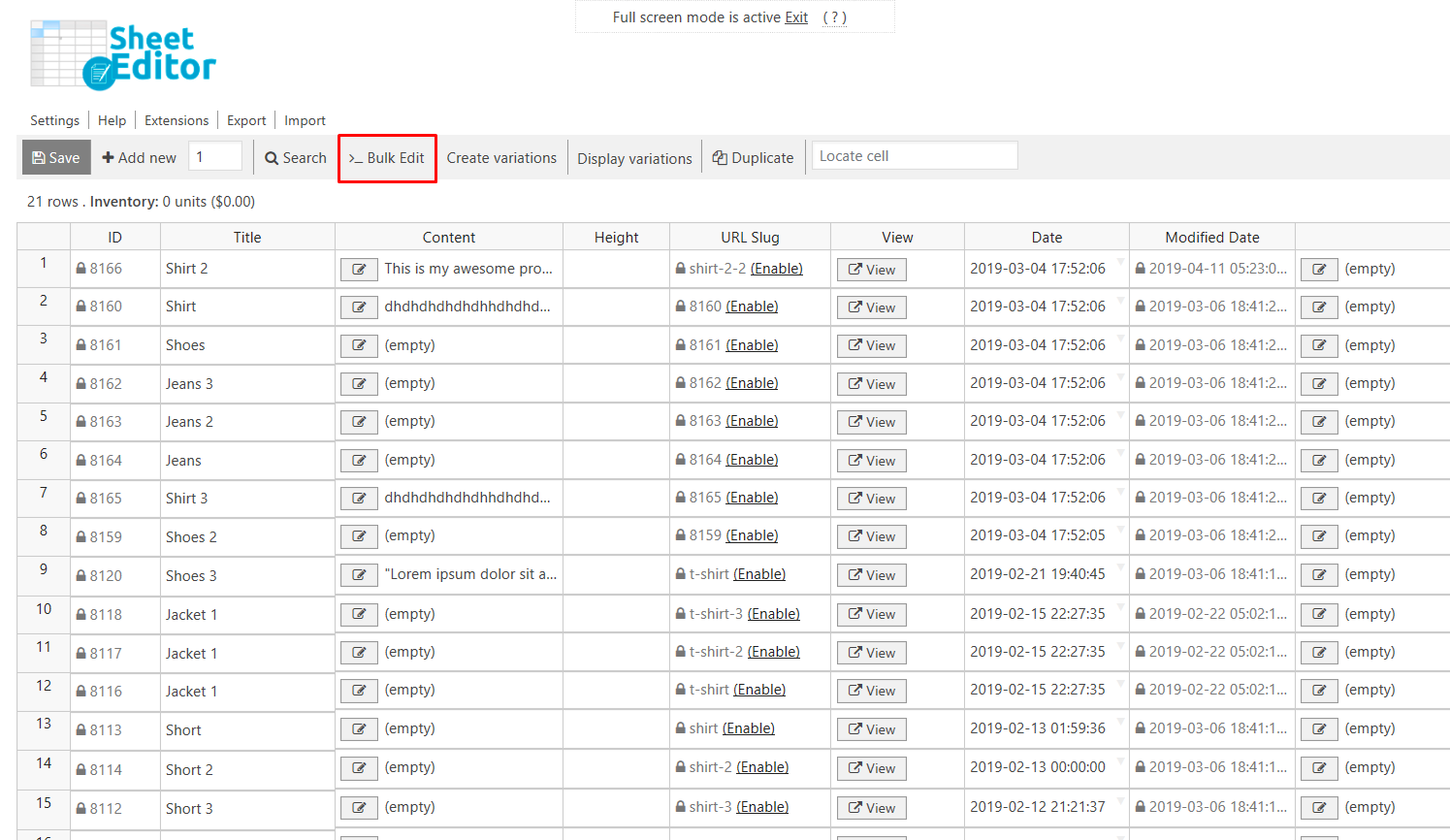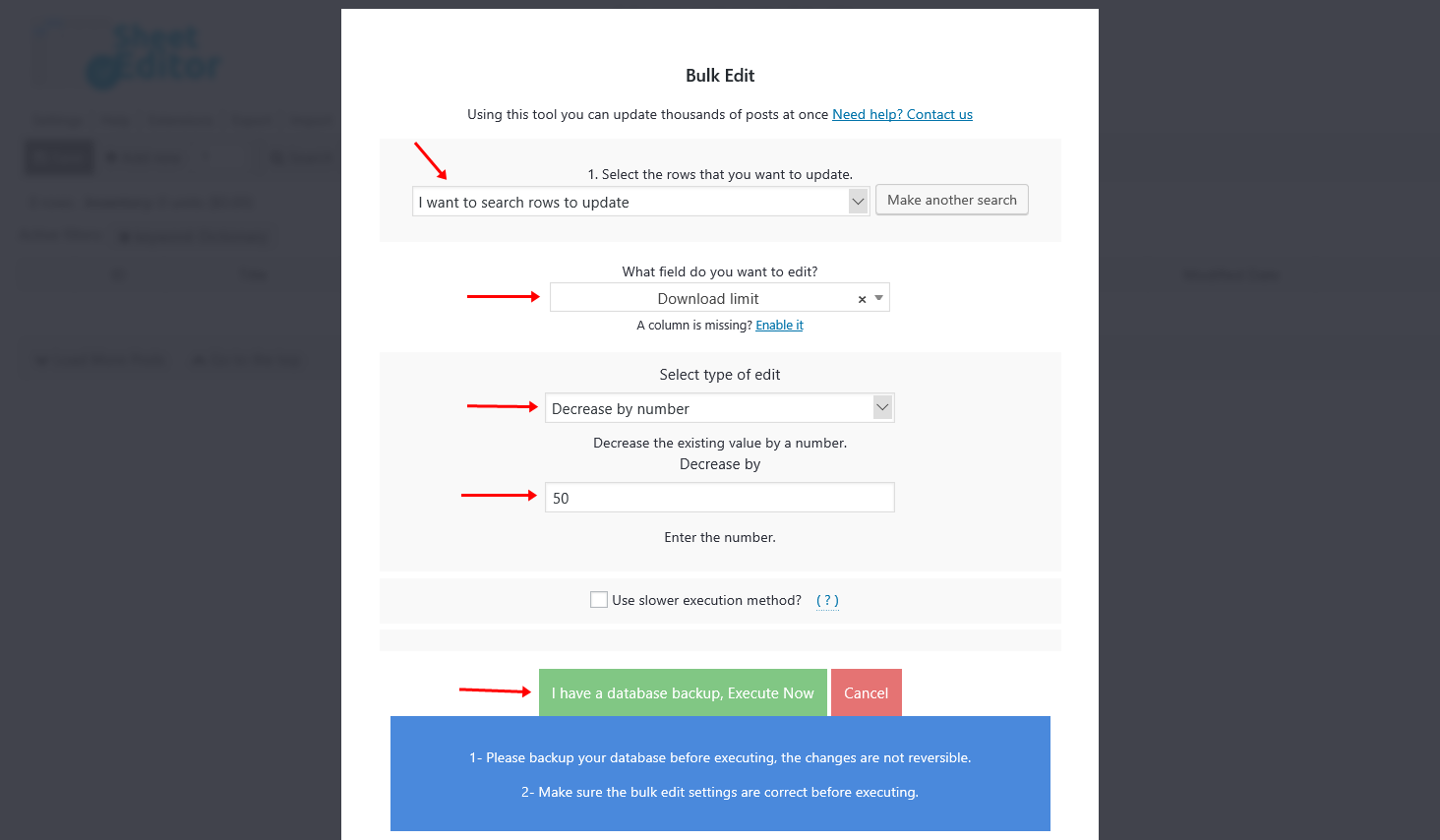In this tutorial, we’ll show you how to Increase or Decrease the Download Limit to all WooCommerce product files.
Sometimes you create a WooCommerce store with a lot of Downloadable Products, and you set the download limit to 100 because you trust your users, and you want them to download the files with more ease.
However, you realize that they are sharing the links, or they’re doing something sketchy.
What do you do?
You need to decrease the download limit, but it’s very tedious since WooCommerce forces you to edit products one by one.
If you have variable products, it’s even worse because you need to edit the product and every one of its internal variations.
Fortunately, with this tutorial, you’ll forget about editing products one by one, since we’ll show you how to update all products at once.
1. Install WP Sheet Editor
This tutorial requires the WP Sheet Editor plugin, which provides a spreadsheet where you can view all the products at once, and you can edit them easily.
It also lets you update hundreds of products at once with just a couple of clicks.
You can download the plugin here:
Download WooCommerce Products Spreadsheet Plugin - or - Check the features
Once you open the plugin, you’ll see a spreadsheet containing all your products and their complete information.
In the following sections, you will find different ways to search and increase or decrease the download limit of your downloadable products.
2. Increase the download limit to products containing a keyword
If you want to increase the download limit to all the dictionaries in your store, you need to use the “Bulk Edit” tool, which makes it really simple for you to make changes to thousands of products at once.
Once there, select “I want to search rows to update” in the “Select the rows that you want to update” dropdown.
Then, you need to filter all the products containing a specific keyword.
For example, you can look for all the products containing the “Dictionary” keyword, so you just need to write it in the “Contains keyword” field. After writing the keyword, hit the “Run search” button.
After that, you need to set these values to increase the download limit.
- Select “Download limit” as the field you’ll edit.
- Choose “Increase by number” as the type of edit you’ll make.
- Write the number to increase (50 for example).
- Hit the “Execute now” button.
Now your download limits have been increased.
2. Increase the download limit to products by category, attribute, or tag
This is another way (or three ways) to increase your downloadable products’ download limits.
For this, you need to open the “Bulk Edit” tool in order to apply those changes to your products.
After opening the tool, select “I want to search rows to update” in the “Select the rows that you want to update” dropdown to filter the products by category, attribute or tag.
Now you need to enter the product category, attribute, or tag in the “Enter Product category…” field.
Then just hit the “Run search” button.
After that, you need to set these values to increase your products’ download limits.
- Select “Download limit” as the field you’ll edit.
- Choose “Increase by number” as the type of edit you’ll make.
- Write the number to increase (50 for example).
- Hit the “Execute now” button.
Now your download limits have been increased.
3. Decrease the download limit to products containing a keyword
Sometimes you want to decrease your product download limits and apply that change to all the products containing a specific keyword.
In that case, you need to use the “Bulk Edit” tool, which helps you find and modify thousands of products with a few clicks.
Select “I want to search rows to update” in the “Select the rows that you want to update” dropdown.
Then, you need to filter all the products containing a specific keyword. For example, you can look for all the products containing the “Dictionary” keyword, so you just need to write it in the “Contains keyword” field.
After writing the keyword, hit the “Run search” button.
After that, you need to set these values to decrease the download limit:
- Select “Download limit” as the field you’ll edit.
- Choose “Decrease by number” as the type of edit you’ll make.
- Write the number to decrease (50 for example).
- Hit the “Execute now” button.
Now your download limits have been decreased.
4. Decrease the download limit to products by category, attribute, or tag
This is another way (or three ways) to decrease your downloadable products’ download limits.
For this, you need to open the “Bulk Edit” tool in order to apply those changes to your products.
After opening the tool, select “I want to search rows to update” in the “Select the rows that you want to update” dropdown to filter the products by category, attribute or tag.
Now you need to enter the product category, attribute, or tag in the “Enter Product category…” field.
Then just hit the “Run search” button.
After that, you need to set these values to decrease the download limit:
- Select “Download limit” as the field you’ll edit.
- Choose “Decrease by number” as the type of edit you’ll make.
- Write the number to decrease (50 for example).
- Hit the “Execute now” button.
Now your download limits have been decreased.
Start updating download limits
As you can see, it is very easy to increase or decrease the download limit of your downloadable WooCommerce product files with WP Sheet Editor.
The whole process takes less than 5 minutes, and you can update hundreds or thousands of products at once.
It works with all types of products, including simple products, variable products, and even product variations.
Not only that, but it works with all types of servers, you can update thousands of products on cheap servers without issues.
You can download the plugin here:
Download WooCommerce Products Spreadsheet Plugin - or - Check the features