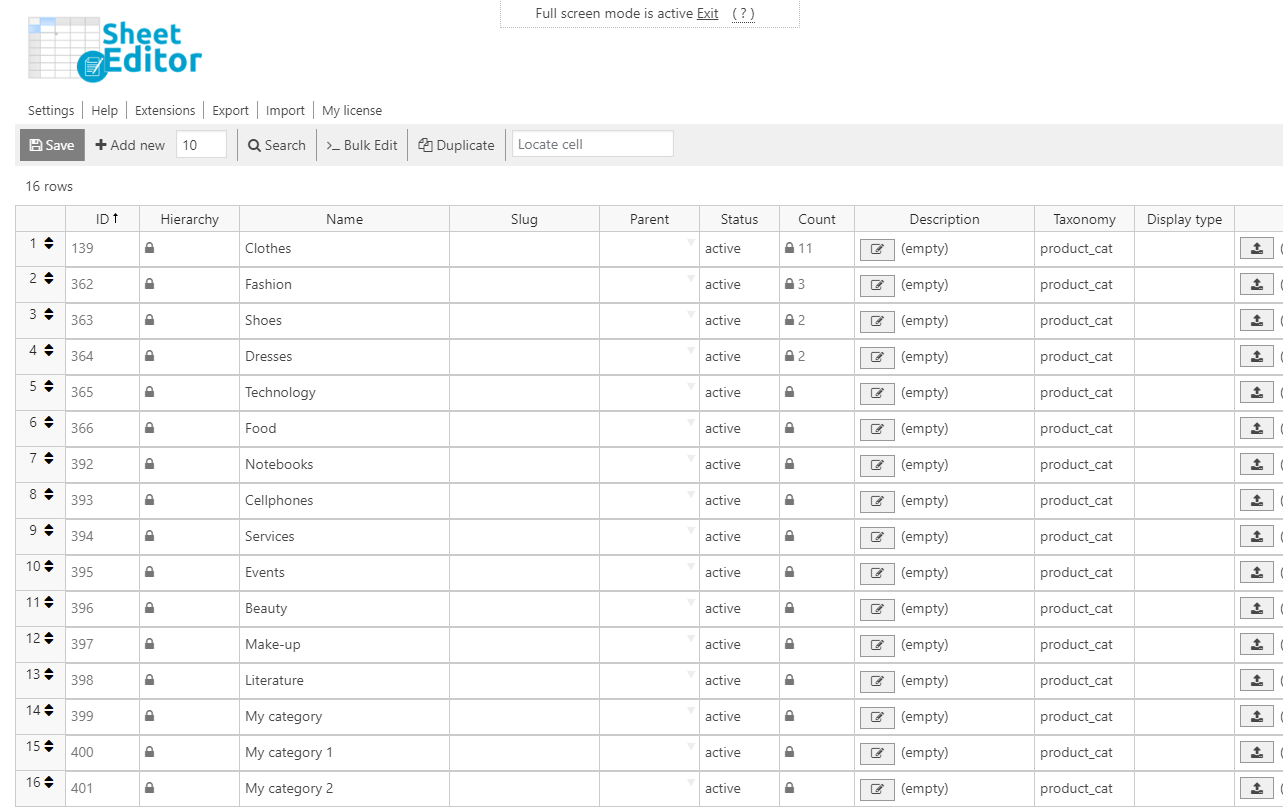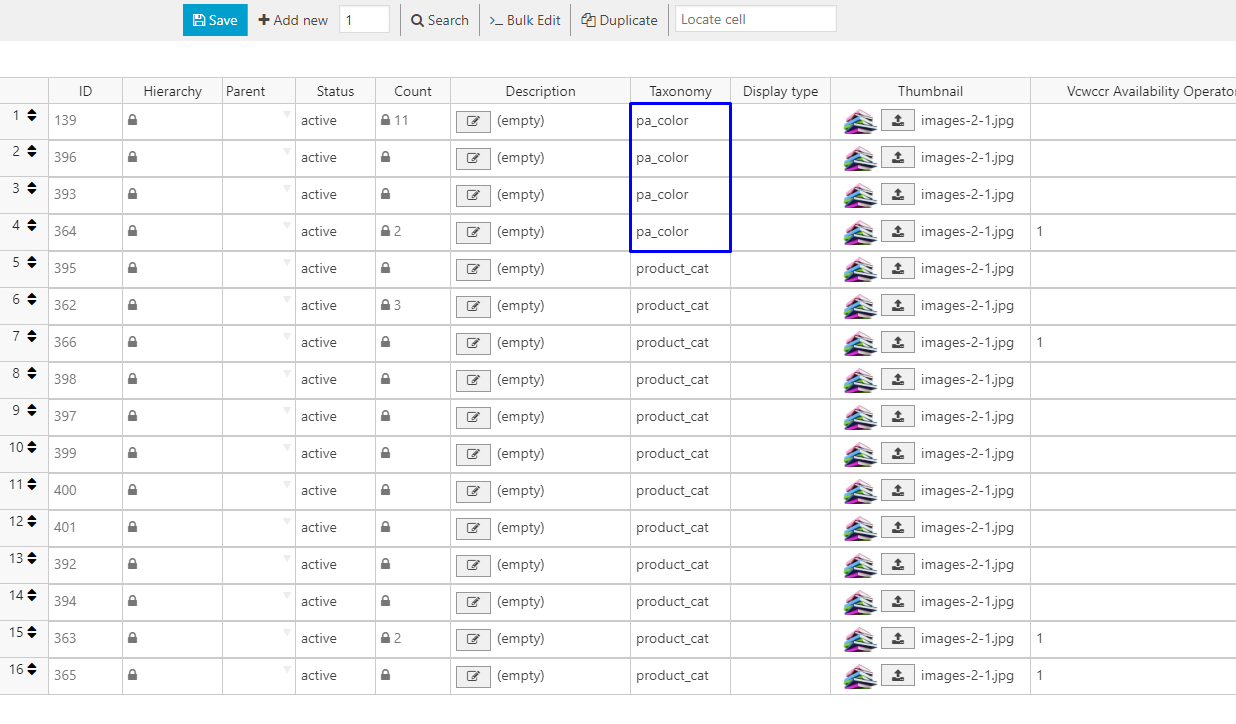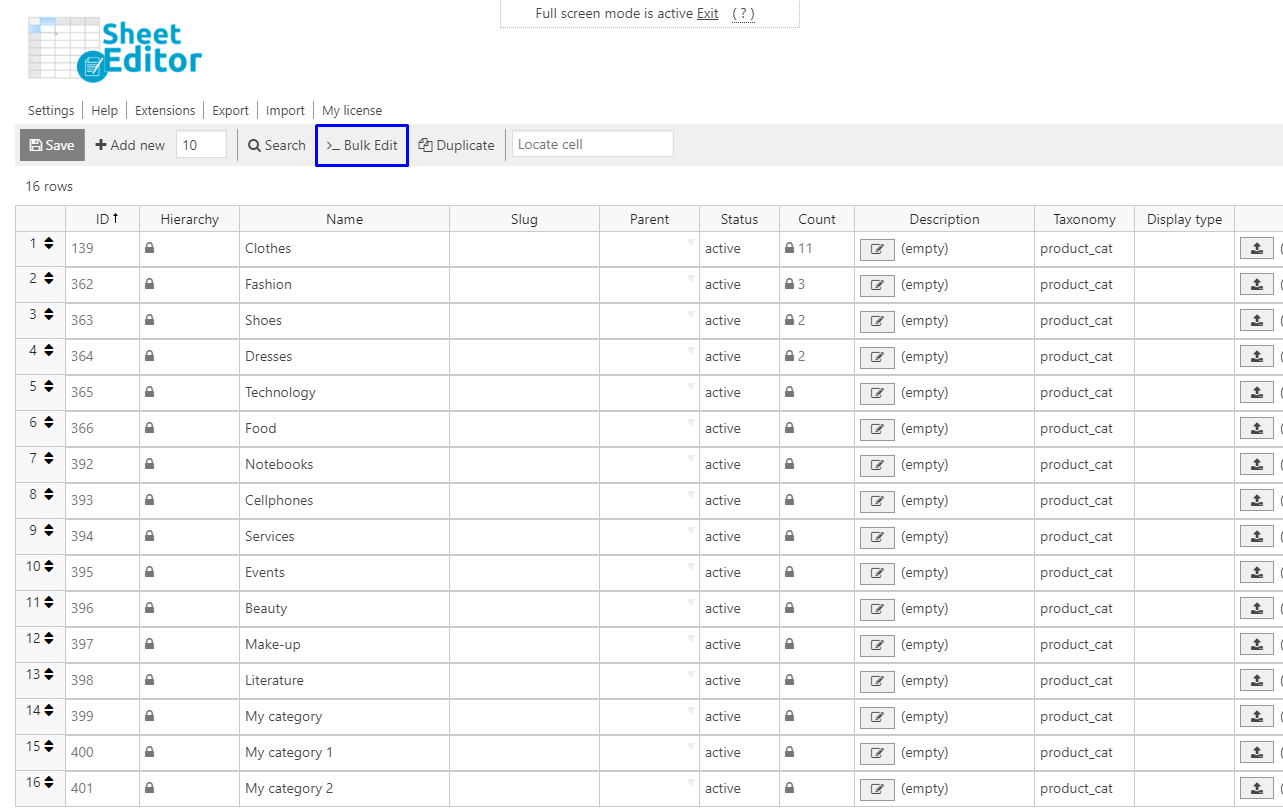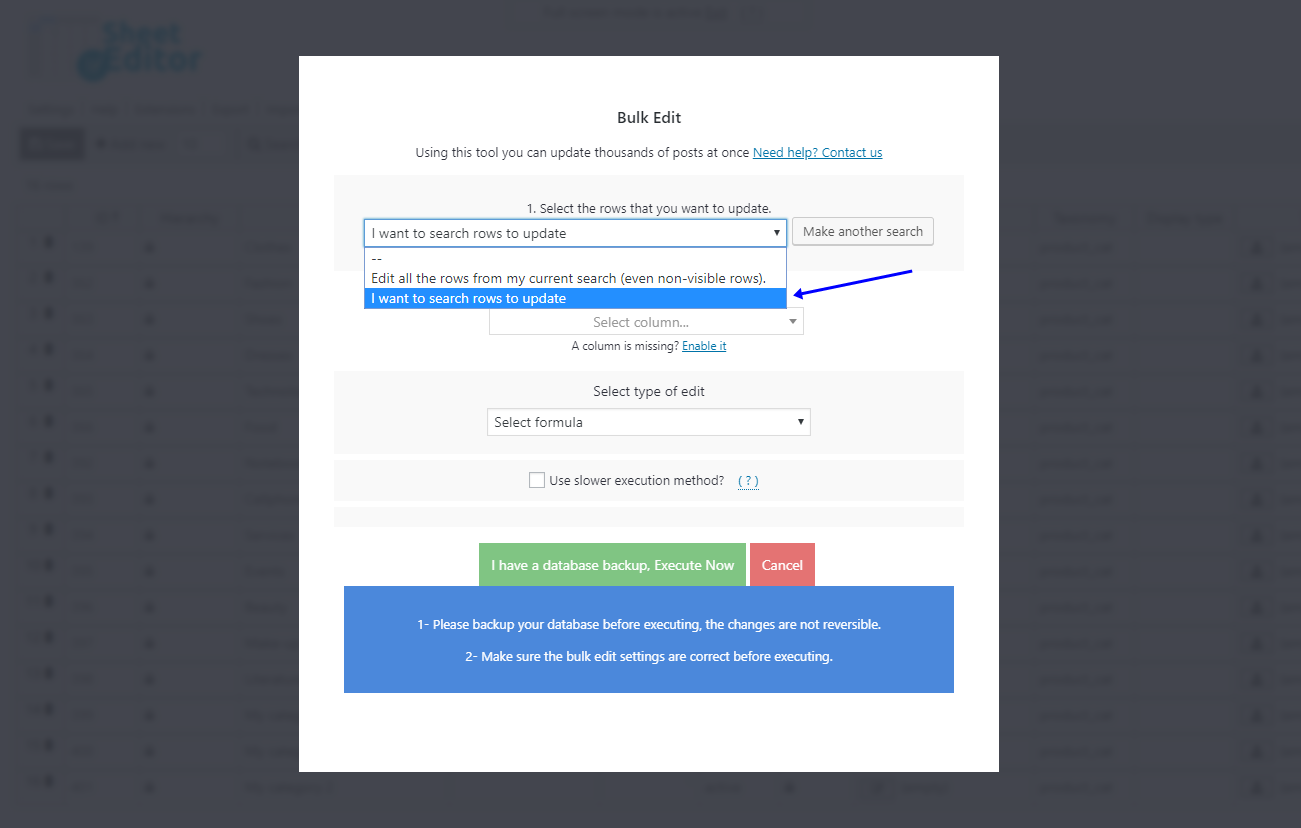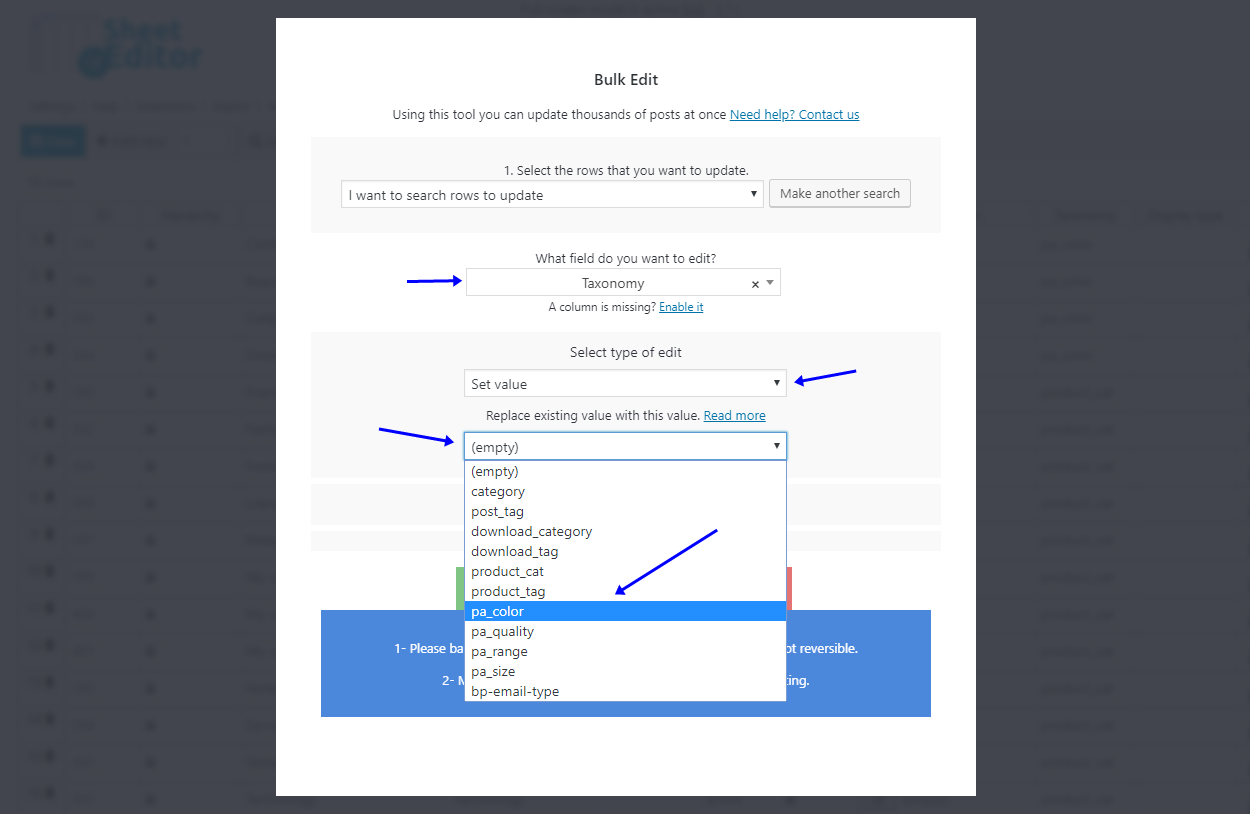Have you ever tried to convert your product categories to global attributes? If you have, we’re sure you know that it’s difficult because some solutions that people usually offer on the internet include long and confusing PHP snippets. And we sometimes just don’t have time to be dealing with them.
Therefore, we want to show you how to convert product categories into global attributes like colors, sizes, etc. You just need to install the WP Sheet Editor Taxonomies Spreadsheet plugin. It helps you apply changes to hundreds of categories in seconds.
You can download the plugin here: Download Categories, Tags, Product Attributes, Taxonomies Spreadsheet Plugin - or - Check the features
Video Guide
Text Guide
Whether it be categories or attributes, the plugin displays all your content in a spreadsheet like this.
1- Convert product categories into colors (taxonomy change)
This is just an example. But by following this method, you can convert your categories into any other global attribute.
The first step to take this is to go to Sheet Editor > Edit Product Categories.
You have two options: convert them individually in the spreadsheet, or convert hundreds of them at once.
a) Individually
For this, just go to the Taxonomy column and change the values. For example, you can convert them into colors. For this, just select pa_color in that column.
Then, just hit the Save button to save the changes.
b) In Bulk
To convert hundreds of product categories quickly into global attributes, you just need to open the Bulk Edit tool. It’s located on the plugin’s toolbar, so just click on it.
Once there, you can filter the categories you’ll convert into colors.
This is optional; however, if you don’t do it, you’ll apply the changes to all the categories. Therefore, select the I want to search rows to update option in the I want to search rows to update dropdown.
Once in the search tool, you can search for all the categories containing a specific keyword. Just enter it in the Contains keyword field. Then, click on Run search to filter your categories.
Once back in the Bulk Edit tool, use these values to convert the categories you’ve filtered into product colors:
- Select the rows that you want to update: I want to search rows to update
- What field do you want to update: Taxonomy
- Select the type of edit: Set value
- Replace existing value with this item: pa_color
- Click on Execute now
2- Convert product colors into categories (taxonomy change)
The first step to take this is to go to Sheet Editor > Edit Product Colors.
You have two options: convert them individually in the spreadsheet, or convert hundreds of them at once.
a) Individually
For this, just go to the Taxonomy column and change the values. Just select product_cat in that column.
Then, just hit the Save button to save the changes.
b) In Bulk
To convert hundreds of product colors into categories, you just need to open the Bulk Edit tool. It’s located on the plugin’s toolbar, so just click on it.
Once there, you can filter the colors you’ll convert into categories.
This is optional; however, if you don’t do it, you’ll apply the changes to all the colors, that is, you’ll convert them all. Therefore, select the I want to search rows to update option in the I want to search rows to update dropdown.
Once in the search tool, you can search for all the colors containing a specific keyword. Just enter it in the Contains keyword field. Then, click on Run search to filter your colors.
Once back in the Bulk Edit tool, use these values to convert the colors you’ve filtered into product categories:
- Select the rows that you want to update: I want to search rows to update
- What field do you want to update: Taxonomy
- Select the type of edit: Set value
- Replace existing value with this item: product_cat
Click on Execute now
3- Convert categories into attributes and keep the association in the product
You may want to convert product categories to attributes and keep the association in the product. This means that the product that uses the category will now use the new attribute.
For example, you have categorized your products using color names. You have a Red category, a Green category, etc. and now you want to convert these categories into product colors.
To convert categories to colors, you need to use the WP Sheet Editor – WooCommerce Products plugin and copy from the Categories column to the Product Color column.
You can download the plugin here:
Download WooCommerce Products Spreadsheet Plugin - or - Check the features
Once you install the WP Sheet Editor – Products Spreadsheet spreadsheet, you need to follow these steps to convert the categories into attributes.
Step 1. Open the products’ spreadsheet by going to Sheet Editor > Edit Products in wp-admin.
Step 2. Filter or select the products you’ll edit. You can use the checkbox picker on the first column of the spreadsheet, or you can use the Search tool to filter your products by keyword, category, stock status, attribute, etc.
Step 3. Convert the categories into attributes using the Bulk Edit tool. Just select the following values:
- Select the rows that you want to update: You can select “Edit all the rows from my current search” or “Edit the rows that I selected manually”.
- What field do you want to edit: Here you can select any product attribute column. In this case, we’ll select the Product Color column.
- Select type of edit: Copy from other columns
- Copy from this column: Product categories
- Click on Execute Now.
After applying these values using the Bulk Edit tool, you’ll have converted the product categories into product attributes.
Start converting taxonomies in bulk
WP Sheet Editor allows you to bulk convert taxonomies using an intuitive spreadsheet.