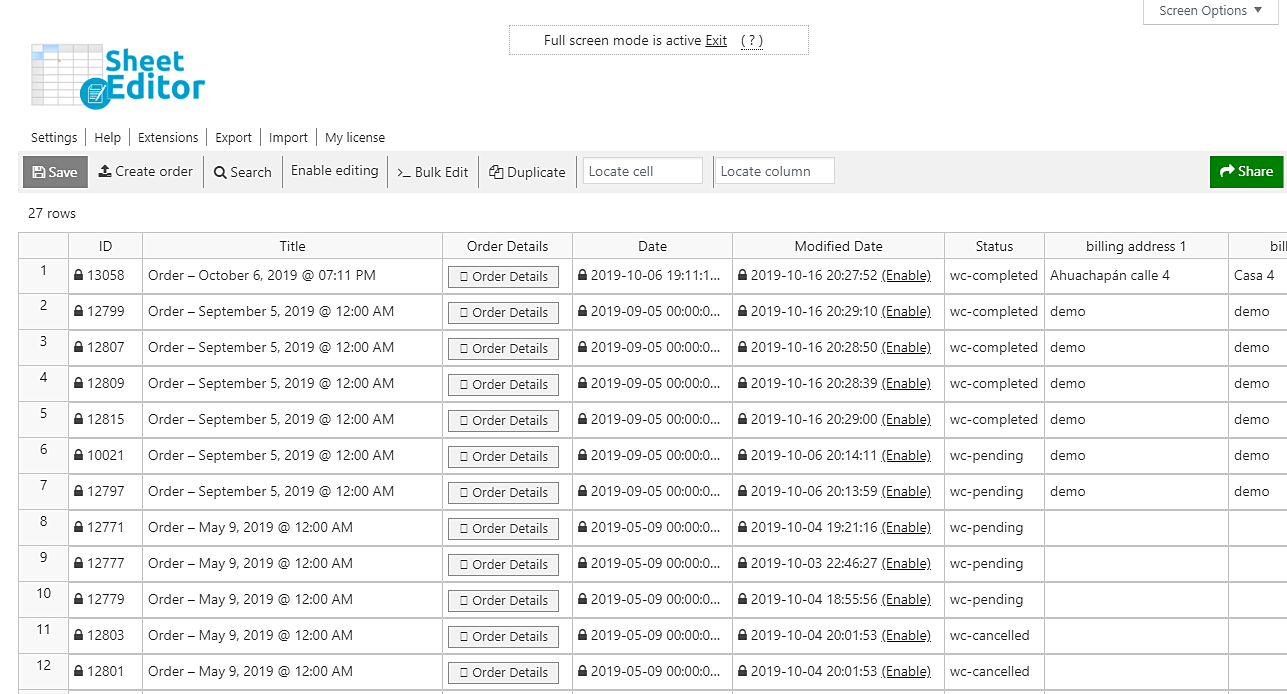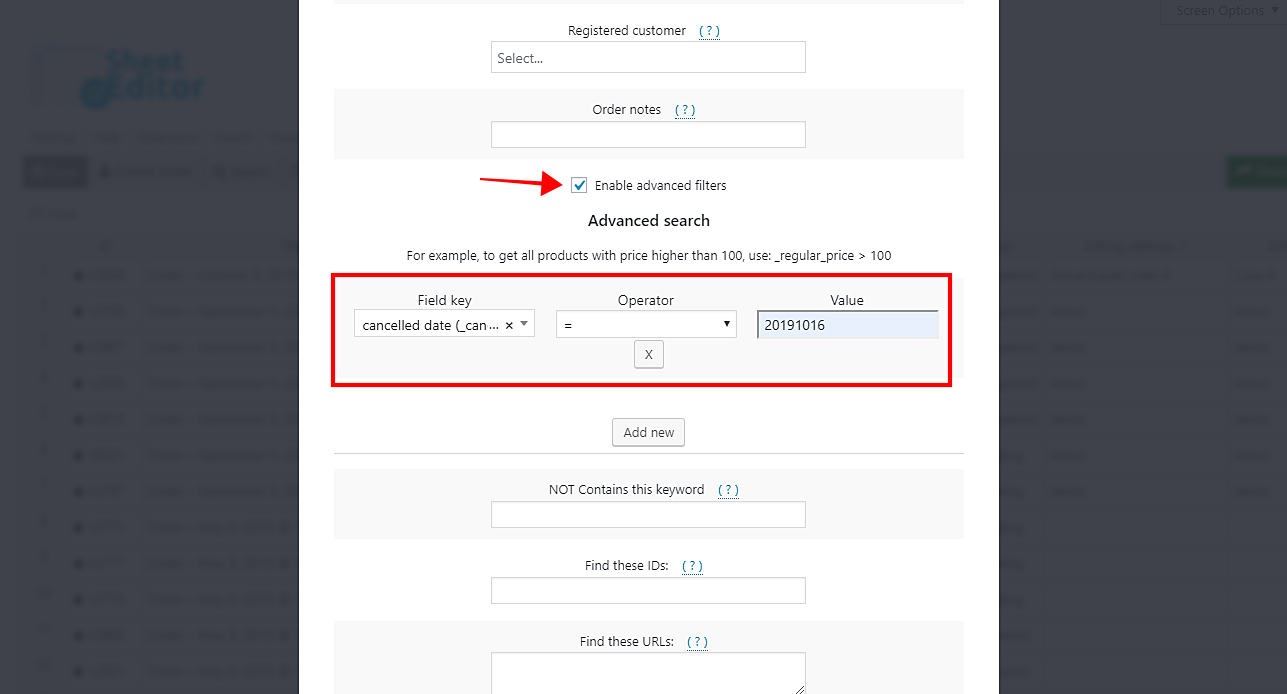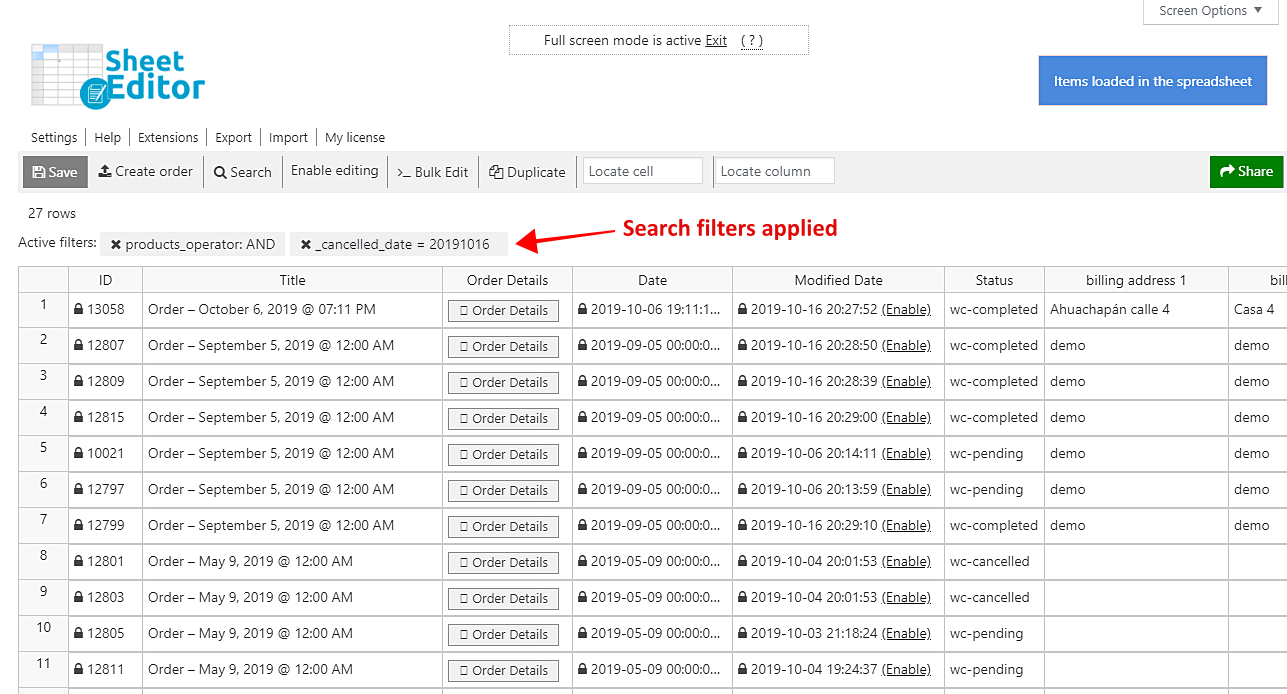In a previous article, we showed you how to search for all your cancelled WooCommerce orders in seconds. This time, we want to show you how simple it is to search for all of them by cancellation date and export them to a CSV file that you’ll be able to edit using Excel or Google Sheets.
Of course, if you want, you can edit your orders’ info using the spreadsheet our plugin provides you. But anyways we’ll show you how to filter and export them in seconds.
We’ll use the WooCommerce Orders Spreadsheet plugin. This plugin allows you to do advanced searches and apply massive changes to your orders in seconds. You’ll be able to edit your orders’ info using a spreadsheet, or export/import them using CSV files to work with Excel or Google Sheets.
You can download the plugin here: Download WooCommerce Orders Spreadsheet Plugin - or - Check the features
Once installed and activated, you need to open the spreadsheet by going to Sheet Editor > Edit Orders, and you’ll see all your orders and their complete information displayed on it.
Now just follow these simple steps to search for your orders by cancellation date and export them to a CSV.
1- Open the “Search” tool to filter them
This tool simplifies your life by allowing you to filter all your orders in minutes or even seconds. You can do advanced searches with it; for example, you can find your orders by keyword, status, product list, customer, date range, shipping or billing information, status change date, etc.
You need to open it by clicking on Search on the toolbar.
2- Search for your orders by the cancellation date
After opening the Search tool, you need to tick the Enable advanced filters checkbox and select the following values in order to search for your orders by cancellation date:
- Field key: cancelled date (_cancelled_date)
- Operator: =
- Value: Enter the date using this format: YYYYMMDD (without spaces and without hyphens)
- Click on Run search
After that, you’ll see the orders cancelled on the selected date displayed on the spreadsheet. That was really fast, and now you’re ready to export them to a CSV file.
3- Export your filtered orders to a CSV file
To export all your filtered orders to a CSV file that you can edit with Excel or Google Sheets, please click Export on the top toolbar.
Now you need to select these values:
- Click Select All to select all the columns to export or select specific columns.
- Tick the I understand it will export the posts from my current search
- Optional: Tick the I will edit this file with Microsoft Excel
- Finally, click on Start new export.
A piece of cake!
That was really simple. Now you know how to quickly find your orders by cancellation date and export them to a CSV… in less than 5 minutes! Isn’t it great to be able to find thousands of orders with just some simple steps? We’re sure it is.
You can download the plugin here: Download WooCommerce Orders Spreadsheet Plugin - or - Check the features