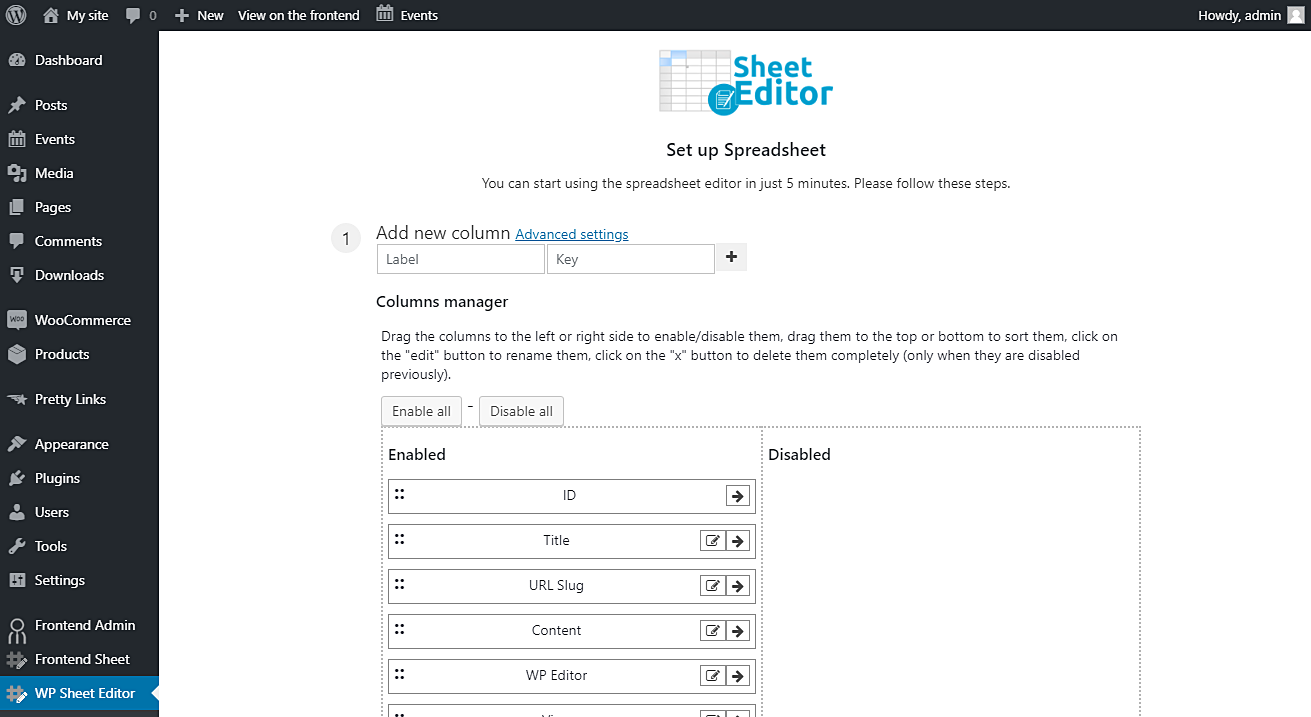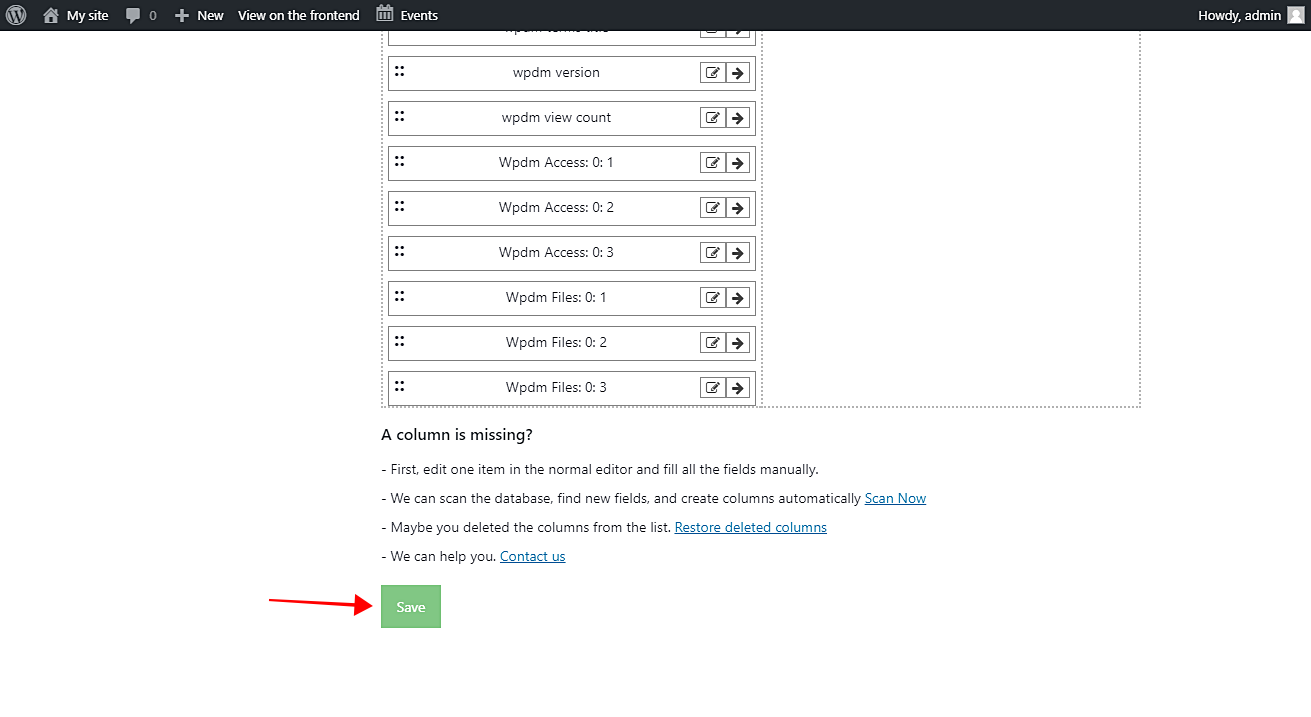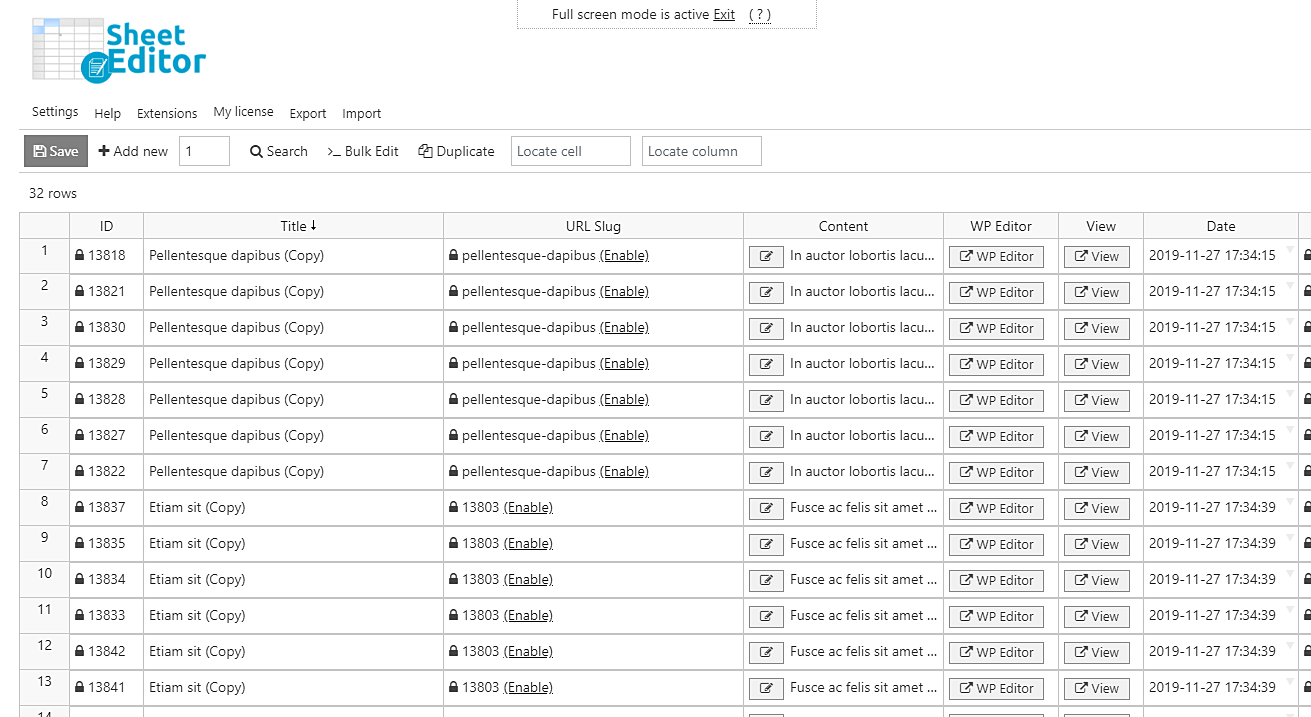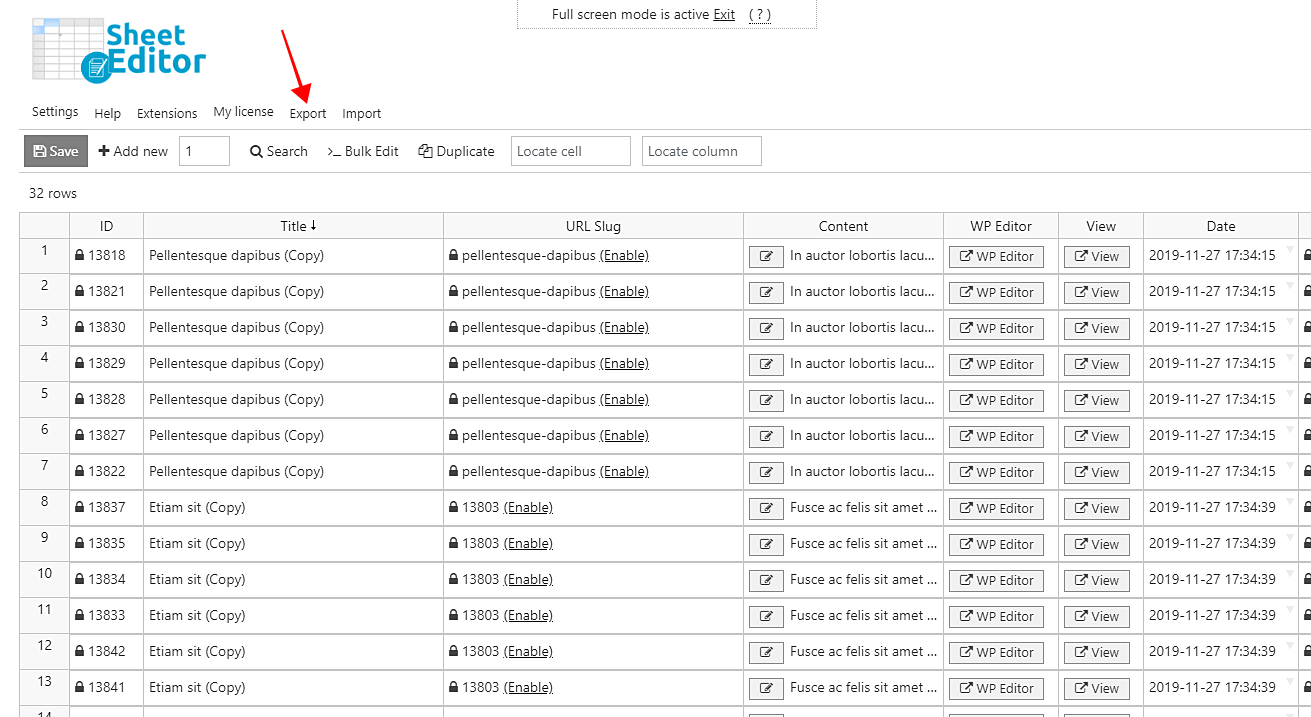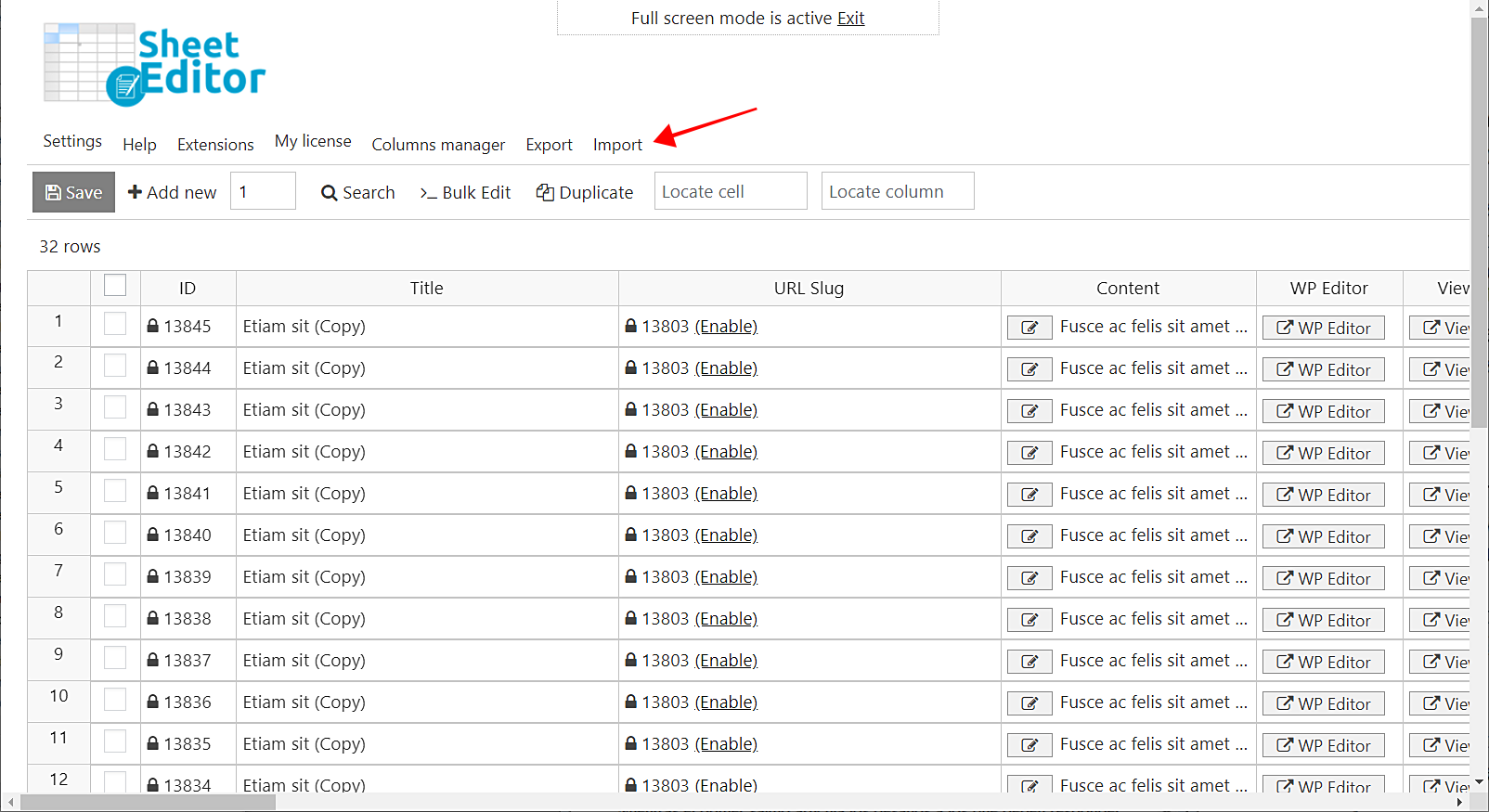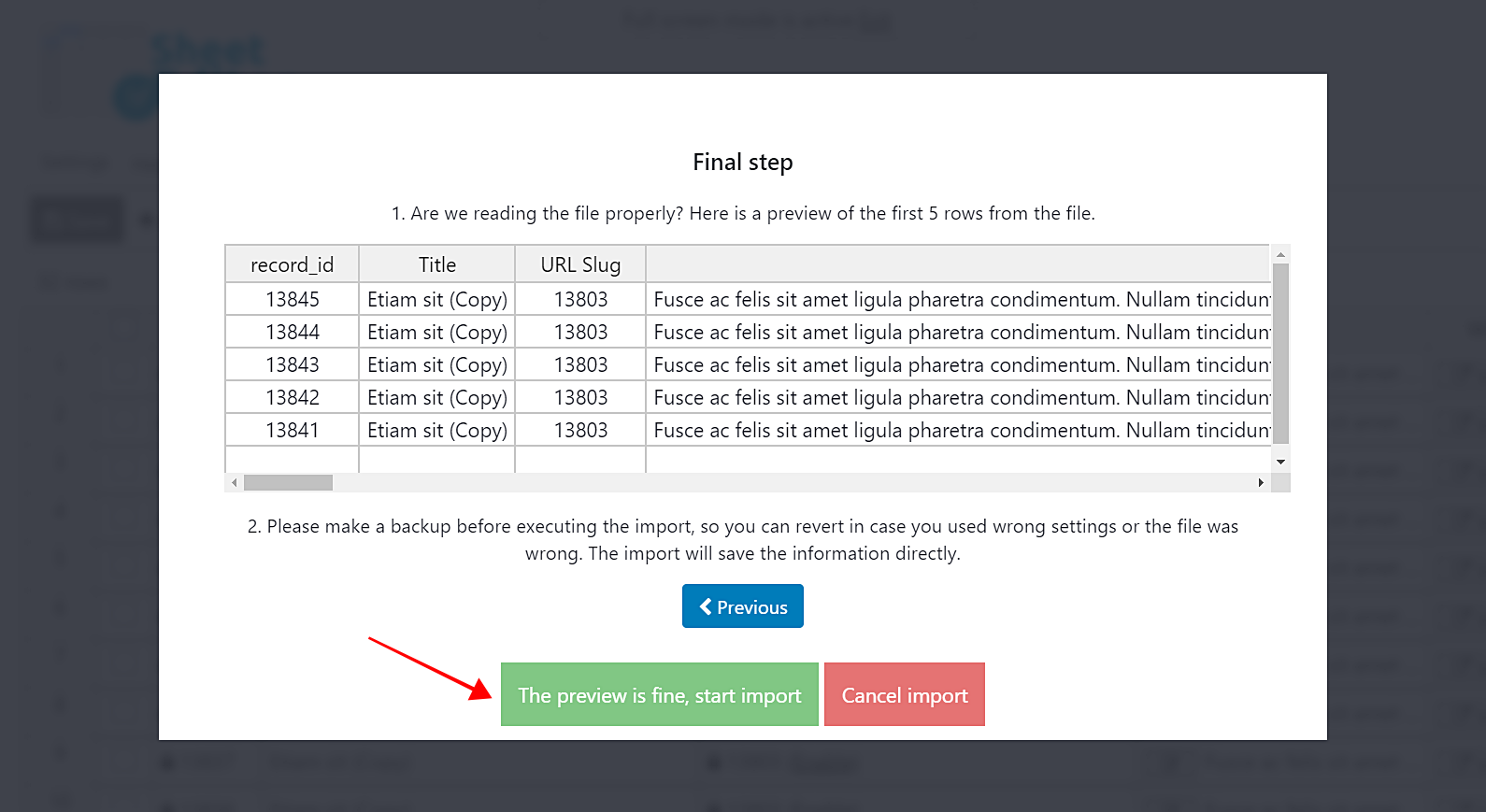WordPress Download Manager is great for managing documents online and create digital stores to sell your creations. It represents a great opportunity to build online businesses. You can also convert your site into a membership site to have users pay monthly to access your files.
However, we must say that the bulk actions are so limited, and it can take us a lot of time to edit hundreds of files.
That’s why we want to show you how to easily edit thousands of products using a spreadsheet that allows you to do the following:
- Advanced searches in seconds
- Export files to a CSV file
- Import new files and changes from a CSV file
- Apply changes in bulk in seconds
Yes. It’s the Posts, Pages, and Custom Post Types Spreadsheet plugin. It displays all your products on a spreadsheet to edit values as you do in Excel or Google Sheets.
Install the plugin
You can download the plugin here: Download Posts, Pages, and Custom Post Types Spreadsheet Plugin - or - Check the features
Video Guide
Text Guide
Once installed, you need to set up the spreadsheet. Just follow these simple steps.
a) Go to “WP Sheet Editor > Setup Spreadsheet”
b) Select the post type to generate the spreadsheet
You’ll see a list of post types such as products, posts, pages, events, etc., so you need to tick the Downloads post type and click on Save.
c) Select the columns for your new spreadsheet
Now you’ll see the all the fields as columns. You need to decide which columns you want to include on the spreadsheet. Just move them from the Enabled column to the Disabled column.
Now scroll down and click on Save to go on and generate the Downloads spreadsheet.
After that, you’ll see a spreadsheet containing all your downloads and their complete information. You’ll see all fields displayed as columns, and all downloads with their complete information displayed as rows.
Now we want to show you how to export, import, and bulk edit downloads using the spreadsheet.
How to export downloads to a CSV file
If you want to export your downloads to apply changes to them using a CSV file, you need to start by opening the Export tool with one click on the top toolbar.
After opening the export tool, you need to select the following values to export your downloads to a CSV file.
How to import changes and new downloads from a CSV file
Once you’ve made changes to the existing download files or created new ones, you can import them quickly to WordPress.
Just open the Import tool, which is located on the top toolbar.
Select these values:
- Source: You can select a CSV file from your computer or import files from a valid URL.
- Click on Next.
Now you need to select the columns you’ll import. In this case, we’ll click on Import all the columns.
Select these values:
- Do you want to update or create items: Create new items and update existing items
- CSV Field: record_id
- WordPress Field: ID
- Click on Next.
Finally, you’ll be shown a preview, so you just need to click on The preview is fine, start import.
After these simple steps, all the downloads will be imported to WordPress Download Manager.
Bulk edit downloads in seconds
You can bulk edit all your downloads in seconds using the Bulk Edit tool. For example, we’ll show you how to bulk enable or disable all download comments in seconds. You can open the tool with one click on it.
You can filter all your downloads by keyword, author, categories, tags, etc.
Open the search options by selecting I want to search rows to update and edit all the search results.
The Search tool will show you these search filters:
- Contains keyword: Enter any keyword and the plugin will filter all the files containing it on their titles.
- Author: Enter any user and the plugin will filter all downloads created by him.
- Enter Tags or Categories: Enter any category or tag and the plugin will filter the downloads containing it.
Once you decide how you’ll filter your downloads, you need to click on Run search.
Since in this example we’re enabling/disabling download comments, we need to select these values after filtering our downloads.
- Select the rows that you want to update: I want to search rows to update and edit all the search results.
- What field do you want to edit: Comments
- Select type of edit: Set value
- Replace existing value with this value: Mark this checkbox to enable the comments; unmark it to disable them.
- Click on Execute now.
After these simple steps, the comments will be enabled/disabled for all the selected downloads.
How easy!
Exporting, importing, or bulk editing your downloads from WordPress Download Manager is really simple with WP Sheet Editor. Your downloads will be displayed in the spreadsheet as rows and their fields as columns, so you can freely edit information.
You can save lots of hours and clicks with this spreadsheet bulk editor.
You can download the plugin here: Download Posts, Pages, and Custom Post Types Spreadsheet Plugin - or - Check the features