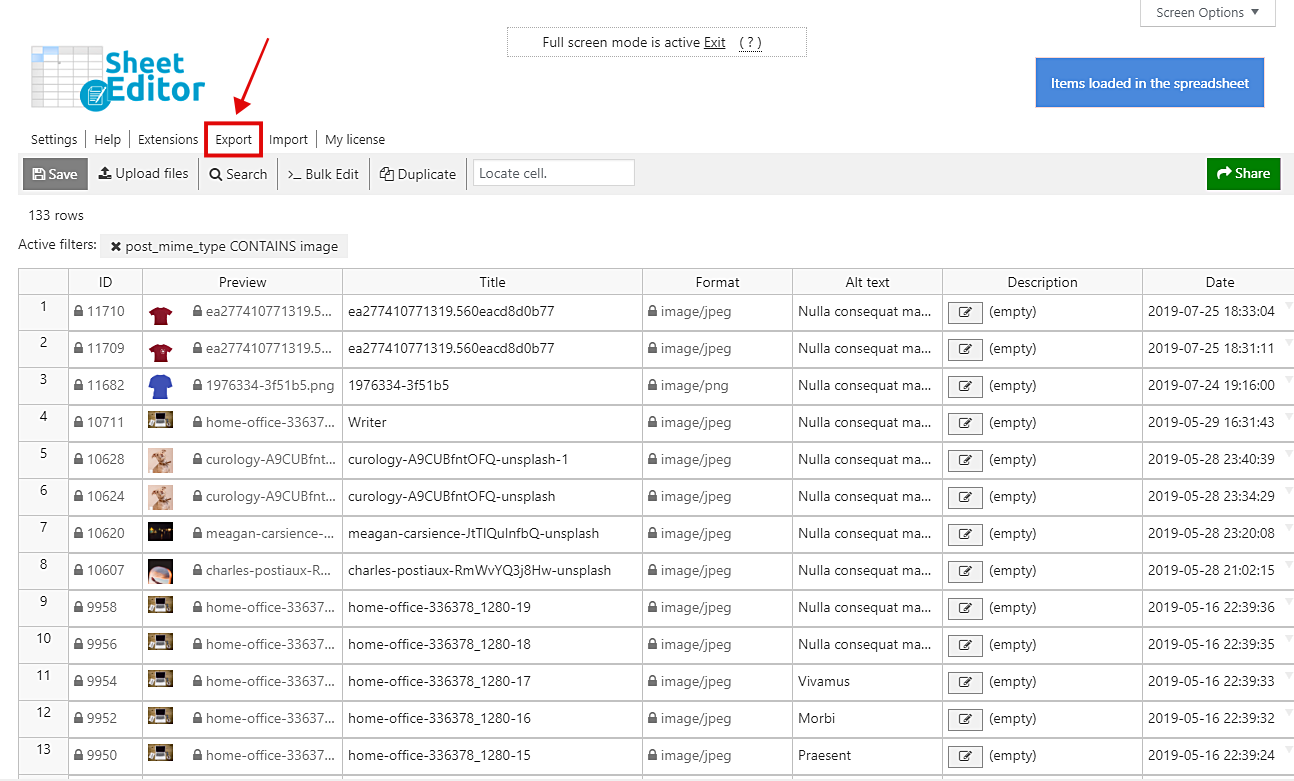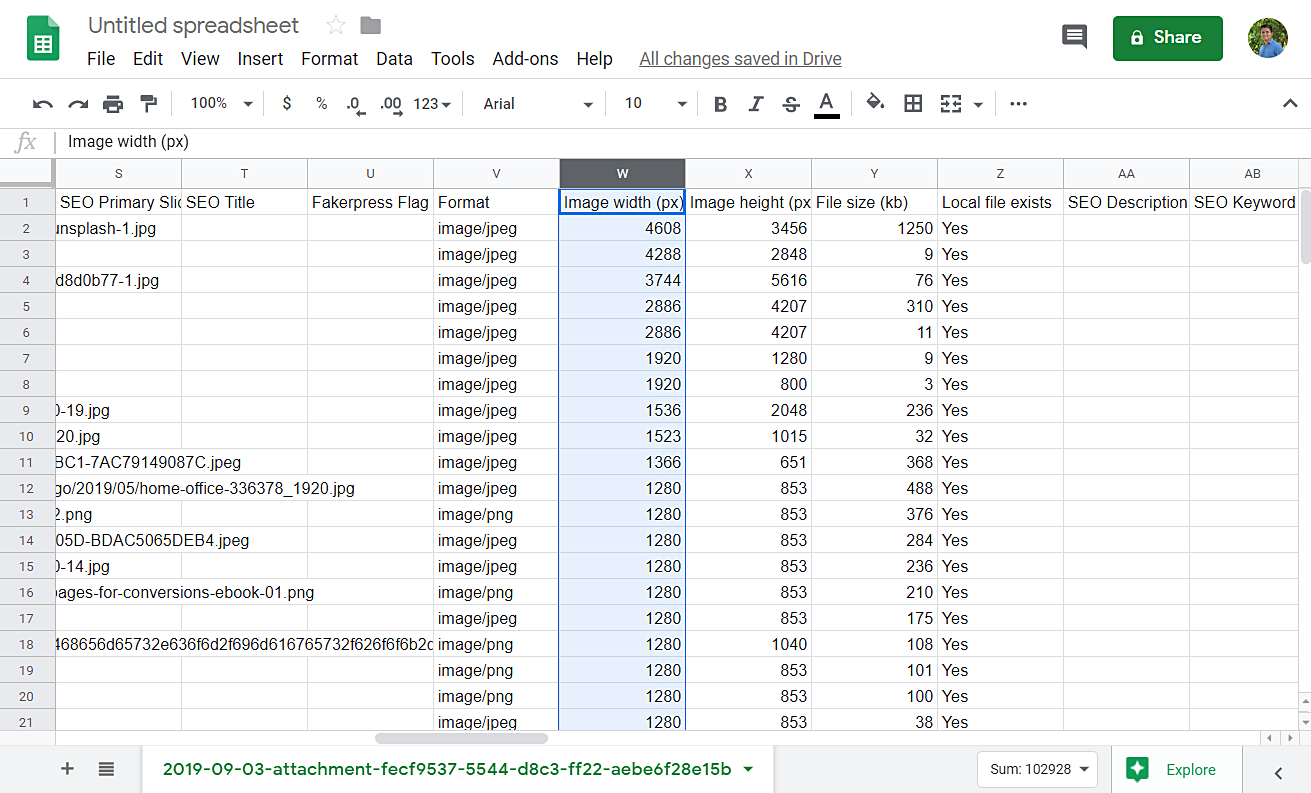If you have too large images on your website, they may be too heavy and take up too much space on the server. This will inevitably cause the server to take a little longer to load them. In turn, the longer load will generate some problems in the way the server works.
Therefore, it would be very important if you could find all the images that are too big in their dimensions so that you can resize them, resize them and help your server a little to avoid load problems.
The problem comes when you realize that WordPress does not allow you to filter your images by height and width. If you want to do it with WordPress, you would have to open them and check them one by one.
This will cause you to have to use several hours to simply search for your images. However, in this article we want to show you an excellent solution to such a dilemma.
We’ll show you how to export all your images to a CSV file in less than five minutes, so you can filter them by their dimensions in Excel or Google Sheets. This will help you save a lot of time and free up server space.
You just need to follow these simple steps.
1- Install the “Media Library Spreadsheet” plugin
This plugin completely simplifies the way you manage your WordPress files. It will show you all the files in a spreadsheet where you can apply changes massively and do advanced searches.
You can download the plugin here: Download Media Library Spreadsheet Plugin - or - Check the features
Once installed and activated, please go to Sheet Editor > Edit Media in order to open the spreadsheet.
2- Filter all your images in order to export them
As the spreadsheet will show you all types of files, you need to filter the images only in order to export them to a CSV file. For this, you need to open the Search tool by clicking on it on the toolbar.
Now you need to tick the Enable advanced filters checkbox and use the following values.
- Field key: Format
- Operator: CONTAINS
- Value: image
Now just click on Run search to filter all the images.
3- Export your images to a CSV file
Your images will be filtered and displayed on the spreadsheet. Now you need to export them all to a CSV file. For that, just click on Export on the top toolbar.
Now you need to select these values in order to export your images.
- Click on Select all
- Tick the I understand it will export the posts from my current search checkbox
- Tick the I will edit this file with Microsoft Excel checkbox
- Click on Start new export
4- Sort your images by dimensions in Excel or Google Sheets
Once you have your CSV file on your computer, you need to go to the Image Width (px) and Image height columns. Once there, you can order them by size. That way you’ll know which of your images are bigger.
Once you know that, you can resize them and change them.
5- Done!
As you saw, it’s really simple and fast to filter all your images by width or height. You can save a lot of time because you just need to export them and sort them by size.