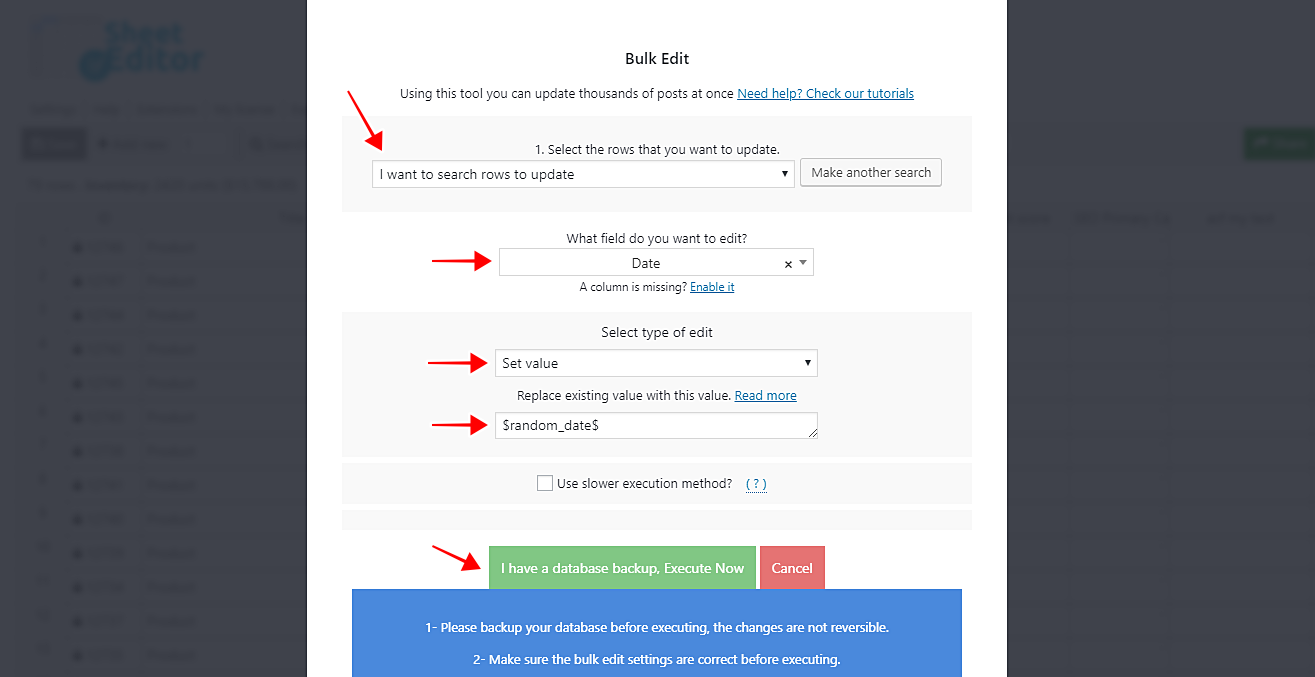In this tutorial, we’ll show you how to set random product dates in WooCommerce. You’ll be able to randomize dates in the shop catalog.
If you try to do it manually, you’d have to open your products one by one, edit the dates, save changes, and repeat the process as many times as needed.
But just try to imagine having to edit two thousand products!
That certainly is difficult!
It would require a lot of hours, tabs open, and clicks.
So we’re sure you’ll be glad to know that you can randomize your WooCommerce product dates using a spreadsheet containing an easy-to-use, powerful Bulk Edit tool.
We’re talking about the WooCommerce Products Spreadsheet plugin.
It displays all your products on a spreadsheet where you can do advanced searches and apply massive changes to thousands of products, so you need to install an activated.
You can download the plugin here: Download WooCommerce Products Spreadsheet Plugin - or - Check the features
Once installed and activated, you need to go to Sheet Editor > Edit Products to open the spreadsheet, and follow some simple steps.
1- Open the Bulk Edit tool
The Bulk Edit tool allows you to apply changes on thousands of products. It’s really simple to use this tool, so you just need to click on it on the plugin’s toolbar.
2- Search the products you’ll edit
If you want to edit all the Published or all the Scheduled products, you need to select them in the bulk edit tool.
For that, you need to select the I want to search rows to update option in the Select the rows that you want to update dropdown.
Now, you need to enter the products’ status in the Status field and click on the Run search button to filter your products by status.
3- Set random dates in bulk
After filtering the products by status, you need to select these values in order to randomize their dates:
- Select the rows that you want to update: I want to search rows to update
- What field do you want to edit: Date
- Select type of edit: Set value
- Replace existing value with this value: $random_date$
- Click on Execute now to apply the changes.
After these simple steps, you’ll be able to set random dates on your WooCommerce products automatically.
You don’t need to use any PHP snippets, nor spend many hours editing your products one by one.
With the Bulk Edit tool, you can apply this and many other changes to thousands of WooCommerce products.
You can download the plugin here: Download WooCommerce Products Spreadsheet Plugin - or - Check the features