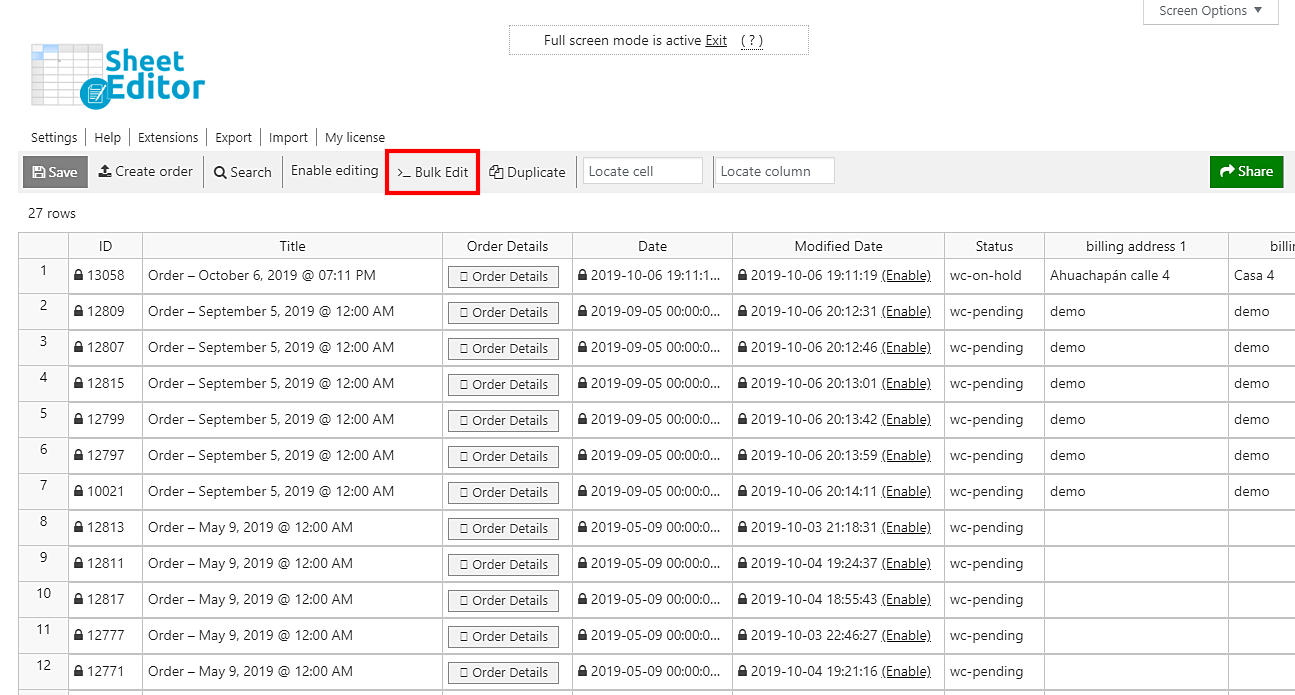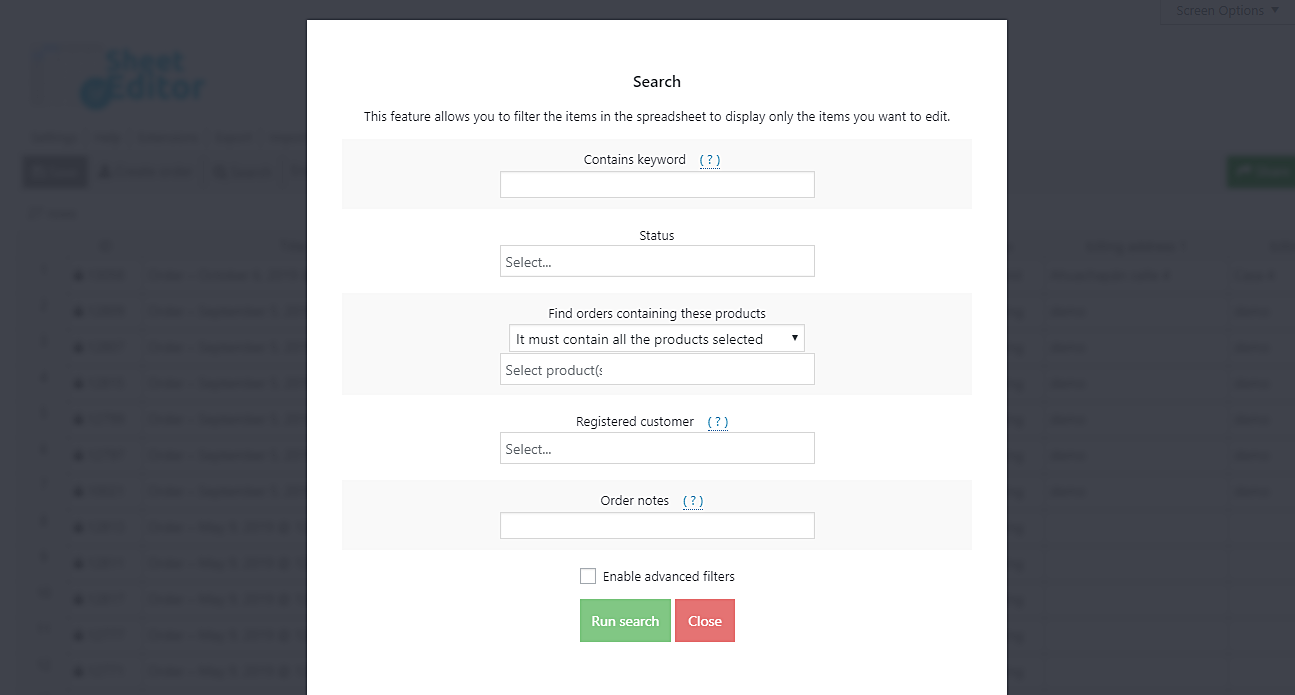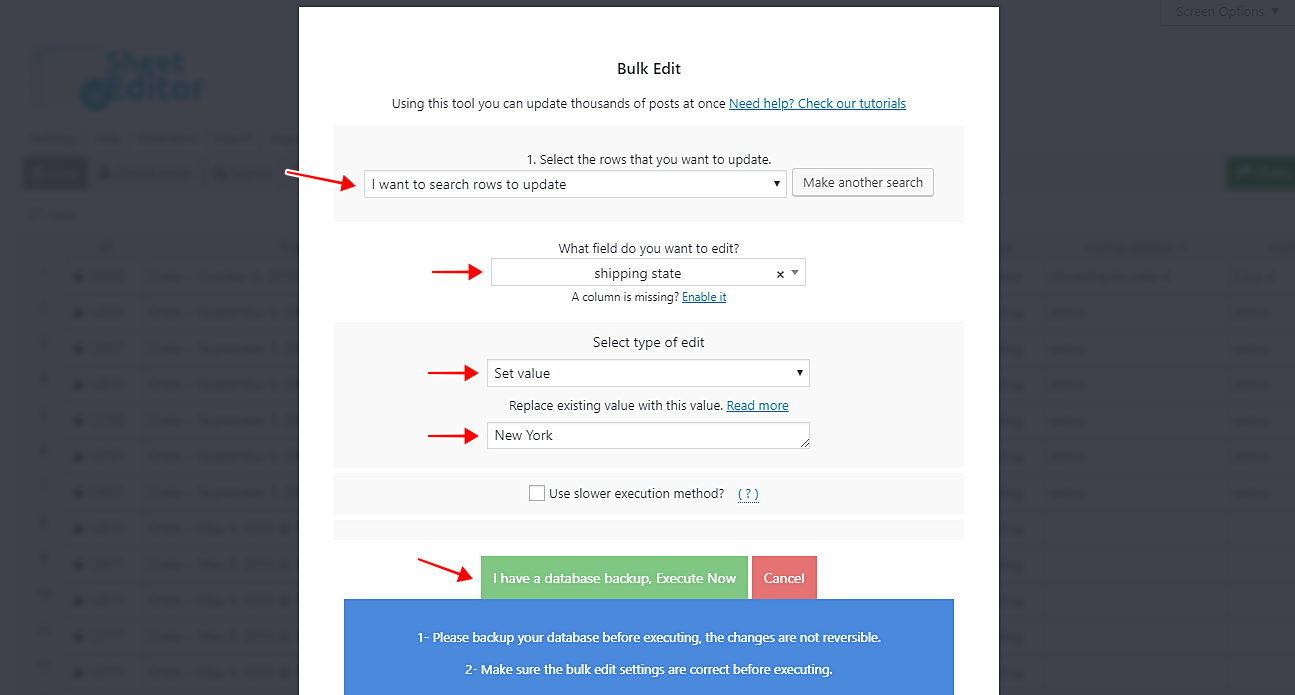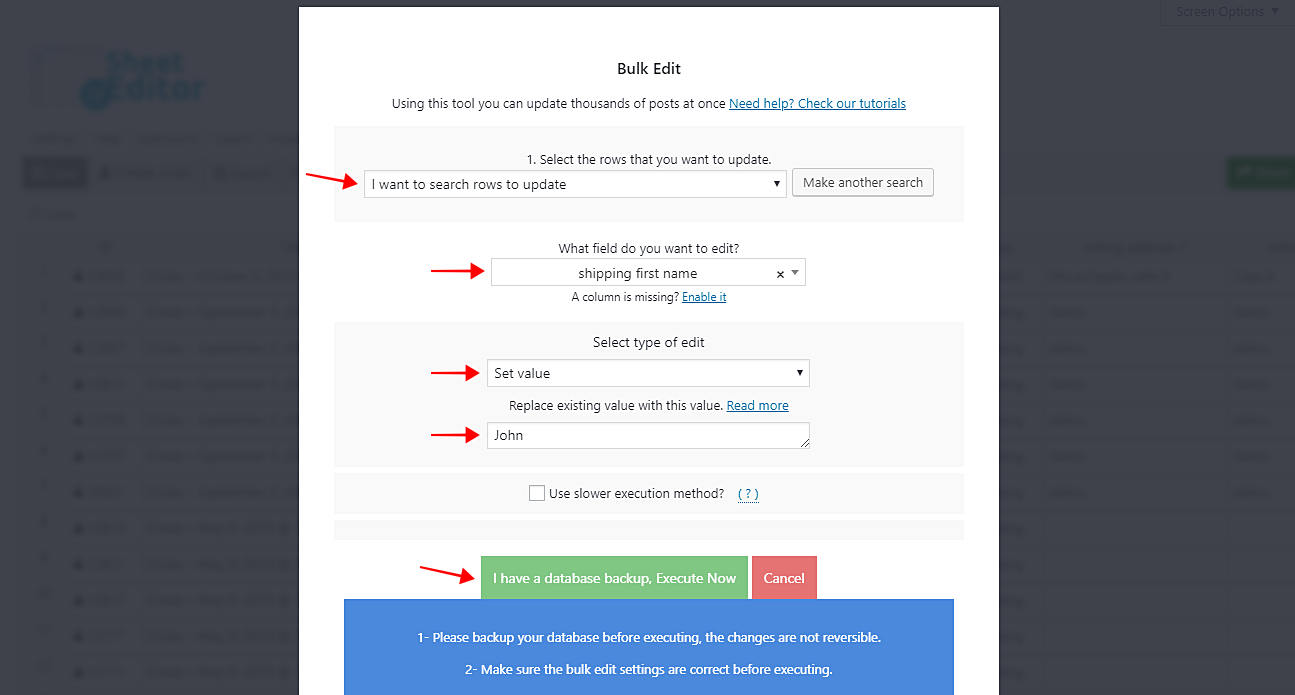A few days ago, a user of WP Sheet Editor told us that he sells office equipment. He had been asked for 250 computers for the state of New York. They were all for people with different addresses.
Then a company emailed him with the list of those 250 employees, asking him to send all the computers to the same address.
The solution was to delete all orders and create a new one with 250 computers at the same shipping address. However, the company asked him to keep all orders as individual orders. This made it necessary for him to change all order addresses.
Thinking of that experience, we decided to show you how you can edit all your orders’ shipping information using the WooCommerce Orders Spreadsheet plugin, which displays all your orders on a spreadsheet.
You can edit information just as you would do it using Excel or Google Sheets. Besides, the plugin allows you to do advanced searches and apply massive changes to all your orders. Also, you can export or import information using CSV files.
You can download the plugin here: Download WooCommerce Orders Spreadsheet Plugin - or - Check the features
In this tutorial, we’ll show you how to quickly edit the following fields:
- Shipping addresses
- Shipping city
- Shipping state
- Shipping country
- Shipping first or last name
Video Guide
Text Guide
After installing and activating the plugin, open the spreadsheet by going to Sheet Editor > Edit Orders.
Just follow these simple steps:
1- Open the “Bulk Edit” tool
This tool allows you to filter your orders and apply changes to thousands of orders at once. You need to open it by clicking on Bulk Edit on the toolbar.
2- Filter the orders you’ll edit
We’re almost sure you don’t want to edit absolutely all the orders, so we want to show you how to filter them. For this, just select the I want to search rows to update option in the Select the rows that you want to update dropdown.
After that, the plugin will open a search tool that contains the following search fields:
- Contains keyword – Enter a specific keyword and filter all orders containing it.
- Status – You can search all your orders containing these statuses: Pending payment; Processing; On hold; Completed; Cancelled; Refunded; Failed; Trash.
- Find orders containing all the products selected – Use specific products as a search parameter to filter your orders.
- Registered customer – Search for all orders created by a specific customer(s).
- Order notes – Enter specific keywords to search for them in your order notes.
- Enable advanced filters – This checkbox enables advanced filters to search for orders by shipping information, billing information, customer IP address, customer user agent, etc. Also, you can search for all orders not containing a specific keyword, by ID or URL, and by date range.
- Run search – After setting your search parameters, hit this button to filter all the orders you’ll bulk edit.
Once you’ve filtered your orders, you’ll be taken back to the bulk edit fields and be ready to edit their shipping information.
3- Bulk edit shipping information
a) Bulk edit orders’ shipping addresses
To bulk edit your filtered orders’ shipping addresses, you need to select these values:
- Select the rows that you want to update – I want to search rows to update
- What field do you want to edit – Here you need to select one of these options: “shipping address 1”; “shipping address 2”; or “shipping address index”.
- Select type of edit – Set value
- Replace existing value with this value – Enter the new value/address here.
- Click on Execute now
b) Bulk edit orders’ shipping city
To bulk edit your orders’ shipping city, you need to select these values in the bulk edit tool:
- Select the rows that you want to update – I want to search rows to update
- What field do you want to edit – shipping city
- Select type of edit – Set value
- Replace existing value with this value – Enter the new shipping city here.
- Click on Execute now
c) Bulk edit orders’ shipping state
If you want to bulk edit your orders’ shipping state, you need to select these values in the bulk edit tool:
- Select the rows that you want to update – I want to search rows to update
- What field do you want to edit – shipping state
- Select type of edit – Set value
- Replace existing value with this value – Enter the new shipping state here.
- Click on Execute now
d) Bulk edit orders’ shipping country
To bulk edit your selected orders’ shipping country, you just need to select these values:
- Select the rows that you want to update – I want to search rows to update
- What field do you want to edit – shipping country
- Select type of edit – Set value
- Replace existing value with this value – Enter the new shipping country here.
- Click on Execute now
e) Shipping first or last name
To edit your order’s shipping first or last name, select these values in the bulk edit tool:
- Select the rows that you want to update – I want to search rows to update
- What field do you want to edit – Here you need to select one of these options: “shipping first name” or “shipping last name”
- Select type of edit – Set value
- Replace existing value with this value – Enter the new shipping first name or last name here.
- Click on Execute now
Start saving time and clicks!
You no longer have to spend hours and hours trying to find and edit hundreds of orders as our friend. Editing the shipping information for hundreds of orders doesn’t have to be a headache for you.
As you can see, the WooCommerce Orders Spreadsheet makes it completely easy to manage your orders because you can edit information for hundreds of orders in just a few minutes.
You can download the plugin here: Download WooCommerce Orders Spreadsheet Plugin - or - Check the features