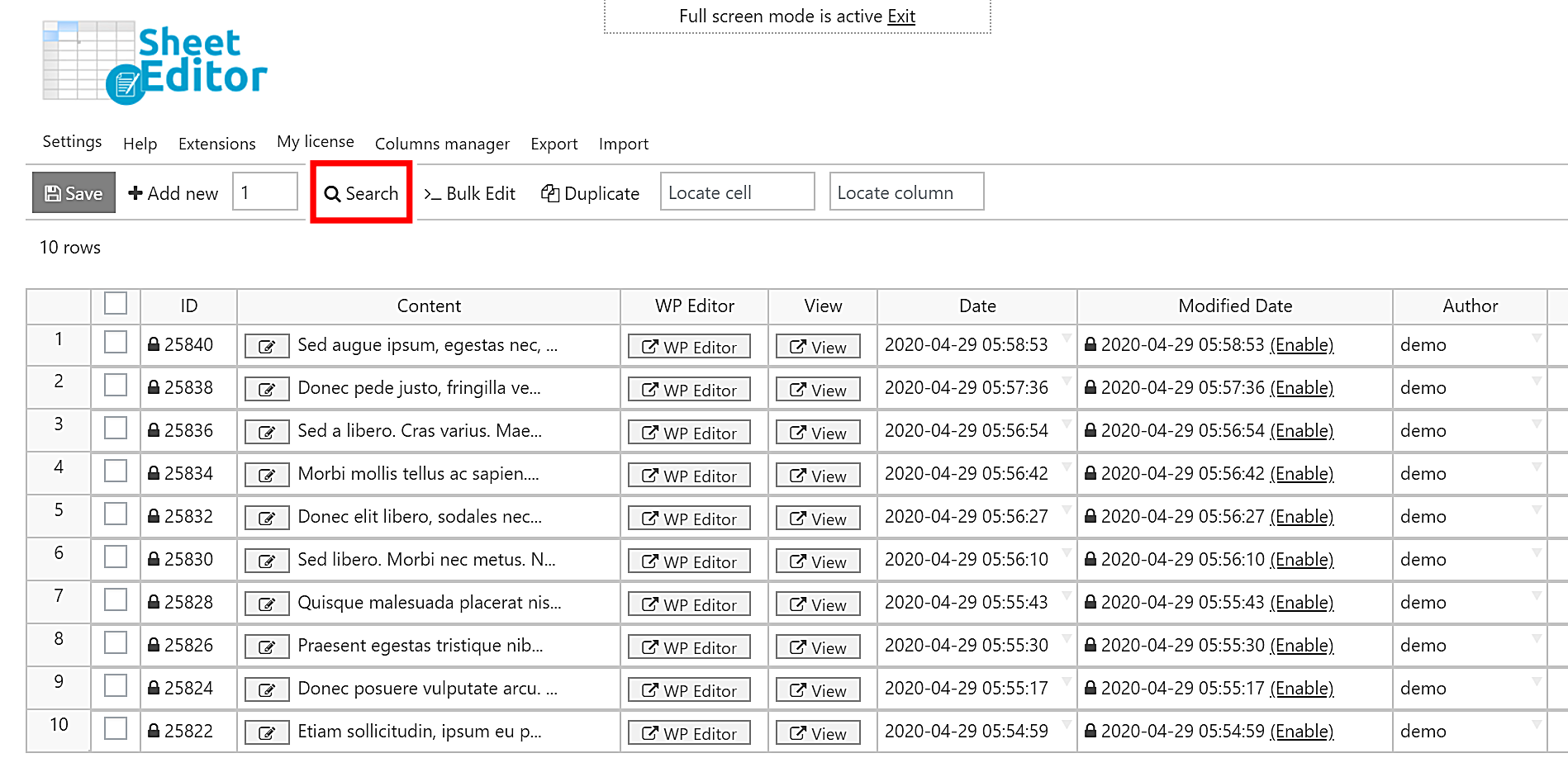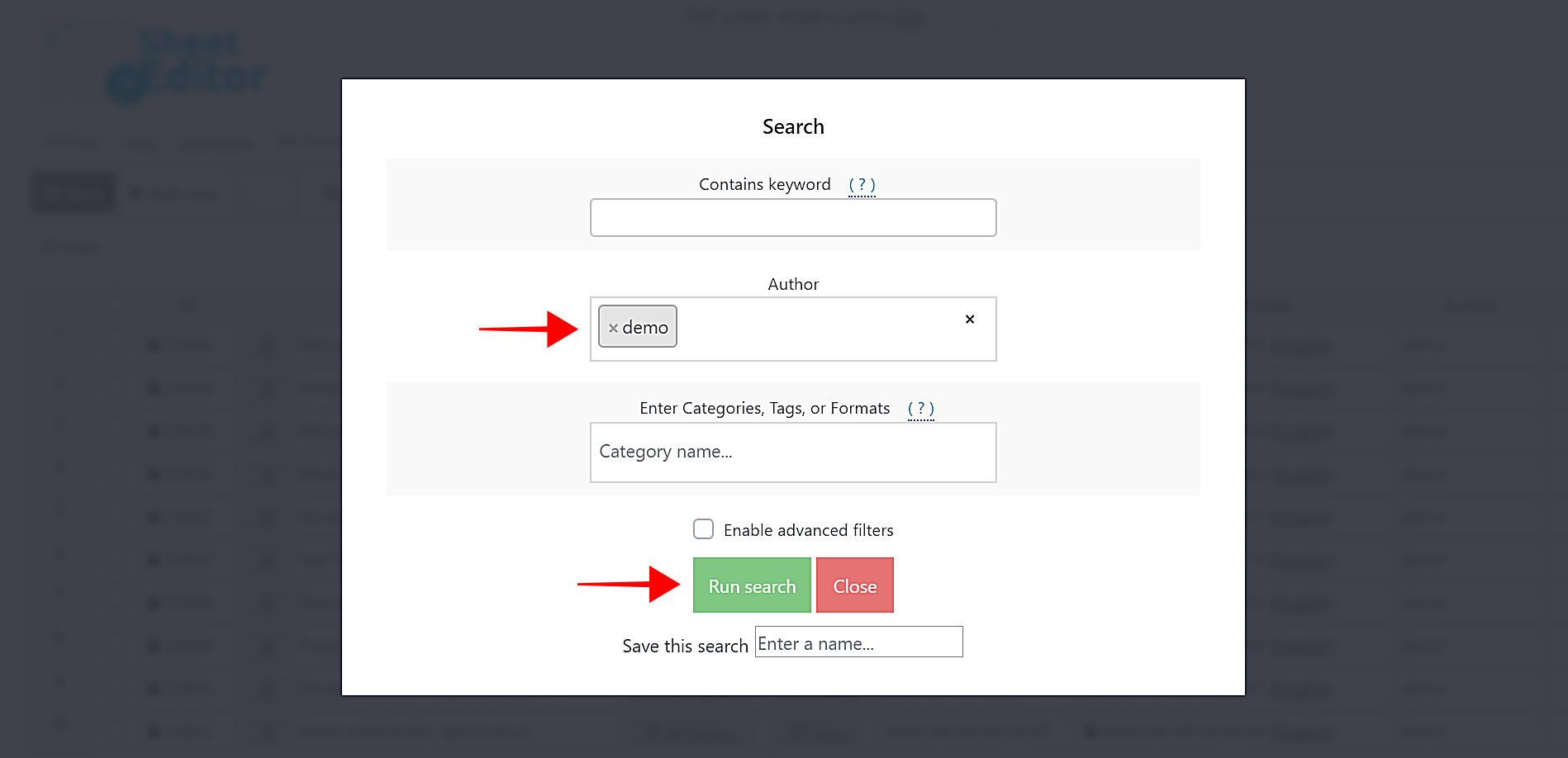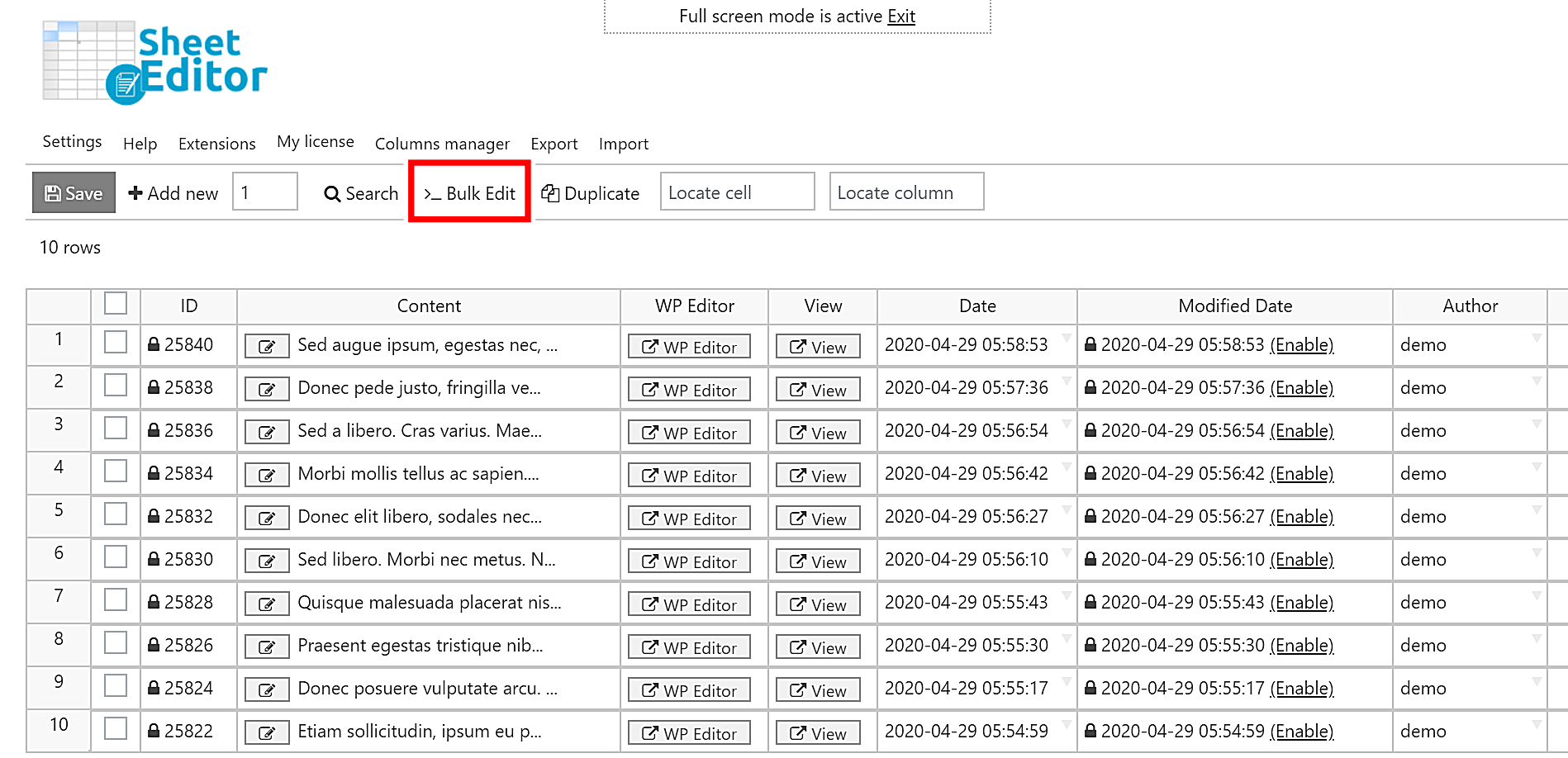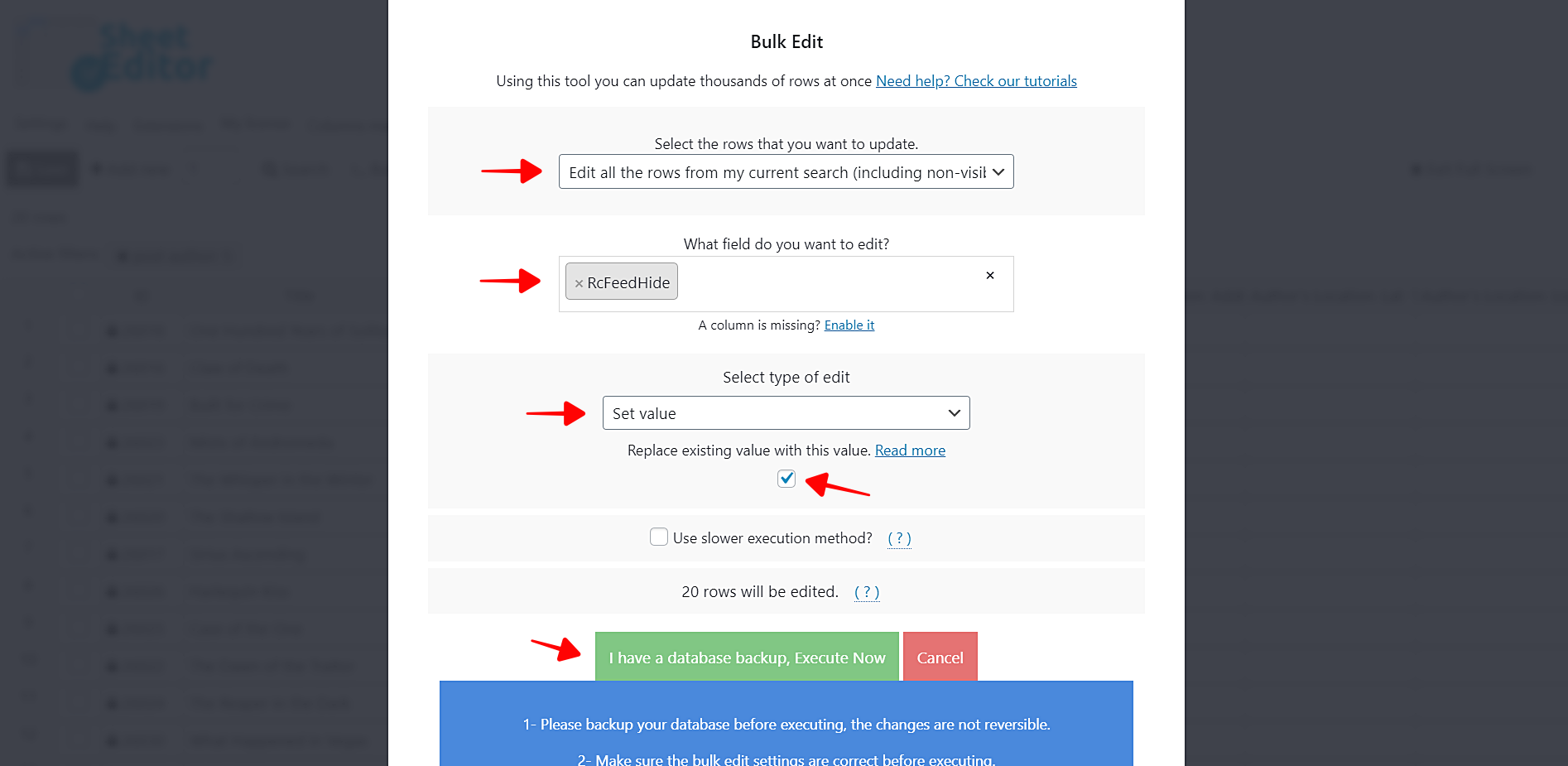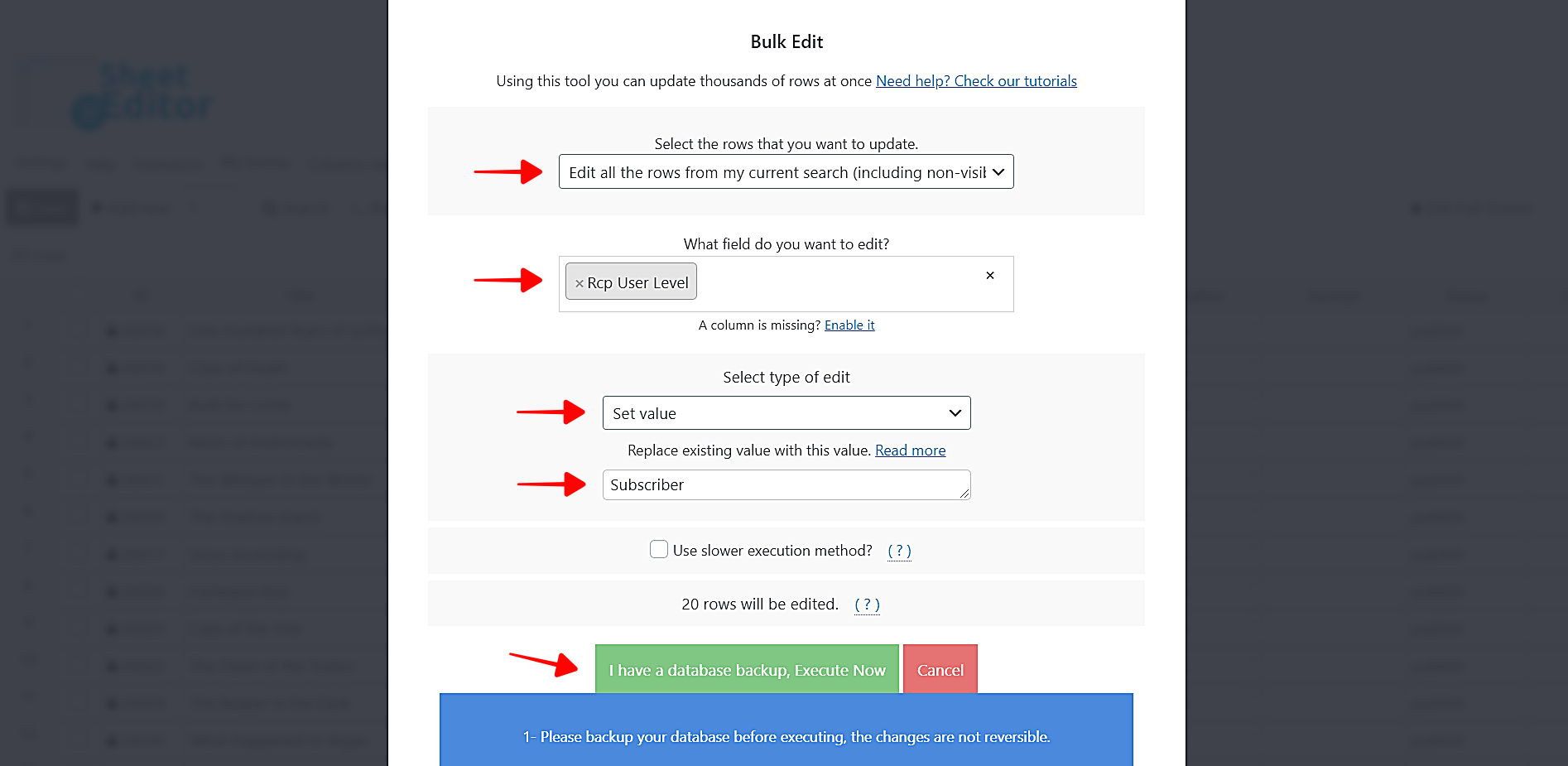Note. This tutorial mentions the “Restrict Content” plugin for the content restrictions. But the same steps work with all the membership plugins. Our plugin “WP Sheet Editor” is compatible with all of them.
If you’re a user of the Restrict Content Membership Plugin maybe you want to restrict all posts containing a video, or restrict all posts containing a shortcode, or all posts within a specific category or tag, or all posts containing a certain keyword in their title or content.
And you can be sure that will take you a lot of time because WordPress doesn’t allow you to do advanced searches nor edit the Restrict Content Membership plugin’s fields on thousands of posts at once.
Fortunately, you don’t have to worry because you can bulk edit restrictions for content in seconds using WP Sheet Editor. This plugin allows you to edit thousands of posts in seconds using an intuitive spreadsheet that contains a powerful bulk edit tool.
Therefore, follow these simple steps to restrict content in bulk:
Step 1. Install WP Sheet Editor
With this plugin you’ll save a lot of time editing your posts because you can:
- Do advanced searches in seconds
- Apply massive changes with just a few clicks
- Export posts to a CSV file quickly
- Import posts from a CSV file edited with Excel or Google Sheets
You can download the plugin here: Download Posts, Pages, and Custom Post Types Spreadsheet Plugin - or - Check the features
Step 2. Open the posts spreadsheet
To open the posts spreadsheet, you need to go to WP Sheet Editor > Edit Posts. You’ll see all posts displayed in the spreadsheet as rows and their complete fields as columns.
If you right-scroll, you’ll see the Restrict Content Membership fields displayed as columns.
- The Rcp User Level column is for the user roles that will be able to see the posts.
- The RcFeedHide column is to enable/disable the content restriction.
Step 3. Select the posts you’ll edit
To select the posts you want to edit, you have three options:
a) Use the checkbox selector
The spreadsheet contains a checkbox selector column that allows you to select all the posts you want restrict. Once you select all the posts you want to edit, open the Bulk Edit tool on the toolbar and go to Step 4.
b) Filter posts by keyword, author, category, tag
Another option to select the posts to edit is using the “search” tool. You can make a search by any column and apply the bulk edit to the entire list. Open the Search tool with one click on the toolbar.
You’ll see the following fields:
- Contains keyword: Enter any keyword to search for it in the posts titles.
- Author: Enter any author to search for all the posts authored by that person.
- Enter Categories, Tags, or Formats: Enter any of these parameters. The field works with all of them.
In this example, we’re searching for all posts written by the demo author.
Once you select the way you want to search for the posts, click on Run Search and the plugin will display all posts in the spreadsheet.
Now open the Bulk Edit tool and go to Step 4.
c) Select all the posts to restrict them all
To select all the posts, open the Bulk Edit tool.
Then, select Edit all the rows from my current search (including non-visible rows) and go to Step 4.
Step 4. Bulk edit the post restrictions
To enable the post restriction for all the filtered posts, you need to select the following values:
- Select the rows that you want to update: The value in this field will depend on what you chose in step 3.
- What field do you want to edit: RcFeedHide
- Select type of edit: Set value
- Replace existing value with this value: Tick this checkbox.
- Click on Execute now.
Step 5. Select the user role that can see the posts
After restricting your posts, you need to decide which user role will see the content. For that, you need to select these values:
- Select the rows that you want to update: The value in this field will depend on what you chose in step 3.
- What field do you want to edit: Rcp User Level
- Select type of edit: Set value
- Replace existing value with this value: Select the user role who’ll see your restricted posts. In this case, we’ll select the subscriber role.
- Click on Execute now.
After applying the restriction values for all the selected posts, you will see that the changes have been applied in the spreadsheet. In this screenshot we show you the changes applied:
Done!
With these five simple steps, you can restrict thousands of posts. You don’t need to open your posts one by one to edit them. You just need to filter and edit the posts with a few clicks.
Definitely, WP Sheet Editor is a great complement for the Restrict Content Membership plugin. Start saving hours now!
You can download the plugin here: Download Posts, Pages, and Custom Post Types Spreadsheet Plugin - or - Check the features