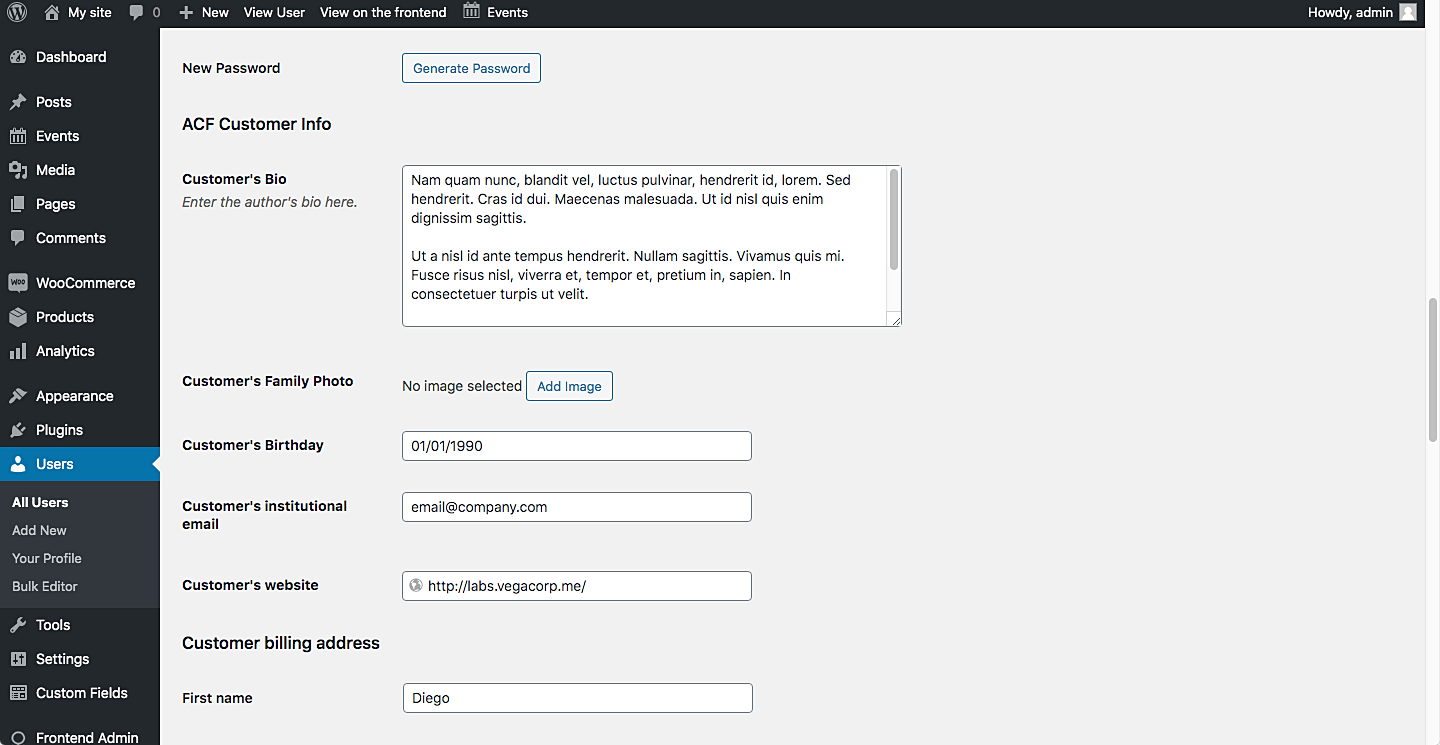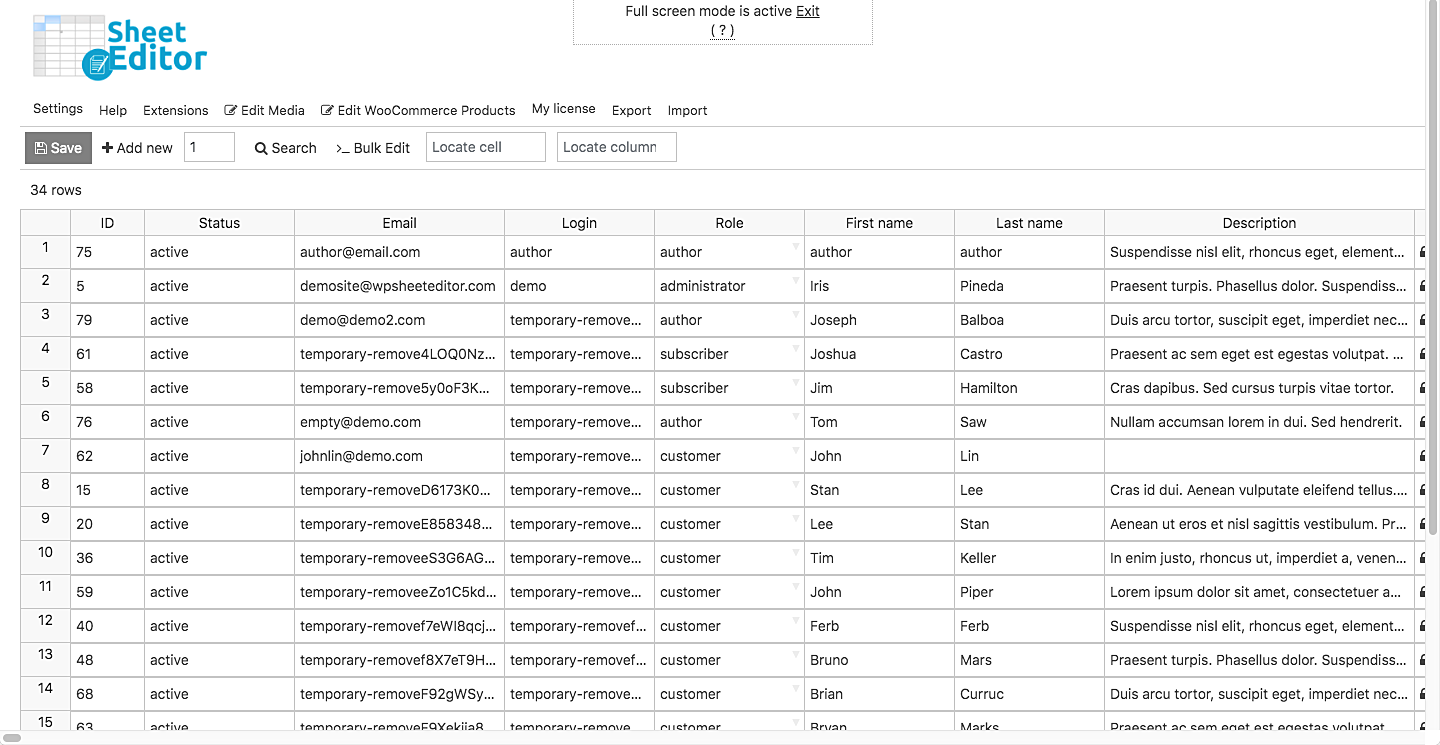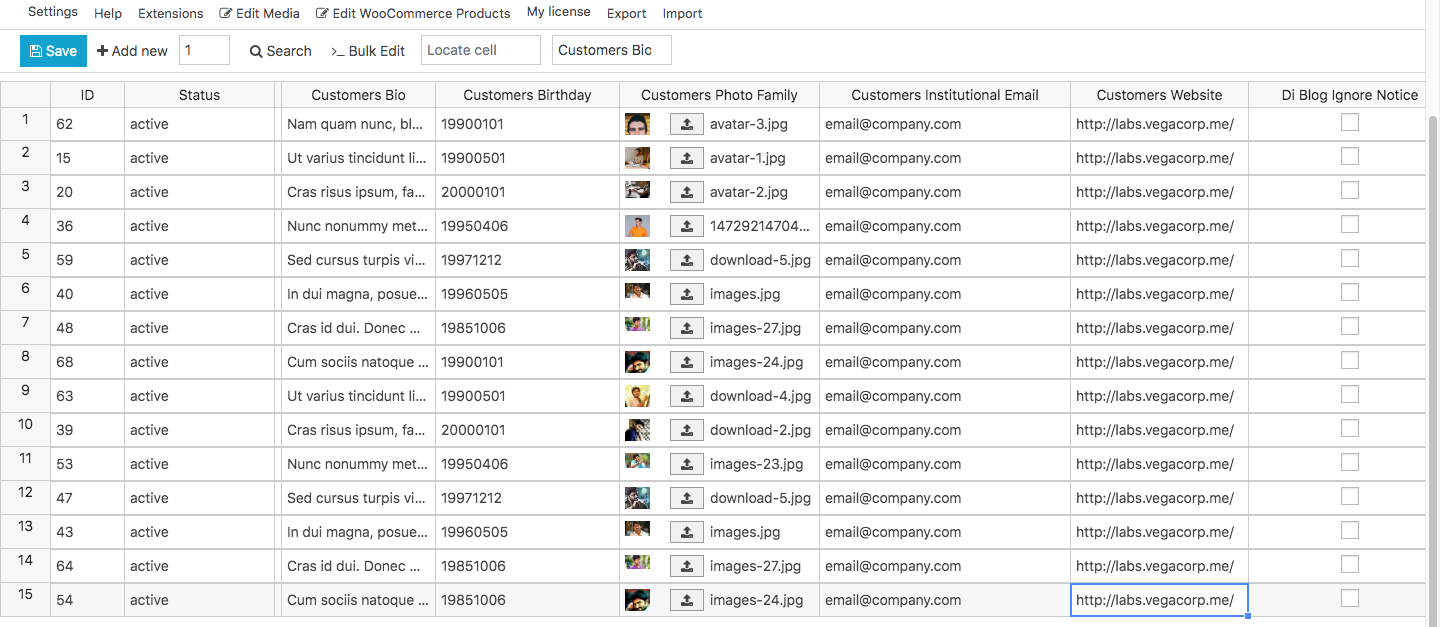In this tutorial, we’ll show you how to bulk edit advanced custom fields for thousands of user-profiles in WordPress. It’s great because you’ll save a lot of time by editing them using a spreadsheet bulk editor.
Let’s go right to the steps.
Step 1. Create the custom fields with ACF
As you can see, we’ve created a field group to get customer’s additional information. We’ve done it with the Advanced Custom Fields plugin.
Here’s the list of custom fields you can edit with WP Sheet Editor:
- Range
- Text
- Text Area
- Button Group
- Checkbox
- Radio Buttons
- Select
- True / False
- File
- Gallery
- Image
- oEmbed
- Wysiwyg Editor
- Color Picker
- Date Picker
- Date Time Picker
- Google Map
- Time Picker
- Accordion
- Flexible Content
- Group
- Tab
- Clone
- Repeater
- Link
- Page Link
- Taxonomy
- User
- Post Object
- Relationship
- Repeater fields
- Etc.
This is a great plugin that eliminates the limits when it comes to custom fields for any of our post types. We can customize our post types as we want, and that’s simply great.
We’ve created the following fields:
- Customer’s Bio
- Customer’s Family Photo
- Customer’s Birthday
- Customer’s Institutional Email
- Customer’s Website
Each of these fields is different. For example, we’ve added an image loader, a date picker, an email field, etc.
Step 2. Install the WordPress Users Spreadsheet plugin
If we had to edit these new fields, it could take us a lot of time because we’d have to open the user profiles and edit them one by one.
However, we have a great solution to that boring and tedious situation. We’ll show you how to bulk edit the ACF with the WordPress Users Spreadsheet plugin.
You can download the plugin here: Download WordPress Users Spreadsheet Plugin - or - Check the features
With this plugin, you’ll be able to edit any of your user profiles’ fields using a spreadsheet that contains a powerful Bulk Edit tool. You can save a lot of time because you won’t have to open a lot of tabs nor save changes a lot of times. It’s made to simplify your life completely.
Once you install the plugin, you need to go to WP Sheet Editor > Edit Users.
You’ll see a spreadsheet containing all your user-profiles as rows and their complete information as columns.
Step 3. Filter all the Customers
The spreadsheet will show you all user roles such as administrators, authors, vendors, customers, subscribers, etc. Therefore, you need to filter the customers to make sure you’ll edit users with that role only.
For that, open the Search tool with one click on the toolbar.
Then select Customer in the Role dropdown and click on Run Search. All the Customers will be shown on the spreadsheet.
Now you’re ready to edit them.
Step 4. Locate the custom field columns
You’ll need to scroll right to find the columns for the custom fields you’ve created. In case you don’t find them, you can use the Locate Column field to find these columns; for example, you can type customers bio to find the column with that label.
How will the different field types be displayed on the spreadsheet?
The fields will appear on the spreadsheet as columns, and each column will be different. For example, the Customer’s Family Photo column will give you the option to upload the images from your computer or paste a URL. The other columns will appear as plain text columns.
Important. In case you create a Google Map field, the plugin will create three columns to show you the coordinates: Latitude and Longitude.
Step 5. Edit the custom fields on the spreadsheet
Here’s where the WordPress Users Spreadsheet shows how time-saving it can be. You can edit hundreds of user-profiles using the spreadsheet or using the Bulk Edit tool.
a) Edit advanced custom fields on the spreadsheet
Editing the custom fields on the spreadsheet is as simple as editing an Excel or Google Sheets spreadsheet document. You just need to edit the cell values and when you’re done, just click on Save on the toolbar.
b) Edit advanced custom fields in bulk
Let’s bulk edit the Customer’s Website custom field. In other words, let’s add the same website to all customers.
For that, just open the Bulk Edit tool with one click on the toolbar.
Now just select these values to set the same website for all customers:
- Select the rows that you want to update: Edit all the rows from my current search (even non-visible rows)
- What field do you want to edit: Customer’s Website
- Select the type of edit: Set value
- Replace existing value with this value: Enter the website
- Click on Execute now.
After these simple values, you’ll have added the same website to all the customers. That’s really simple.
Done!
The ACF plugin and the WordPress Users Spreadsheet integrate perfectly to give you limitless ways to customize and manage your user profiles.
You should get the WordPress Users Spreadsheet plugin and start saving time by editing profiles massively. Something great is that this plugin uses your server resources wisely because it applies massive changes in batches to give your server some rest.
You can download the plugin here: Download WordPress Users Spreadsheet Plugin - or - Check the features