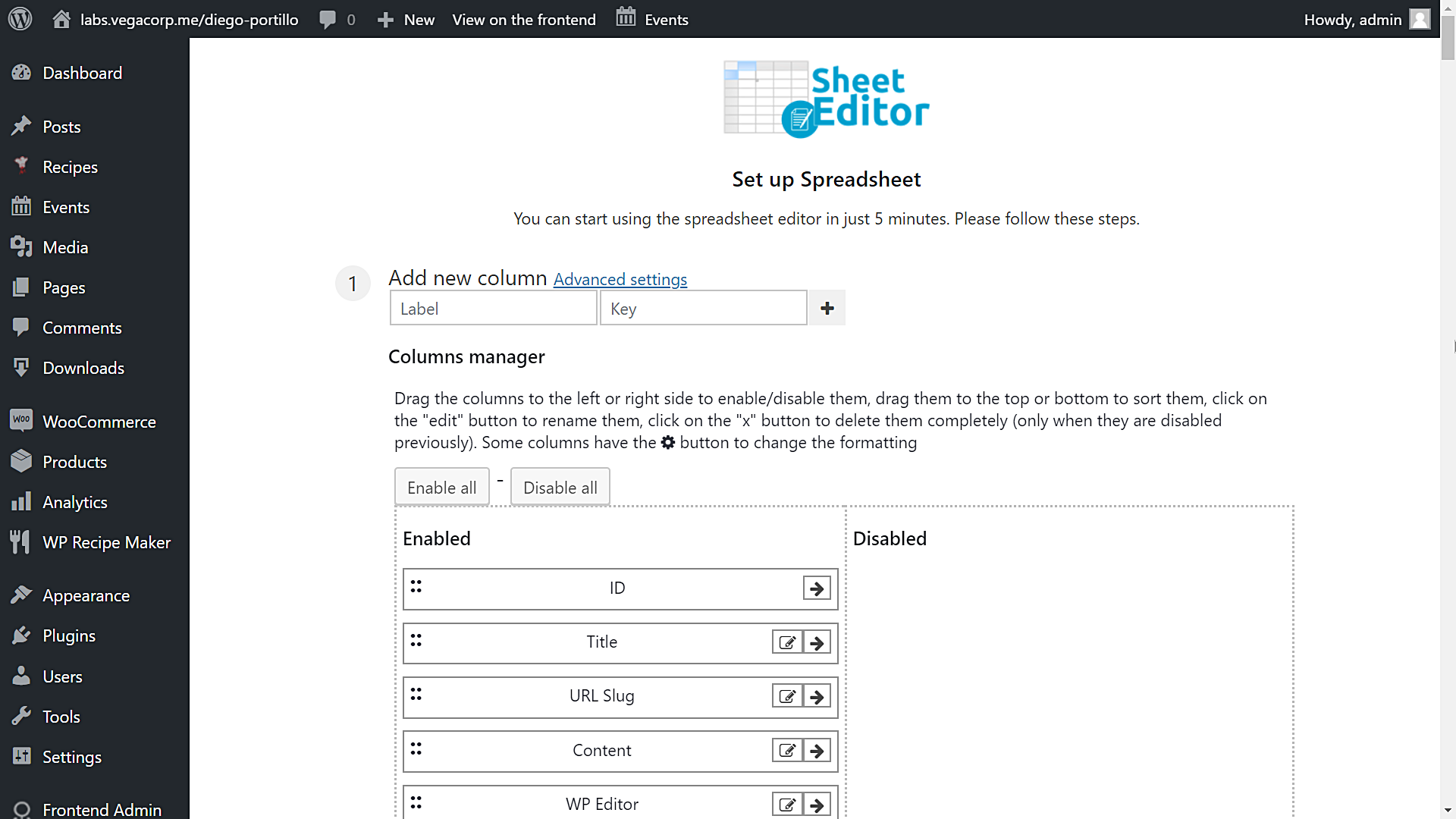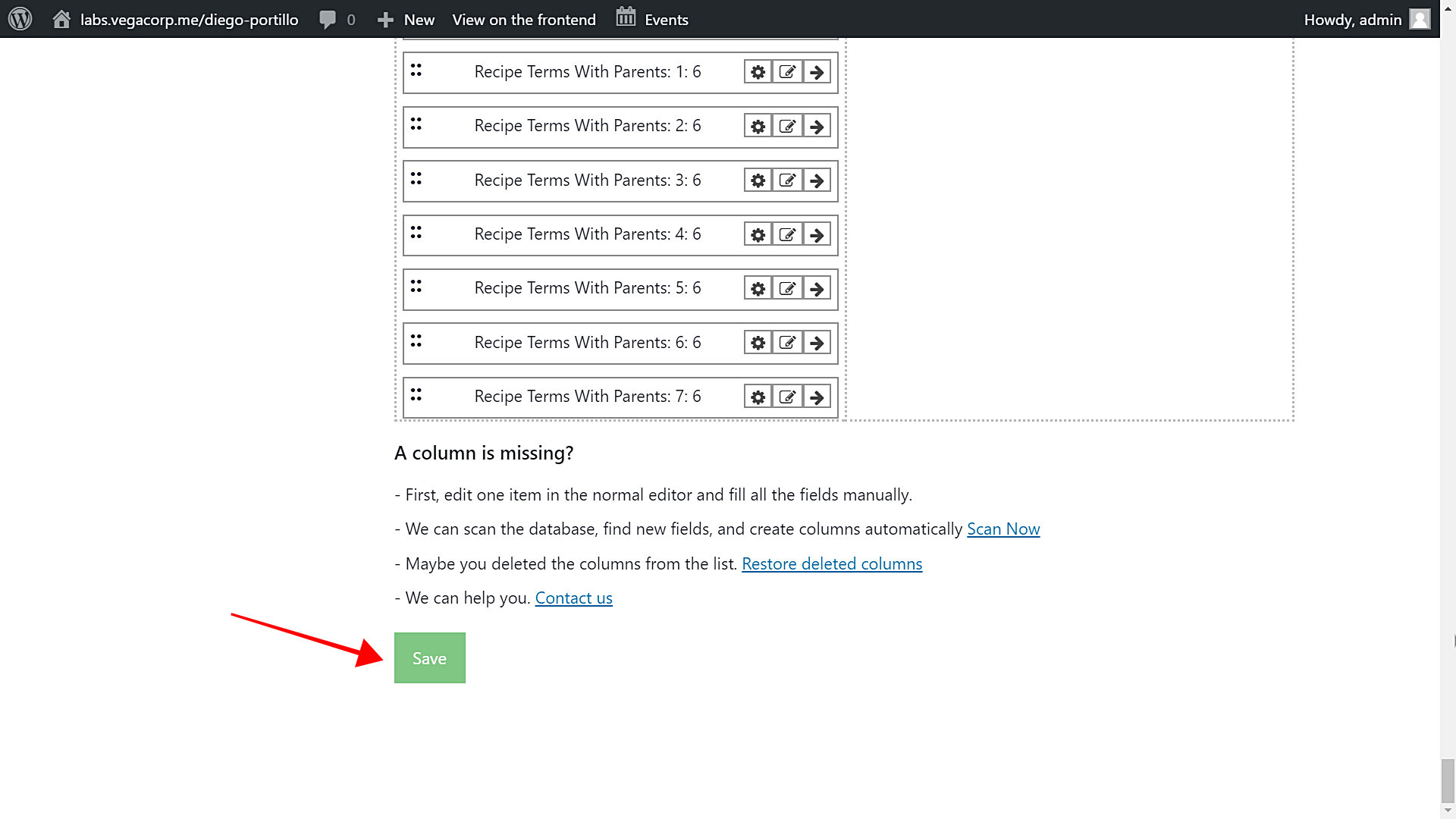Many times, when we import our recipes, we can end up with a bunch of duplicate recipes. That becomes a problem for us because our server has unnecessary information that makes it slower since the amount and time of loading increases.
But that doesn’t only happen when we import recipes. It also happens when we create test recipes and don’t discard them but leave them on the server as drafts. It can be tedious to delete hundreds or thousands of duplicate recipes. But don’t worry.
In this tutorial we want to show you how to remove hundreds of duplicate recipes in seconds. We will do it using the WP Sheet Editor plugin.
This plugin allows us to create a spreadsheet in which we can edit thousands of recipes in seconds, make advanced searches, export and import them from Excel or Google Sheets, etc.
You can download the plugin here: Download Posts, Pages, and Custom Post Types Spreadsheet Plugin - or - Check the features
Before executing the “Remove Duplicates” feature:
To avoid showing 404 errors to your users after removing duplicates, you need to create 301 redirections to the remaining recipes. But we can create them automatically for you. Just do this:
- Install the Redirection plugin to create the redirection links.
- Install the WP Sheet Editor – Redirection extension.
Once both the plugin and the extension are installed on your website, you can run the “Remove Duplicates” feature freely because our plugin will automatically create the 301 redirections to the remaining recipes.
A backup is recommended to avoid any problems.
You need to follow these steps to generate the spreadsheet and remove all duplicate recipes.
1- How to Set up the recipes spreadsheet
The first thing you need to do is to generate the recipes spreadsheet. You can do it quickly by following the steps ahead.
a) Select the post type you’ll edit
First, go to WP Sheet Editor > Setup spreadsheet.
Now select the “Recipes” post type and click on “Save” to go on.
b) Select the spreadsheet columns
Now the plugin will show you the columns to be displayed in the spreadsheet. You can move all unnecessary fields to the Disabled side to hide them from the spreadsheet.
Once you’ve selected the columns to include in the spreadsheet, you need to click on “Save” to generate the spreadsheet.
You’ll see all your recipes displayed in the spreadsheet as rows and all their fields displayed as columns.
2- Open the “Bulk Edit” tool
The “Bulk Edit” tool allows you to edit thousands of recipes in seconds. You can edit any field, and in this case, we’ll use this tool to remove all duplicate recipes.
Open it with one click on the toolbar.
Once you open the “Bulk Edit” tool, you need to select these values to remove all the duplicate recipes at once.
- Select the rows that you want to update: Edit all the rows from my current search (including non-visible rows).
- What field do you want to edit: Title
- Select type of edit: Remove duplicates
- Which duplicates do you want to delete: Here you’ll have these two options:
- Delete the newest items and keep the oldest items
- Delete the oldest items and keep the newest items
- Click on “Execute Now”
That was easy!
With these simple steps, all the duplicate recipes will be removed from your server and it will become faster because it will no longer have to load unnecessary information.
Something really worth mentioning is that you won’t get any server errors because the plugin applies the bulk changes in batches. As you see, the WP Sheet Editor plugin simplifies your life by allowing you to apply massive changes in seconds.
You can download the plugin here: Download Posts, Pages, and Custom Post Types Spreadsheet Plugin - or - Check the features