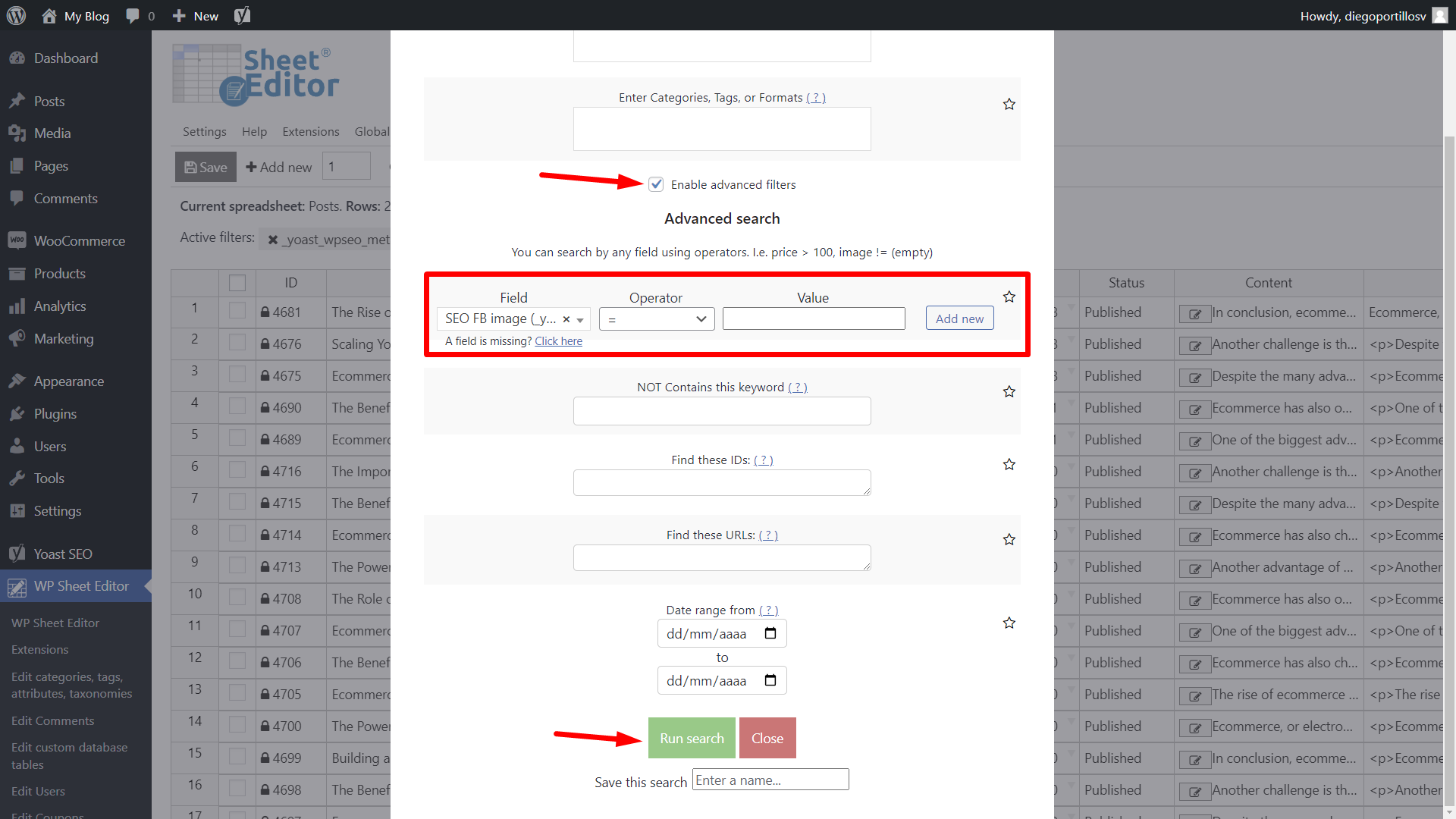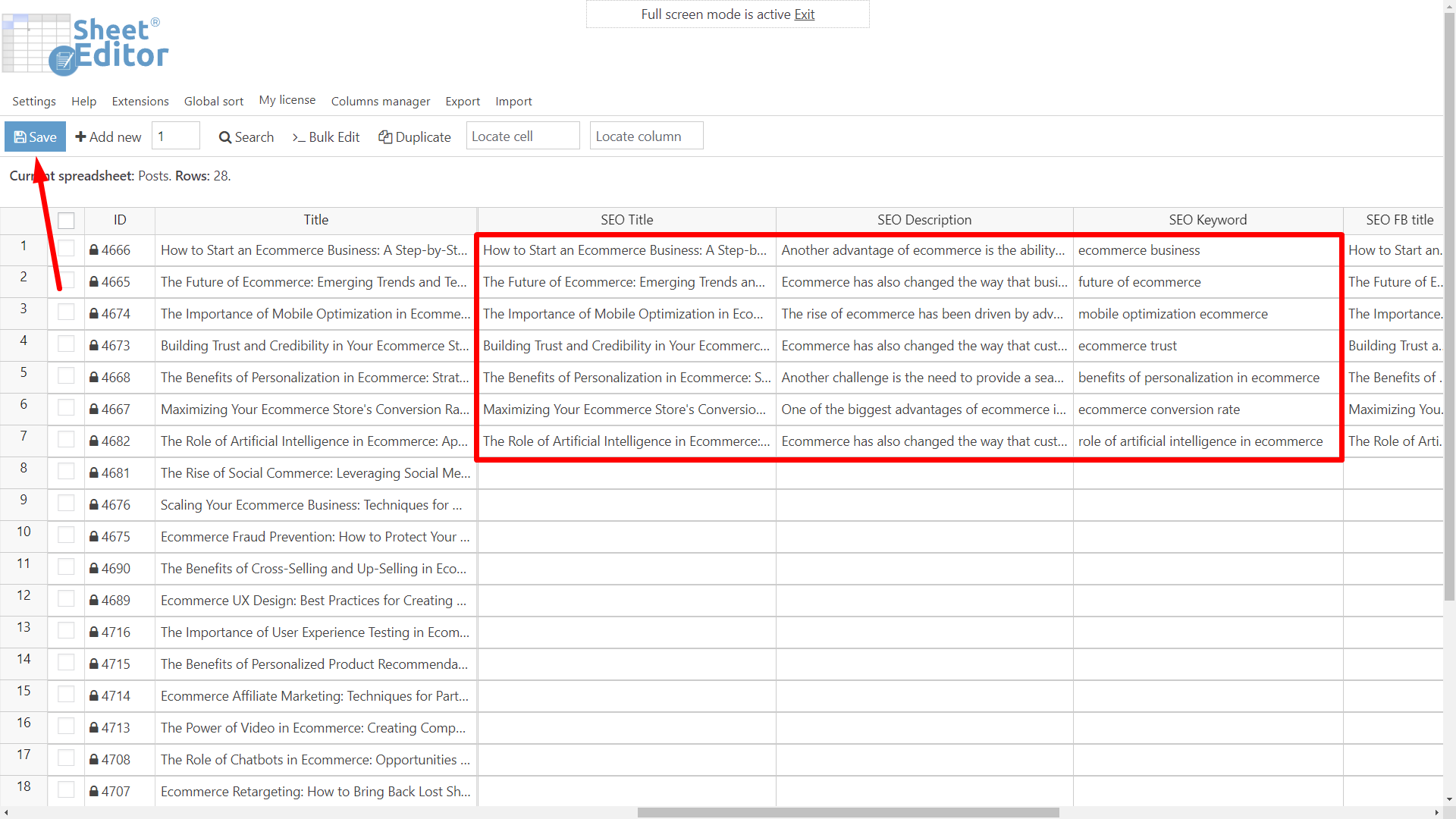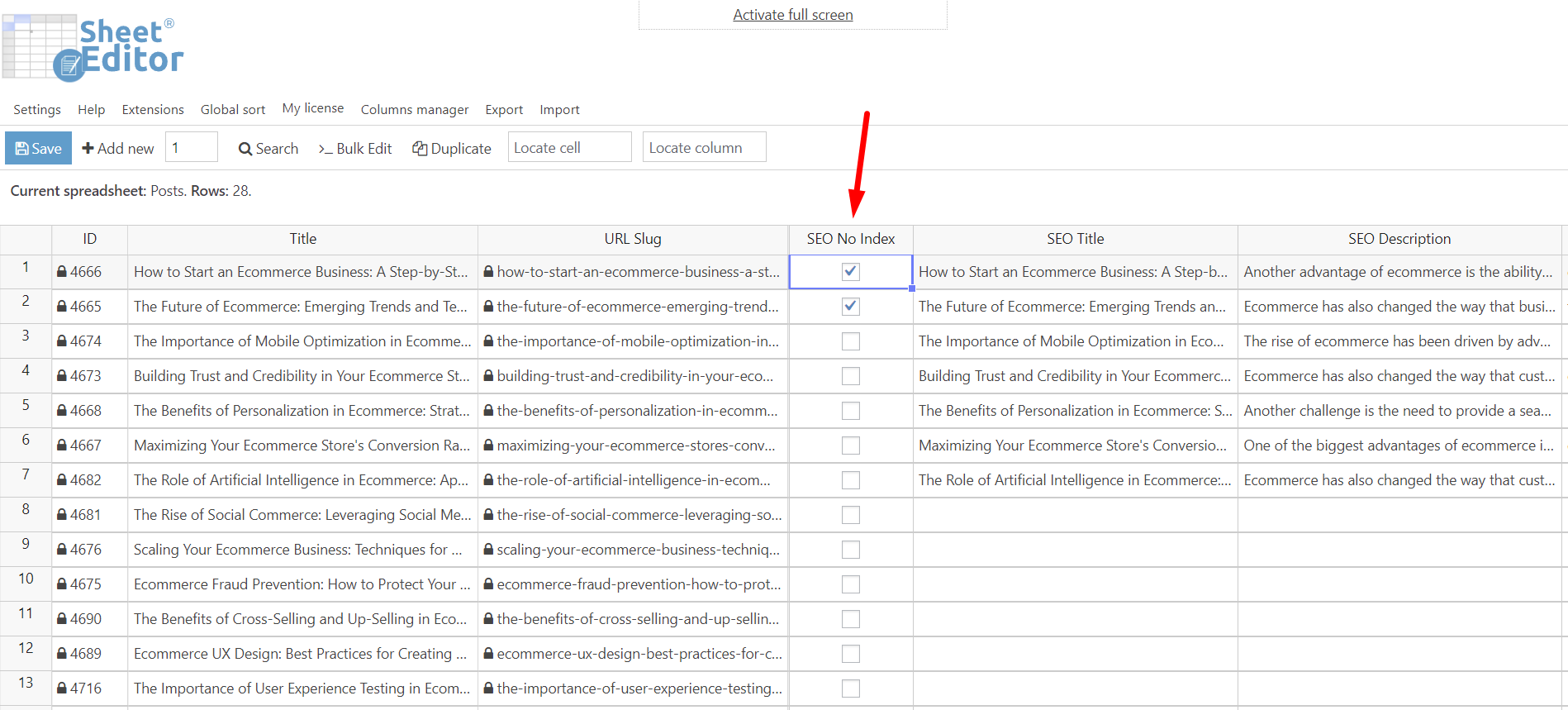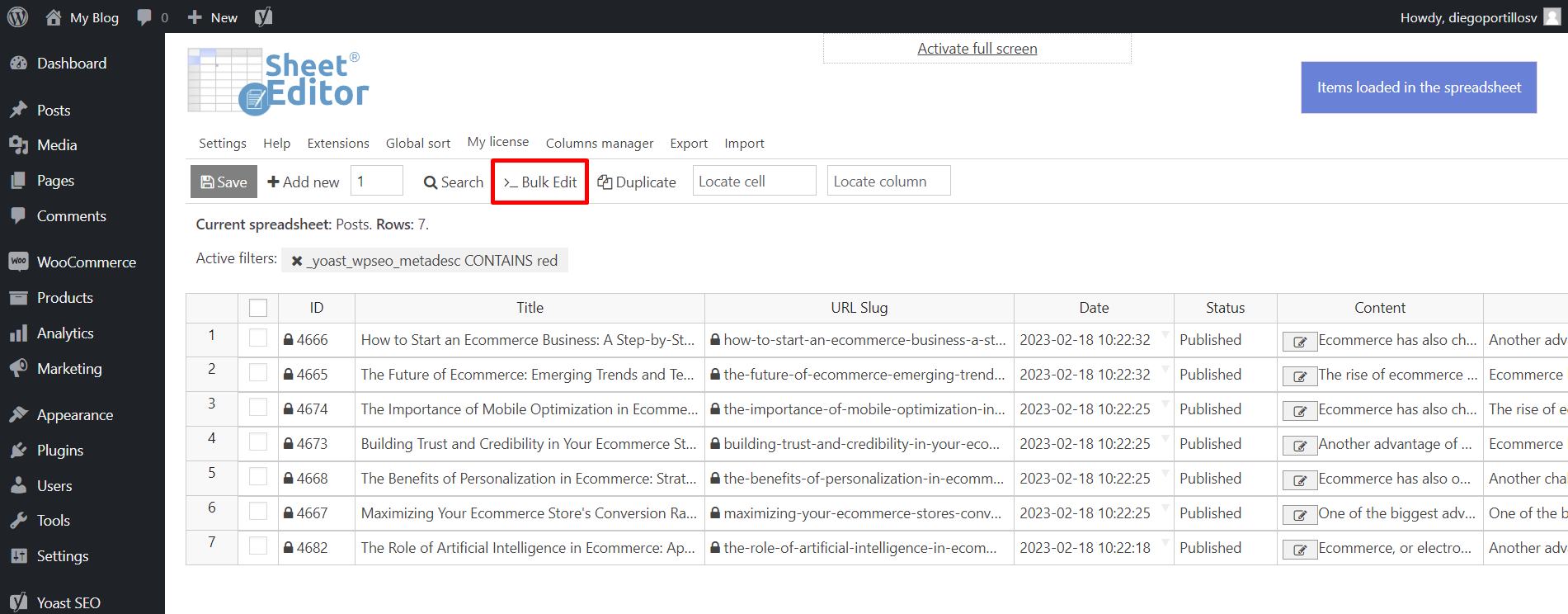This is a complete guide to bulk edit Yoast SEO titles and descriptions using WP Sheet Editor.
SEO (Search Engine Optimization) is key for succeeding online.
Your content needs to be optimized to be crawled, indexed and rank in the first positions of search results on Google, Bing, or any other search engine.
If your content is not SEO optimized, you won’t rank in the first positions, and people will never find you online.
SEO optimization is a permanent task. You need to always be optimizing your WordPress content for search engines.
However, the more content you have on your website, the more time it will take to optimize SEO titles and descriptions.
That’s why today we want to show you how to manage your WordPress content using a spreadsheet on your WordPress backend dashboard.
What you need to bulk manage Yoast SEO titles and descriptions
To view your WordPress content in a spreadsheet and bulk edit SEO, you need at least two plugins:
1- Yoast SEO (free version)
Yoast SEO is the most popular plugin for SEO on WordPress. It allows you to add SEO meta tags to your posts and improve your presence online.
2- WP Sheet Editor – Post Types
This plugin allows you to manage your WordPress posts, pages, products and custom post types using an intuitive spreadsheet. It allows advanced search, bulk edit, export, and import with a few clicks.
You can download the plugin here:
Download Posts, Pages, and Custom Post Types Spreadsheet Plugin - or - Check the features
Advantages of using WP Sheet Editor to bulk manage Yoast SEO fields
There are many advantages of using WP Sheet Editor to manage Yoast SEO in bulk, but three stand out.
1- Complete bulk editor
The greatest advantage of this bulk editor for WordPress content is that it not only allows you to edit Yoast SEO meta tags, but also allows you to edit any field of your posts, pages, products, or any custom post type.
This means that your productivity will be greatly boosted.
2- Everything in one place
Another advantage is that you will be able to view and edit all Yoast SEO fields in one place.
You don’t need to move between pages to bulk manage SEO titles, descriptions and/or keywords.
3- Edit all Yoast SEO fields, not only titles and descriptions
You can view and manage all these Yoast SEO fields in bulk:
- SEO Title
- SEO Description
- SEO Keyword
- SEO FB Title
- SEO FB Description
- SEO FB Image
- SEO TW Title
- SEO TW Description
- SEO TW Title
- SEO Canonical URL
- SEO No Index
- SEO Primary Category
How to bulk edit SEO any post type (posts, pages, products)
By default, when you install and activate WP Sheet Editor – Post Types, it will create a spreadsheet for posts, a spreadsheet for pages, and a spreadsheet for WooCommerce products.
But you can also generate spreadsheets in case you don’t find the spreadsheet you want to use.
You need to follow this guide to set up the spreadsheet you need.
In this example, we will use the posts spreadsheet.
Use Yoast SEO fields as search filters
With WP Sheet Editor, you can use the Yoast SEO fields as search filters to find posts, pages, or products with specific values.
For example, you can:
- Find all the items with SEO indexation disabled
- Search for all the items missing SEO titles or descriptions
- Filter all the posts, pages or products containing a specific word in SEO title, description or keyword
- Find all posts, pages or products missing SEO image for Facebook or Twitter
For this, you need to use the Search tool. It allows you to use any field and value as search filters.
Below, we explain the values you need to use to make different searches based on Yoast SEO fields:
1- Find posts, pages or products by indexation status
If you want to filter all the items that have SEO index disabled or enabled, you need to use these values in the Search tool:
- Enable advanced filters: Yes
- Field: SEO No Index
- Operator: =
- Value:
- Checkbox marked (Yes) = Indexation disabled. Search engines won’t crawl nor index these items.
- Checkbox unmarked (No) = Indexation enabled. Search engines will crawl and index these items.
- Click on Run search.
Here you can see that we found 6 posts with SEO index disabled.
2- Search for all the items missing SEO titles or descriptions
To find all the posts, pages or products missing SEO title / description, you need to select these values:
- Tick the Enable advanced filters checkbox
- Field: Select SEO Description or SEO Title
- Operator: =
- Value: Leave this field empty
In this screenshot, you can see all the posts that do not have SEO description.
3- Filter content missing SEO image for Facebook or Twitter
To find all the content without SEO image for Facebook or Twitter, select these values:
- Tick the Enable advanced filters checkbox
- Field: Select SEO FB Image or SEO TW Image
- Operator: =
- Value: Leave this field empty
- Click on Run search
Here are all the posts we found missing SEO images for FB or TW.
4- Find posts, pages or products with titles that are too long
There is no definitive number of characters your titles should have. Most blogs agree that the SEO title should be between 50 and 70 characters.
Therefore, we will take 70 as the maximum number of characters your SEO titles should be, and we will look for all posts that are longer than 70 characters to shorten them a bit.
You need to select these values:
- Tick the Enable advanced filters checkbox
- Field: Select SEO Title
- Operator: CHARACTER LENGTH >
- Value: 70
- Click on Run search
Here are all the posts with SEO title that is greater than 70 characters:
5- Find posts, pages or products with long descriptions
Yoast SEO recommends making sure your SEO meta descriptions “don’t go over 155 characters”.
You can use WP Sheet Editor to find all the posts, pages or products with long SEO descriptions.
Just select these values in the Search tool:
- Tick the Enable advanced filters checkbox
- Field: Select SEO Description
- Operator: CHARACTER LENGTH >
- Value: 155
- Click on Run search
Here’s all the posts with SEO descriptions that are longer than recommended:
Bulk edit Yoast SEO using the spreadsheet
You can use the spreadsheet to bulk edit SEO fields, just as you would do it with Excel or Google Sheets.
Just go to the column you want to edit, and start making changes in every cell.
1- Edit SEO titles and descriptions
Go to the SEO Title, SEO Description, SEO Keyword columns and apply all the changes you want.
Once you’re done, click on Save to apply all the changes.
This is a great way to SEO optimize lots of posts, pages, products or other post types with a few clicks. You don’t have to open and edit every item. You can make many changes and save once.
2- Edit SEO images for Facebook and Twitter
To update SEO images for Facebook or Twitter, go to the SEO FB image and/or SEO TW image columns.
You can use the Upload button in each cell, or you can double-click to paste an image URL.
Once you’re done, click on Save to apply the changes.
3- Disable SEO indexation for specific items
The same happens if you want to disable the SEO indexation for specific posts.
Just go to the SEO No Index column, and tick/untick the checkbox in every cell.
- Checkbox marked (Yes) = Indexation disabled. Search engines won’t crawl nor index these items.
- Checkbox unmarked (No) = Indexation enabled. Search engines will crawl and index these items.
Once you’re done, click on Save to apply the changes.
Bulk edit Yoast SEO fields in thousands of items
While it is more advisable to deal with the SEO of each piece of content individually using the spreadsheet, we also want to mention that you can do some bulk edits that can be quite useful.
For example, we want to show you how to replace specific words or terms in titles or SEO descriptions.
To select which posts you are going to edit in bulk, you can:
- Select them using the checkbox picker in each row.
- Edit all posts, pages, products or custom post types
- Edit all search results.
In this example, we show you how to replace the word “Red” with the word “Blue” in the SEO description.
Of course, you will know which phrases or words you want to change in the titles or SEO descriptions.
First, let’s open the Search tool.
Second, select these values to find all the posts with a specific keyword in SEO titles or descriptions:
- Tick the Enable advanced filters checkbox
- Field: Select SEO Description
- Operator: CONTAINS
- Value: In this case, we’ll enter “red” here.
- Click on Run search
After filtering the posts, open the Bulk Edit tool.
Now select these values to replace specific words from Yoast SEO titles or descriptions:
- Select all the rows that you want to update: Edit all the rows from my current search (including non-visible rows)
- What field do you want to edit: In this case, we will select SEO Description.
- Select type of edit: Replace
- Replace this: In this case, we want to replace the “red” keyword.
- With this: In this case, we will add the “blue” word, instead of the “red” word.
- Click on Execute Now.
This is a useful way to bulk update Yoast SEO titles or descriptions using WP Sheet Editor.
Best Bulk Editor for Yoast SEO
WP Sheet Editor is the best option when it comes to bulk editing Yoast SEO fields such as titles, descriptions, SEO images, and indexation status.
You can boost your productivity and make sure all your posts, pages, products, or custom post types are optimized for search engines.
You can download the plugin here:
Download Posts, Pages, and Custom Post Types Spreadsheet Plugin - or - Check the features
WP Sheet Editor has full integration with the free version of the Yoast SEO plugin, so you can bulk edit SEO for WooCommerce products, WordPress posts and pages, and other custom post types added by other plugins.
FAQ:
These are some important questions:
Can I bulk edit SEO titles and descriptions in custom post types?
Yes. As long as the custom post type accepts Yoast SEO meta tags, the spreadsheet of that post type will display the Yoast SEO fields as we have shown above.
Can I import and/or export Yoast SEO fields with Google Sheets?
Yes. You can export and import Yoast SEO fields with Google Sheets:
Yoast SEO – Export and Import SEO Data with Google Sheets – WP Sheet Editor
Can I import and/or export Yoast SEO fields?
Yes. You can export and/or improt Yoast SEO fields using CSV files. This allows you to bulk update SEO for posts, pages, products and custom post types using CSV files.