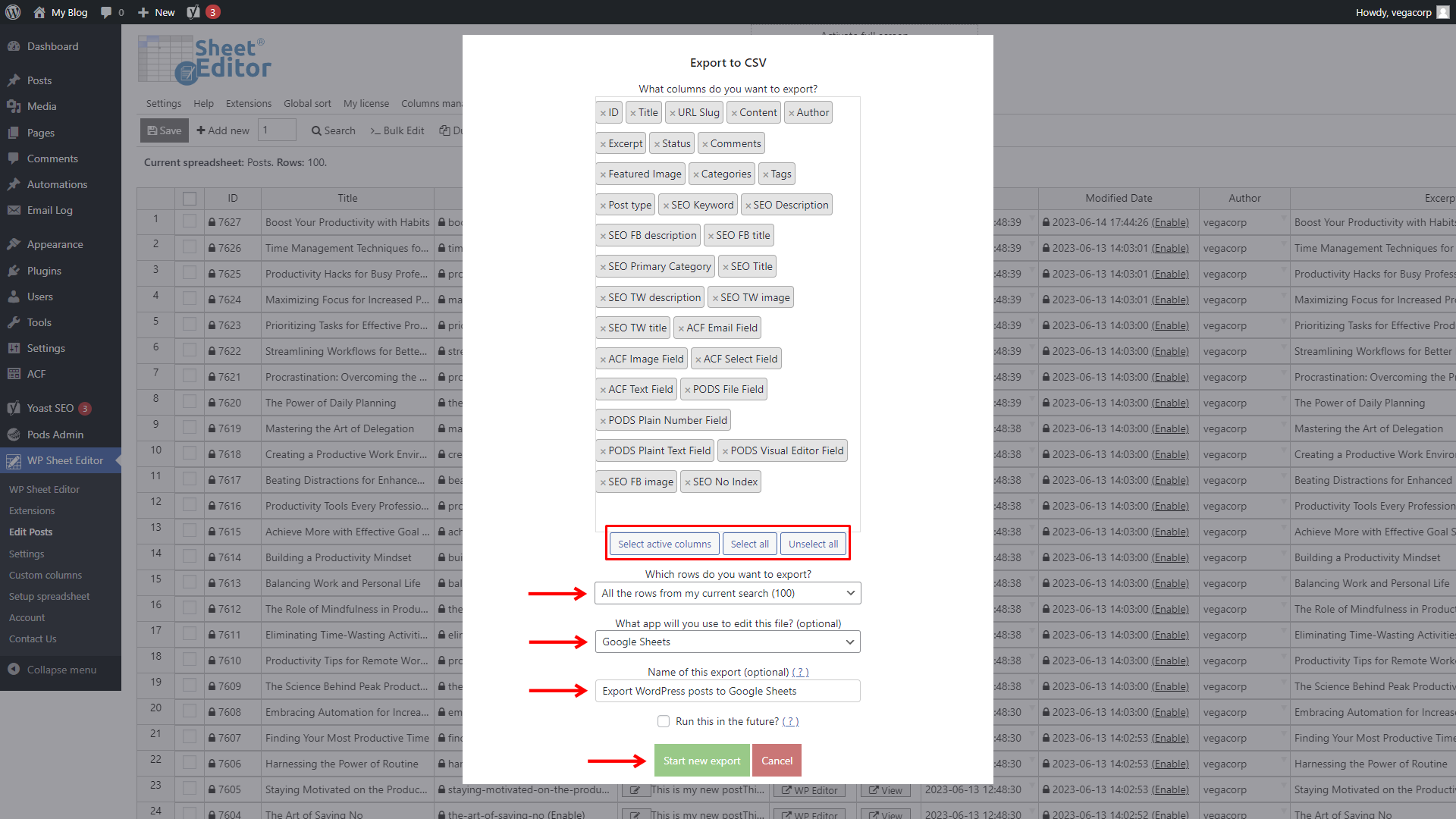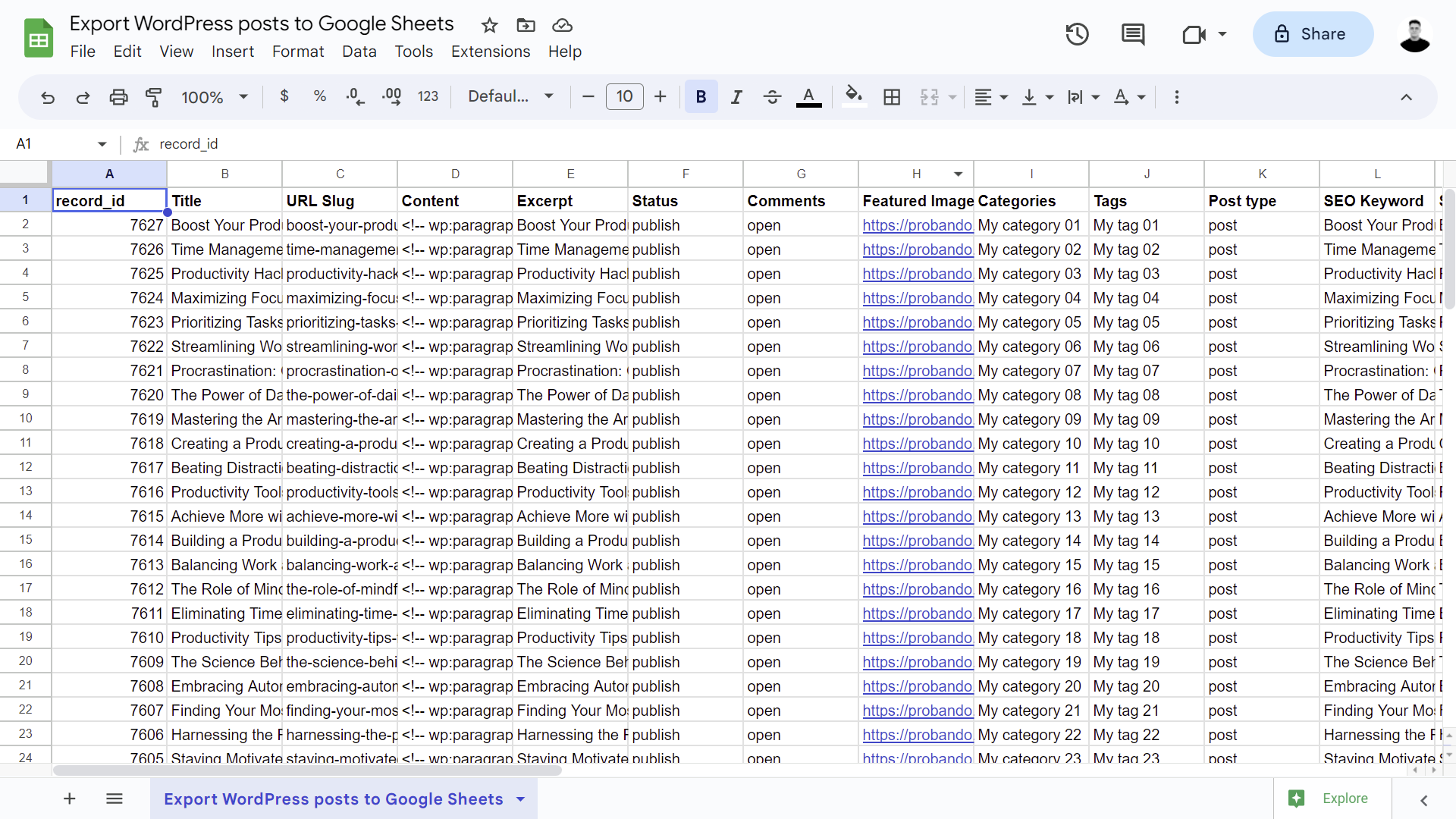In this guide, we will show you how to schedule automatic exports of WordPress content to Google Sheets. For this we will be using the WP Sheet Editor – Google Sheets Sync service provided by wpsheeteditor.com.
This service allows you to integrate your WordPress website and your Google Sheets account by connecting to the Google API and the WP Sheet Editor API.
You can export content from WordPress to Google Sheets, and import content from Google Sheets to WordPress. Besides, you can collaborate with your team to create and edit your WordPress content on Google Sheets and automatically import it to WordPress.
You can sign up to the service here:
Sign up to the Google Sheets Sync Service - or - Check the features
Note: This tutorial assumes you have installed and set up both the Automations add-on (read guide,) and the Google Sheets Sync helper plugin (read guide) on your WordPress website, you received both addons when you signed up to the Google Sheets Sync service.
In this example, we’ll use the WordPress posts spreadsheet.
Here are some examples of content that you could export from WordPress to Google Sheets, if you have the related spreadsheet editor plugins.
- WordPress pages
- WordPress posts
- WooCommerce proucts
- WooCommerce variations
- WooCommerce sales reports
- WooCommerce customers
- WooCommerce memberships
- WooCommerce members
- WooCommerce coupons
- WooCommerce orders
- WooCommerce subscriptions
- WooCommerce subscription customers
- WordPress subscribers and users
- Donation reports
- Donation forms
- Events
- Event attendees
- Event organizers
- Event venues
- Online courses
- Online course lessons
- Online course quizzes
- Online course enrolled students
- Online course instructors
- Membership plans
- Members
- SEO titles
- SEO descriptions
- SEO keywords
- Custom post types
- Custom fields
- And a lot more!
You can export data from all post types to Google Sheets, including custom post types and custom fields added by other plugins like Advanced Custom Fields (ACF), PODS, and others!
How to export WordPress content to Google Sheets immediately
Let’s see how to export WordPress content to Google Sheets immediately. You just need a few clicks to create a Google Sheet containing the data you want to export.
Start by opening the Export tool.
Now select these values to configure the immediate export from WordPress to Google Sheets:
- What columns do you want to export?: You have these three options:
- Select individual columns by typing the column names
- Select all active columns (excluding the columns that are hidden on the spreadsheeet)
- Select all columns (including the columns that are hidden on the spreadsheeet)
- Which rows do you want to export: You have these two options:
- All the rows from my current search: Select this either to export all the content from a search or all the content (in case you have not run any search).
- Rows that I selected manually with the checkbox. Next to the ID column, you can tick the checkbox of each row you want to export.
- What app will you use to edit this file: Select Google Sheets.
- Name of this export (optional): Add a name for this export here, and the Google Sheet will inherit this name.
- Finally, click on Start new export.
After the plugin has created the Google Sheet on your account, you’ll see a link to the Google Sheet.
Click on View Google Sheet.
In the screenshot below, you can see the Google Sheet that was generated from the export we have just shown you.
How to schedule one-time exports to Google Sheets
Our Google Sheets Sync service allows you to schedule automatic exports from WordPress to Google Sheets. In this example, we will schedule a one-time export from
We only need to select the rows and columns we want to export, and the date and time we want the export to run.
Start by opening the Export tool.
Now select these values to schedle the one-time export from WordPress to Google Sheets:
- What columns do you want to export?: You have these three options:
- Select individual columns by typing the column names
- Select all active columns (excluding the columns that are hidden on the spreadsheeet)
- Select all columns (including the columns that are hidden on the spreadsheeet)
- Which rows do you want to export: You have these two options:
- All the rows from my current search: Select this either to export all the content from a search or all the content (in case you have not run any search).
- Rows that I selected manually with the checkbox. Next to the ID column, you can tick the checkbox of each row you want to export.
- What app will you use to edit this file: Select Google Sheets.
- Name of this export (optional): Add a name for this export here, and the Google Sheet will inherit this name.
- Tick the Run this in the future checkbox
- Select the date and time: Use the date and time picker to select when you want this export to run.
- Notify this email when the process finishes: Add an email address to receive a notification when this one-time export is complete.
- Tick the Run once checkbox.
- Finally, click on Start new export.
After scheduling the export, you will see a notice that the task has been scheduled.
You can view the details of the scheduled jobs by clicking on the View scheduled exports link.
In the screenshot below, you can see that the export we just created already appears in the scheduled exports popup.
When the export process is complete, you will receive an email to the address(es) you entered, containing the export details and the link to the Google Sheet that has been generated.
How to schedule recurring exports to Google Sheets
With our Google Sheets Sync service, you can schedule recurring exports from WordPress to Google Sheets, and it can be really useful to export new orders, new registered memberships or suscribers, and/or new donations every day, week, or month. Of course, this is just one of the thousands of things you can do with recurring exports.
Depending on how you configure them, recurring exports run:
- Every X minutes
- Every X hours
- Every X days
- Every X weeks
- Every X months
Something to keep in mind is that every run will export all the matching rows and generate a new Google Sheet for every recurring interval.
For example, if you schedule a recurring export to run every hour, we will generate a new Google Sheet every hour.
To create a recurring export, start by opening the Export tool:
Now select these values to schedule the recurring export from WordPress to Google Sheets:
- What columns do you want to export?: You have these three options:
- Select individual columns by typing the column names
- Select all active columns (excluding the columns that are hidden on the spreadsheeet)
- Select all columns (including the columns that are hidden on the spreadsheeet)
- Which rows do you want to export: You have these two options:
- All the rows from my current search: Select this either to export all the content from a search or all the content (in case you have not run any search).
- Rows that I selected manually with the checkbox. Next to the ID column, you can tick the checkbox of each row you want to export.
- What app will you use to edit this file: Select Google Sheets.
- Name of this export: Add a name for this export here, and the Google Sheet will inherit this name.
- Tick the Run this in the future checkbox.
- Select the date and time: Use the date and time picker to select when you want this recurring export to run.
- Notify this email when the process finishes: Add an email address to receive a notification every time we export a recurring interval.
- Tick the Run in recurring intervals checkbox.
- Run every: Add a number and select the time unit:
- Minute(s)
- Hour(s)
- Day(s)
- Week(s)
- Month(s)
- Finally, click on Start new export.
Now you’ll see a notice that the recurring export has been scheduled:
When the export process is complete, you will receive an email to the address(es) you entered, containing the export details and the link to the Google Sheet that has been generated.
How to schedule recurring incremental exports
The Google Sheets Sync service allows you to schedule recurring incremental exports from WordPress to Google Sheets.
By default, when you have recurring exports and the Make incremental exports option is deactivated, every future run will export all the matching rows and generate a new Google Sheet every time. For example, your daily export will create a new Google Sheet every day with all the rows.
If you tick the Make incremental exports checkbox, every future run will only export new rows and append the rows to the first Google Sheet file that was created the first time this job was executed. The older rows won’t be updated in the Google Sheet, only new rows will be inserted. For example, your daily export would insert the new WooCommerce orders to the same Google Sheet every day.
The biggest benefit of incremental exports is that future runs will be much faster because we’ll skip all the rows that were already exported in previous runs, and we won’t create too many Google Sheets in your account. But the drawback is that it won’t export older rows again, so you won’t see changes in the older rows in Google Sheets if the data changed in WordPress after their initial export. If you want to create one Google Sheet only and keep inserting new rows and updating existing rows in Google Sheets, the real time sync is your best option, which we’ll cover later in this tutorial.
To schedule a recurring incremental export, start by opening the Export tool.
Now select these values to schedle the recurring incremental export from WordPress to Google Sheets:
- What columns do you want to export?: You have these three options:
- Select individual columns by typing the column names
- Select all active columns (excluding the columns that are hidden on the spreadsheeet)
- Select all columns (including the columns that are hidden on the spreadsheeet)
- Which rows do you want to export: You have these two options:
- All the rows from my current search: Select this either to export all the content from a search or all the content (in case you have not run any search).
- Rows that I selected manually with the checkbox. Next to the ID column, you can tick the checkbox of each row you want to export.
- What app will you use to edit this file: Select Google Sheets.
- Name of this export: Add a name for this export here, and the Google Sheet will inherit this name.
- Tick the Run this in the future checkbox.
- Select the date and time: Use the date and time picker to select when you want this recurring export to run.
- Notify this email when the process finishes: Add an email address to receive a notification every time we export a recurring interval.
- Tick the Run in recurring intervals checkbox.
- Run every: Add a number and select the time unit:
- Minute(s)
- Hour(s)
- Day(s)
- Week(s)
- Month(s)
- Tick the Make incremental exports checkbox.
- Finally, click on Start new export.
Now you’ll see a notice that the recurring incremental export has been scheduled:
When the export process is complete, you will receive an email to the address(es) you entered, containing the export details and the link to the Google Sheet that has been generated.
How to schedule real-time sync exports
Let’s see how to add real-time synchronization between WordPress and Google Sheets.
This means that all the future changes made in WordPress will be applied to the first Google Sheet automatically, this will update the older rows in Google Sheet and also insert new rows automatically without the need for you to reschedule an export.
You can sync WordPress and Google Sheets using one way sync (from WordPress to Google Sheets) or using bidirectional sync (from WordPress to Google Sheets, and from Google Sheets to WordPress).
Let’s see how to create a real time sync export.
First, let’s open the Export tool.
Now select these values to schedule the real time sync export:
- What columns do you want to export:
- Individual columns
- All active columns
- All columns
- Which rows do you want to export:
- All the rows from my current search. You can use this option to export all rows, even if you haven’t run a search.
- Rows that I selected manually with the checkbox. Next to the ID column, you can tick the checkbox of each row you want to export.
- What app will you use to edit this file: Select Google Sheets.
- Name of this export: Add a name for this export here, and the Google Sheet will inherit this name.
- Tick the Run this in the future checkbox.
- Select the date and time: Use the date and time picker to select when you want this real time sync export to run.
- Notify this email when the process finishes: Add an email address to receive a notification when the export is complete.
- Tick the Real time sync checkbox.
- Type of sync: You have two options:
- WordPress to Google Sheets: We’ll listen to any changes made in WordPress, and automatically send the changes to Google, so your Google Sheet will always be up to date. Important: We listen to edits made in the regular editor, in WP Sheet Editor, or made by other Plugins that use the standard WordPress API.
- Bidirectioal: Bidirectional sync means that any change you make in WordPress will appear in your Google Sheet, and any change made in Google Sheets will appear in WordPress automatically.
- What column should be used as an identifier? This allows us to identify the rows in Google Sheets so we can update them in the future. We recommend that you don’t use IDs if you’re using bidirectional sync, because it causes issues when you’re creating new rows in Google Sheets as the new rows don’t have IDs, and it also restricts you from importing the same Google Sheet on multiple WordPress sites because every site uses different IDs. So it’s better to use Titles, URL slugs, Emails, Usernames, SKUs etc as identifiers (unique values that can be used to match data on multiple sites). You can use IDs as identifiers when you just have a real time export (not bidirectional) from one website, so the rows will always have the ID and the ID will always match correctly.
- Finally, click on Start new export.
The live sync export will be added to the scheduled exports list.
When the export process is complete, you will receive an email to the address(es) you entered, containing the export details and the link to the Google Sheet that has been generated.
Understand the scheduled jobs popup
To understand the scheduled jobs popup, you can click here.
Advanced settings for the Google Sheets Sync service
We have prepared a guide where you can understand the advanced settings of the Google Sheets Sync helper plugin.
You can click here to read it.
In this guide, we have shown you how to export and import content between your WordPress websites and your Google Sheets account. You can immediately export or import content, or you can schedule automatic exports and imports.
You can sign up to the service here:
Sign up to the Google Sheets Sync Service - or - Check the features