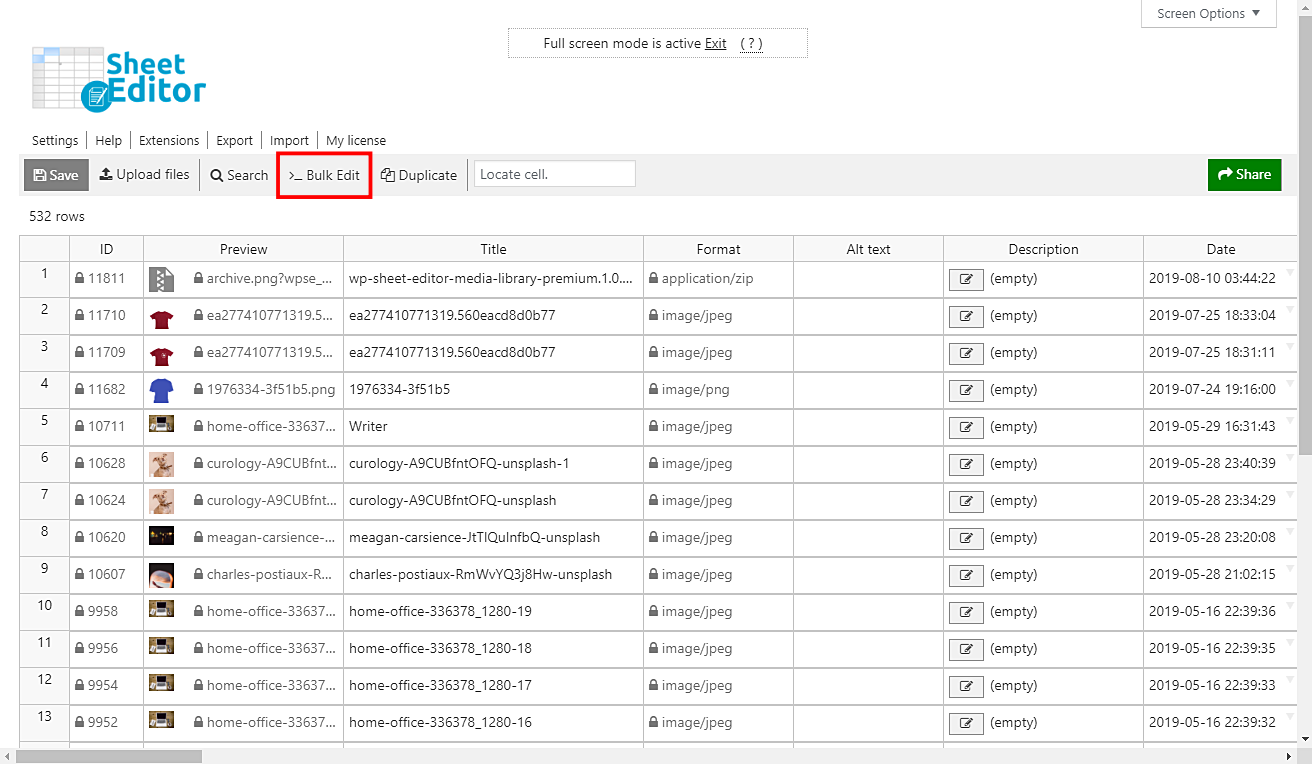If you want to succeed on search engines, you’d better set your files’ alt text. However, we know that sometimes our files are about the same general topic and you would like to set a default alt text for all of them. However, even if you copy and paste it on all the files, it can take you too much time.
That’s why we want to show you how easy it is to set a default alt text for all your files in seconds. No matter if you have fifty or five thousand files, we want to show you how to do it in seconds.
Just follow these simple steps.
1- Install the Media Library Spreadsheet plugin
This plugin simplifies your life completely because you can apply massive modifications to your files in seconds. For example, you can change all your image titles in minutes, or as in this case, you can set a default alt text for all your media files.
You can download the plugin here: Download Media Library Spreadsheet Plugin - or - Check the features
Once you install and activate it, go to Sheet Editor > Edit Media, and you’ll see a spreadsheet containing all your files and their complete information.
2- Open the Bulk Edit tool
This tool helps you apply changes to thousands of files in seconds. Therefore, you need to open it by clicking on Bulk Edit on the plugin’s toolbar.
Optional: Filter your files
The plugin includes a great advanced search tool. To open it and filter your files, just select the I want to search files to update option in the Select the rows that you want to update dropdown.
This will open the following search options:
- Contains keyword: To search for all files containing a specific keyword
- Status: Draft, Published, Private, etc.
- Author: Files uploaded by any specific author.
- Keyword in title of associated post: Search images by the posts they’re associated with.
Important. You can use any of these values, they’re optional. However, you must filter all the images. For that, you just need to tick the Enable advanced filters checkbox and use these values.
- Field key: Format
- Operator: CONTAINS
- Value: image
Once you select the search method you’ll use, click on Run search. This will filter your images and take you back to the bulk edit tool. But remember it’s optional.
3- Set the new alt text
You need to use these fields in order to set the same alt text for all your files in the media library.
- Select the rows that you want to update: “I want to search rows to update” if you filtered them, or “Edit all the rows from my current search (even non-visible rows)” if you didn’t filter them.
- What field do you want to edit: Alt text
- Select type of edit: Set value
- Replace existing value with this value: Enter the new alt text
- Click on Execute now
Done!
With those simple steps you’ll have updated your images’ alt text. It’s that simple and fast.
You can download the plugin here: Download Media Library Spreadsheet Plugin - or - Check the features