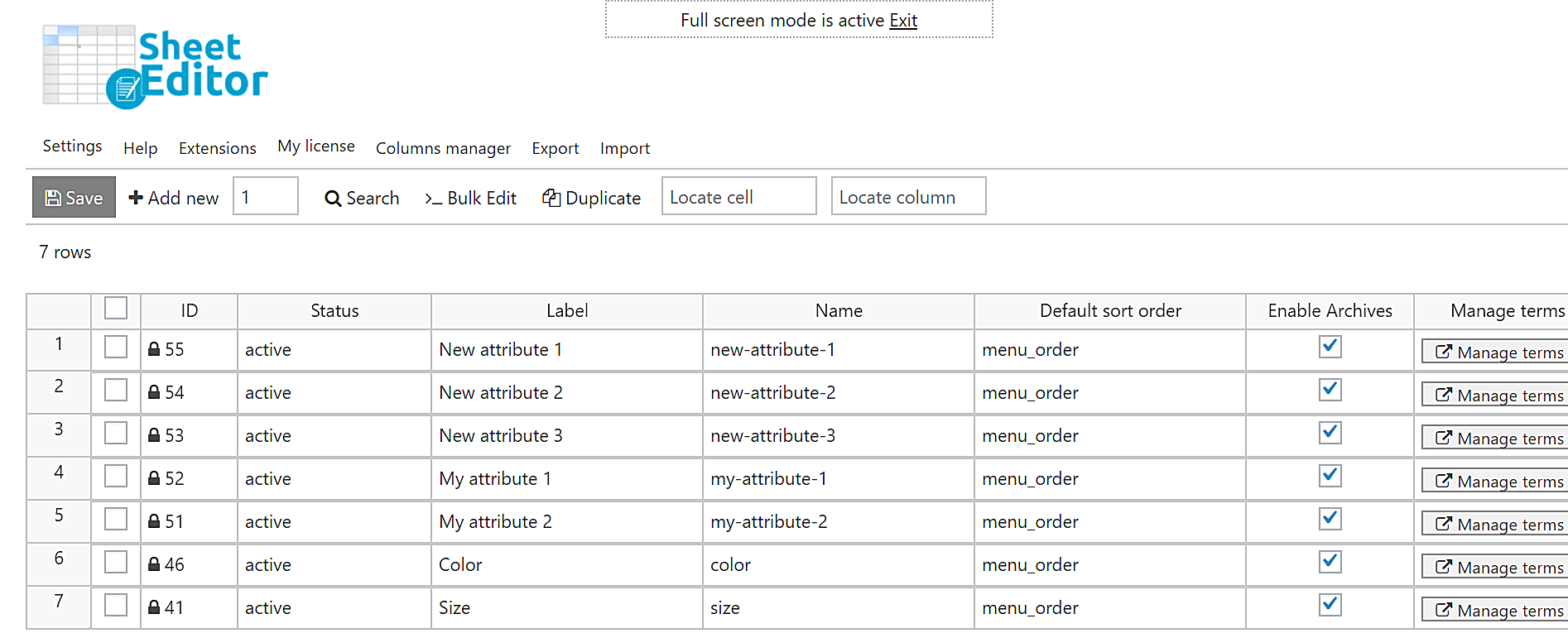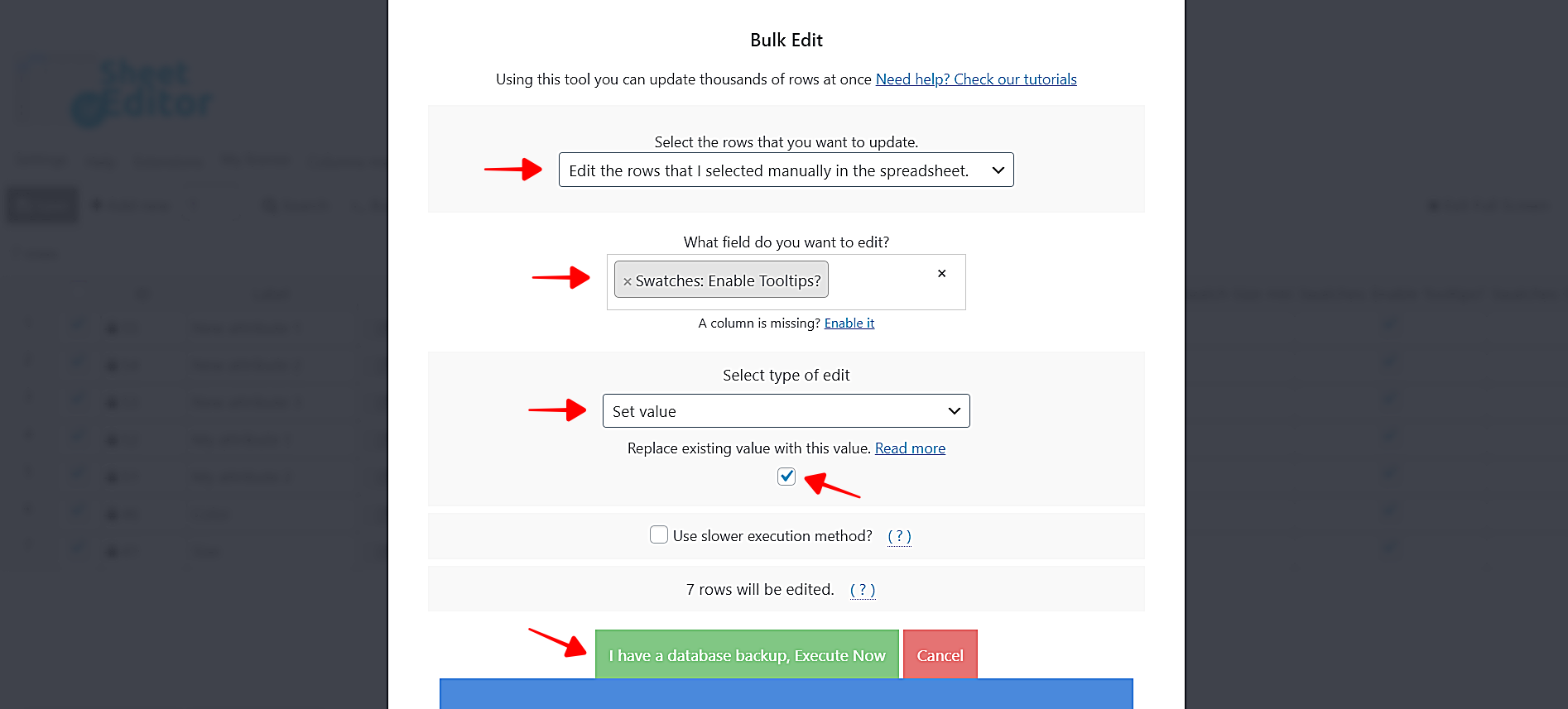The WooCommerce Attribute Swatches plugin by Iconic WP allows you to create different small previews of the attributes on the products page (e.g. instead of showing a color dropdown, show colored squares to choose from). However, when you have hundreds of attributes, you may spend many hours editing them individually.
Imagine a process like this:
- Go to attributes
- Open the attribute you’ll edit
- Go to the swatches options sections
- Edit the swatches settings
- Save changes
- Go back to attributes
- Open another attribute
- Go to the swatches options
- Edit the swatches settings
- Save changes
- Go back to attributes
- HOW BORING! And until now we’ve only edited 2 attributes.
We’ll show you how to bulk edit all the global swatches quickly. This is really useful because it allows you to edit the fields of all your global attributes without having to follow the boring, time-consuming process we just mentioned.
We’ll use the Taxonomy Terms Spreadsheet plugin. This WordPress plugin allows you to edit hundreds of global attributes in an intuitive spreadsheet. In addition, the plugin will create a spreadsheet for each of the global attributes where you can edit the terms massively; for example, a spreadsheet for colors, a spreadsheet for sizes, etc.
Just follow these simple steps:
1- Install the “Taxonomy Terms Spreadsheet” plugin
You can skip this step if you already have the plugin installed and activated.
You can download the plugin here:
Download Categories, Tags, Product Attributes, Taxonomies Spreadsheet Plugin - or - Check the features
2- Install the “WP Sheet Editor – IconicWP Attribute Swatches” extension
With this extension, you can integrate WP Sheet Editor and Iconic Attribute Swatches. You will be able to edit all the fields of the swatches without any problem.
3- Open the global attributes spreadsheet
To view the global attributes in the spreadsheet, go to WP Sheet Editor > Edit WooCommerce Attributes. You’ll see all the global attributes displayed in th spreadsheet and all their fields as columns:
If you right-scroll, you’ll see all the attribute swatches’ columns (fields).
- Swatches: Swatch Type (dropdown field)
- Swatches. Swatch Shape (dropdown field)
- Swatches: Swatch Size: Width (simple text field)
- Swatches: Swatch Size: Height (simple text field)
- Swaches: Enable Tooltips (checkbox field)
- Etc.
Important
You can edit values in all the cells individually. You can make hundreds of changes, edit different columns, and finally just click Save to apply the changes.
4- Select the attributes you’ll edit
If you don’t want to edit all the attributes, you can quickly select the attributes you want to edit. You have two options for this:
a) Search all attributes by keyword
Simply place your mouse cursor over the Search tool. When you do so, the tool will automatically display a quick search field in which you can enter a word and hit enter. The plugin will search for all attributes that contain the selected word in the title and display them on the spreadsheet.
b) Select the attributes using the checkbox selector
To do this, simply tick the attributes you are going to edit.
5– Open the “Bulk Edit” tool
Once you select the rows you’ll edit, open the Bulk Edit tool with one click on the toolbar. We’ve selected the attributes with the checkbox selector.
6- Bulk edit all the selected attributes
Here we show you how to apply several bulk changes to all the selected attributes using the Bulk Edit.
a) How to bulk edit swatch type
To bulk edit the swatch type for all the selected attributes, select these values in the Bulk Edit tool:
- Select the rows that you want to update: Edit the rows that I selected manually in the spreadsheet
- What field do you want to edit: Swatches: Swatch Type
- Select type of edit: Set value
- Replace existing value with this value: Select the swatch type using the dropdown.
- Click Execute Now.
b) How to bulk edit swatch sizes
To bulk edit the swatch size for all the selected attributes, select these values in the Bulk Edit tool:
- Select the rows that you want to update: Edit the rows that I selected manually in the spreadsheet
- What field do you want to edit: We’ll edit both the width and height at the same time. Therefore, let’s select Swatches: Swatch Size: Width (px) and Swatches: Swatch Size: Height (px)
- Select type of edit: Set value
- Replace existing value with this value: Enter the number of pixels you want to set for the width and height of your swatches.
- Click Execute Now.
c) How to bulk edit swatch shapes
To bulk edit the swatch shape for all the selected attributes, select these values in the Bulk Edit tool:
- Select the rows that you want to update: Edit the rows that I selected manually in the spreadsheet
- What field do you want to edit: Swatches: Swatch Shape
- Select type of edit: Set value
- Replace existing value with this value: Select the swatch shape using the dropdown: Round or Square
- Click Execute Now.
d) How to bulk enable swatch tooltips
To bulk enable the swatch tooltips for all the selected attributes, select these values in the Bulk Edit tool:
- Select the rows that you want to update: Edit the rows that I selected manually in the spreadsheet
- What field do you want to edit: Swatches: Enable Tooltips?
- Select type of edit: Set value
- Replace existing value with this value: Tick this checkbox to enable; untick to disable
- Click Execute Now.
That was really simple!
You can bulk edit global swatches quickly using the Taxonomy Terms Spreadsheet plugin. Here you can see how all the changes applied with the Bulk Edit tool will look applied in the spreadsheet.
As you saw in this tutorial, instead of opening and editing your global attributes one by one and spending a lot of time, you can edit them quickly in the cells or all at once using the bulk edit option.
You can download the plugin here:
Download Categories, Tags, Product Attributes, Taxonomies Spreadsheet Plugin - or - Check the features