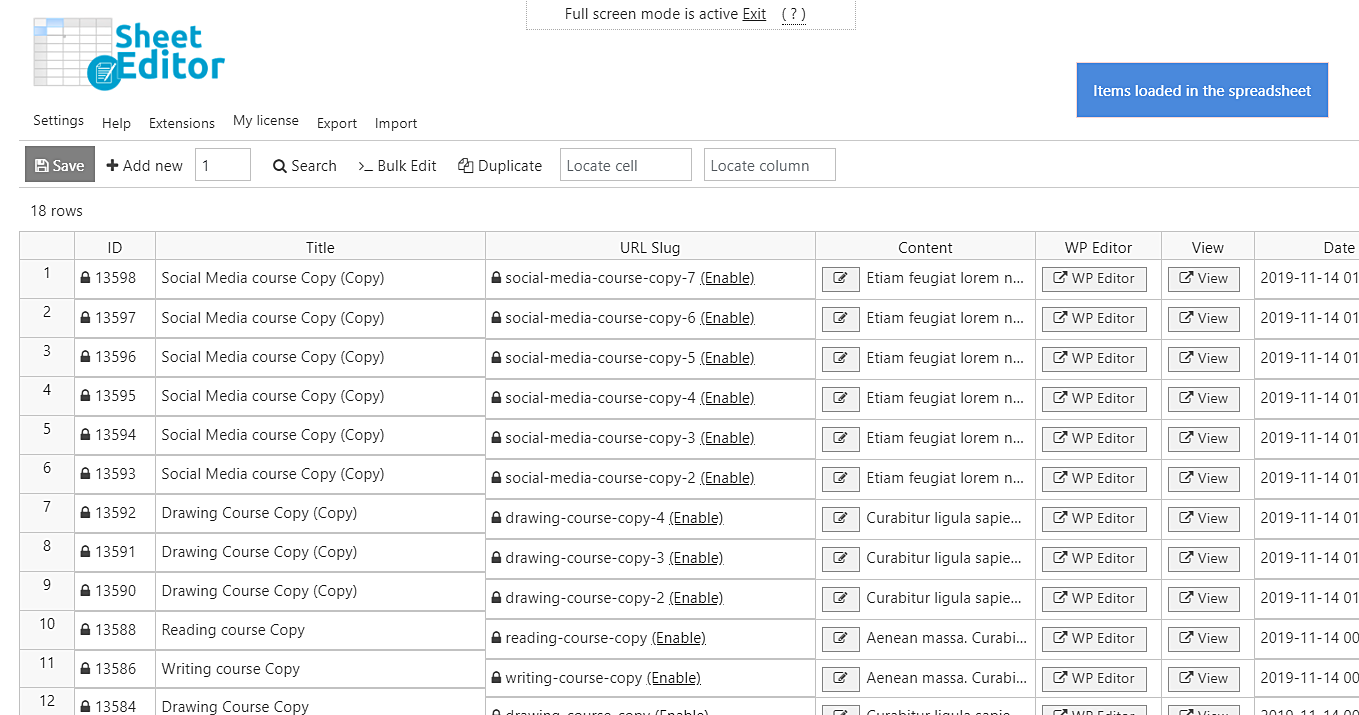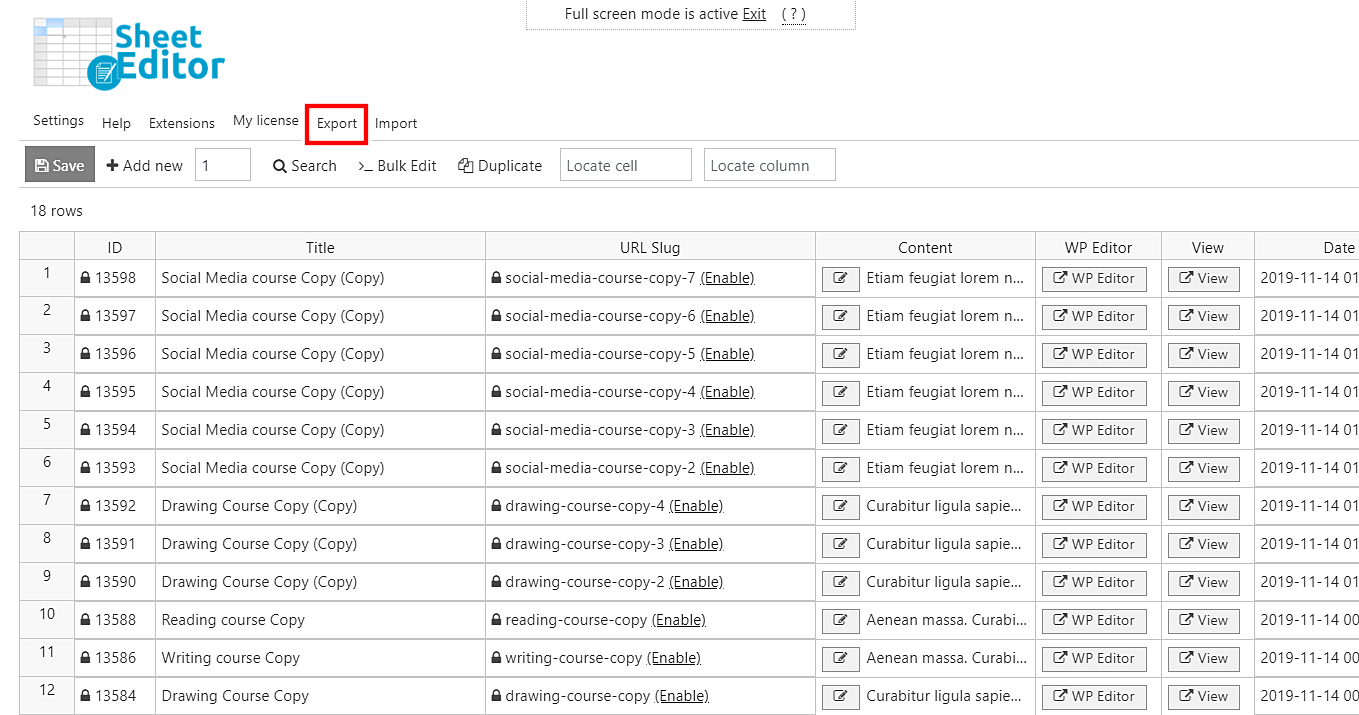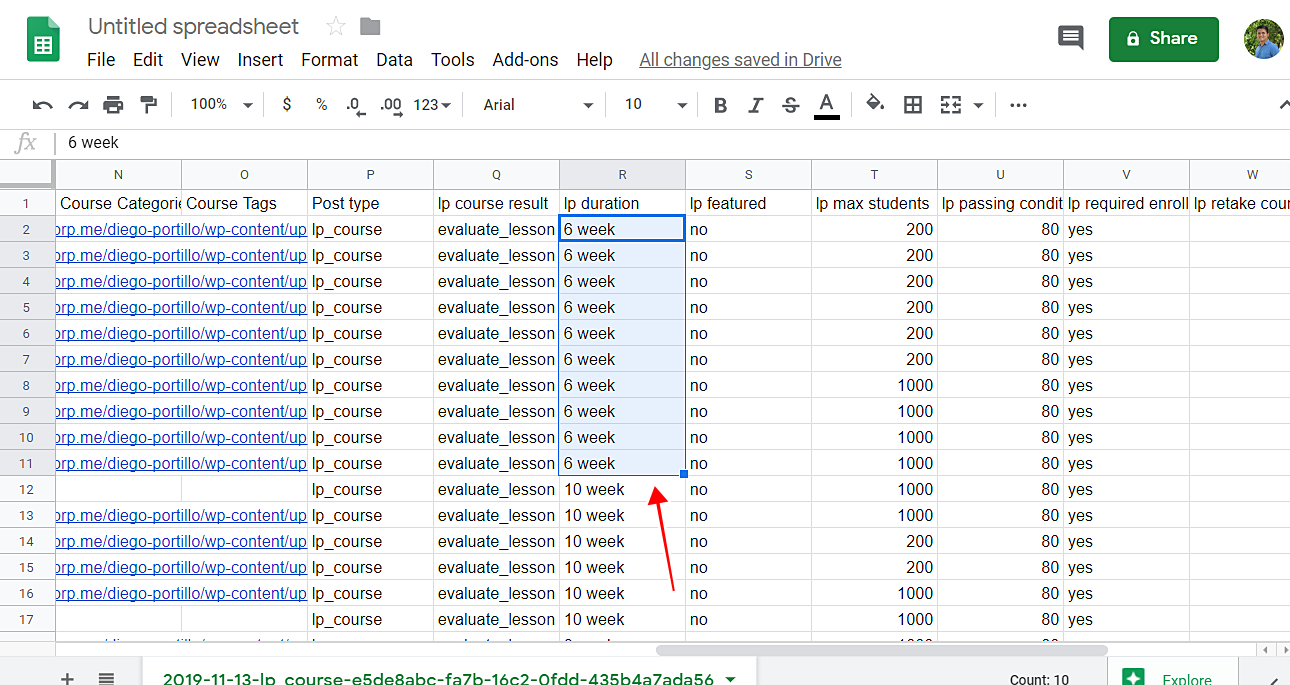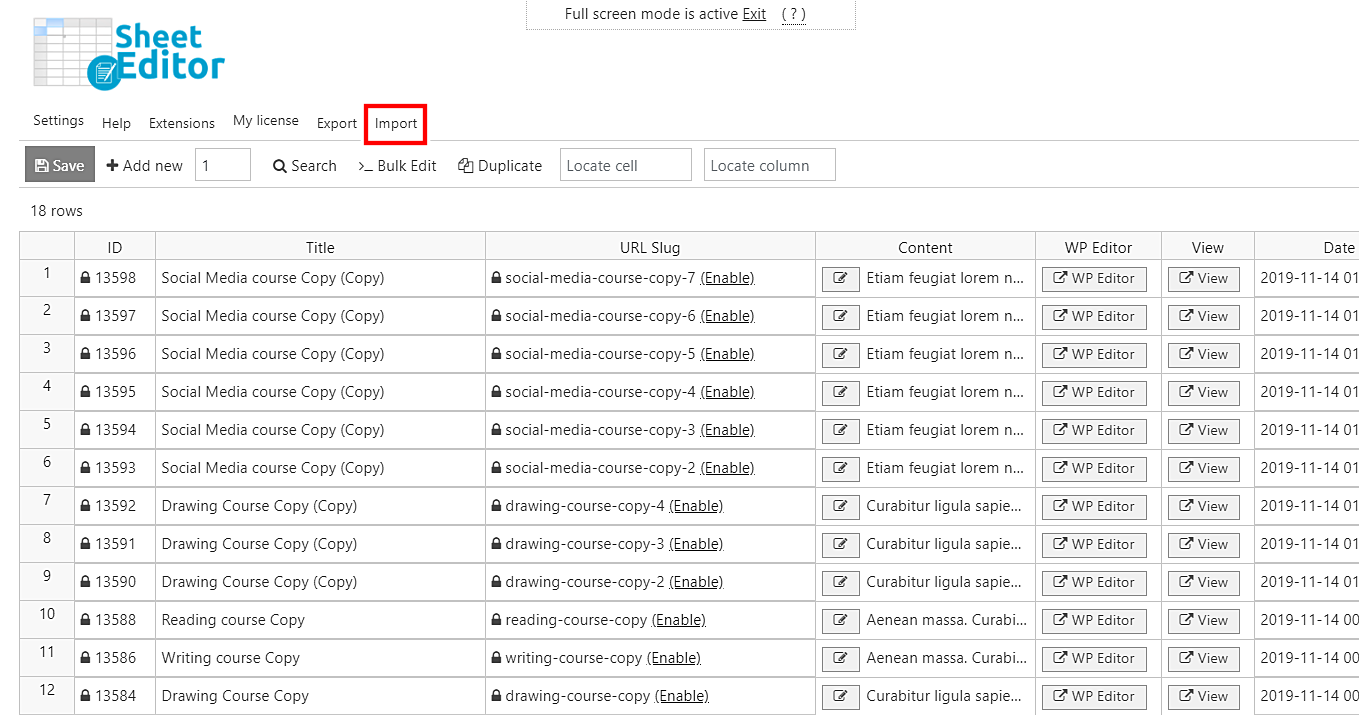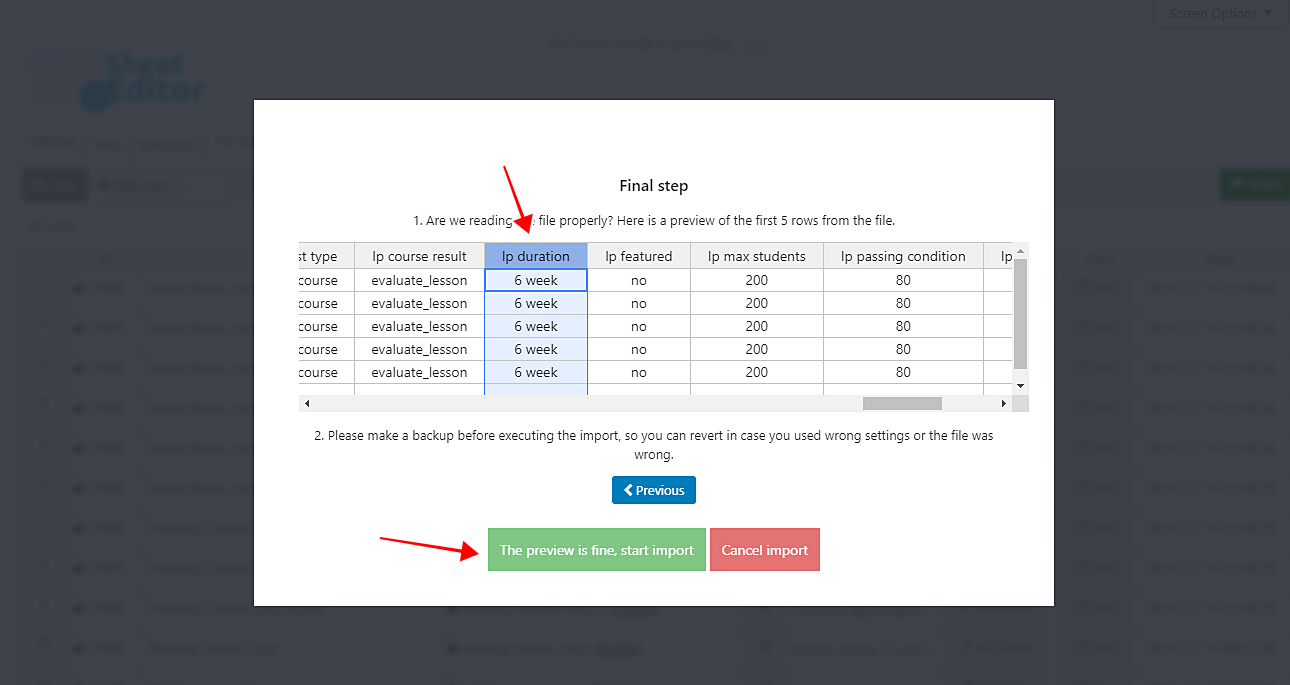LearnPress is one of the best tools that can help us manage online schools and courses.
However, it is really difficult to manage our courses when we have thousands of them, as there is no option to edit, import or export all your courses in bulk.
Therefore, we want to show you how to manage your courses using a spreadsheet that allows you to perform these and many other tasks easily, so you can save a lot of time and clicks.
Install WP Sheet Editor – Courses
This plugin allows you to bulk edit courses from the most popular WordPress LMS plugins like LearnPress, LearnDash, Tutor LMS, etc.
You can run advanced searches, bulk edit thousands of items at once, export courses, lessons, quizzes and other LMS content, import content from CSV files, etc. It’s designed to boost your productivity.
You can download the plugin here:
Download Courses Spreadsheet Plugin – or – Check the features
Once you have installed and activated the WP Sheet Editor plugin, go to Sheet Editor > Edit courses.
Now you’ll see the spreadsheet containing all your LearnPress courses and their complete information. All the courses will be displayed in the rows while the course sections and fields will be displayed in the columns.
We’re now ready to import, export and bulk edit all our LearnPress courses, as you’ll see in the following sections:
How to export and import LearnPress courses with a few clicks
With WP Sheet Editor, you can export the complete information of your LearnPress courses to a CSV file that you can edit with Excel or Google Sheets. Once you download the CSV, you can apply changes offline using Excel. Finally, you can quickly import the changes and even create new courses completely from the CSV and import them to WordPress with a few clicks.
a) How to export courses to a CSV file
To export your courses to a CSV file that can be edited with Excel or Google Sheets, you just need to click on Export. It’s on the top toolbar.
Now you need to select the columns that you will export.
- Click on Select all or enter specific columns in What columns do you want to export.
- Which rows do you want to export?: All the rows from my current search or Rows that I selected manually with the checkbox.
- What app will you use to edit this file?: This is an optional but necessary selection because sometimes Excel doesn’t recognize the comma as separator, so you can decide to open the CSV file with another app.
- Finally, click on Start new export.
After downloading the CSV file to your computer, you can edit it using Excel or Google Sheets.
For example, you can edit the courses’ duration. For that, just go to the lp duration column and change the number of week the courses last.
After making the changes you need, you need to save the changes, and you’ll be ready to import the info back to the LearnPress spreadsheet.
b) How to import courses from a CSV file
Once you have the CSV file ready, you can quickly import all the changes. Just open the import tool by clicking on Import on the top toolbar.
Now you need to select the CSV file from your computer, so you need to do this:
- Source: CSV file from my computer
- Click on Choose File and search for it on your computer.
- Click on Next.
Next, click on Import all the columns to continue.
Select the Update existing items, ignore new items option in the Do you want to update or create items dropdown.
Match the CSV fields to the WordPress fields. You can pair up the IDs for the plugin to match the files and import the information in the right places:
- Field 1: CSV Field: record_id
- Field 1: WordPress Field: ID
Now just click on Next.
Now, the plugin will show you a preview of how the information will look once it’s imported. If it’s ok, click on The preview is fine, start import.
If you check the columns you imported, you’ll see that all the fields you edited will be modified.
How to bulk edit LearnPress courses
With WP Sheet Editor, you can apply changes to hundreds of LearnPress courses. It’s really easy because you don’t have to open them one by one, but you can search for all courses that have a specific keyword in the title, a specific price, a specific category, etc., and then simply edit all the search results.
Do advanced course searches with WP Sheet Editor
You can read the following article to learn how to use any of your courses’ field as a search parameter. This way you can find all courses with a specific keyword in the title, specific price, passing condition, number of students, etc.
Once you’ve searches for the courses using the search parameters you prefer, you’re ready to proceed to bulk edit the search results.
First, you’ll need to open the Bulk Edit tool with one click.
With this tool, you can apply massive changes to all the filtered courses. Therefore, one you open it, you’ll be able to apply any change to all the search results. In the following drop-down sections, we show you how to bulk edit the filtered courses.
a) How to bulk edit course duration
o bulk edit the duration for all the courses you’ve filtered, select the following values in the Bulk Edit tool.
- Select the rows that you want to update: Edit all the rows from my current search (even non-visible rows)
- What field do you want to edit: lp duration
- Select type of edit: Set value
- Replace existing value with this value: 10 week, for example.
- Click on Execute now.
Now you’ll see how your courses’ duration has been updated from 6 weeks to 10 weeks.
b) How to feature all the filtered courses
To feature all the filtered courses, you need to select the following values in the Bulk Edit tool:
- Select the rows that you want to update: Edit all the rows from my current search (even non-visible rows)
- What field do you want to edit: Featured list
- Select type of edit: Set value
- Replace existing value with this value: Tick the checkbox or enter “yes“, depending on the version of the plugin you have.
- Click on Execute now.
c) How to change course author in bulk
These are the values you need to select in the Bulk Edit tool in order to change the course author for all the selected courses:
- Select the rows that you want to update: Edit all the rows from my current search (even non-visible rows)
- What field do you want to edit: Author
- Select type of edit: Set value
- Replace existing value with this value: Select the author’s name from the drop-down menu.
- Click on Execute now.
d) How to block lesson content in bulk
To block the lessons’ content in all the filtered courses, you need to select the following values in the Bulk Edit tool:
- Select the rows that you want to update: Edit all the rows from my current search (even non-visible rows)
- What field do you want to edit: Block content or Lp block finished
- Select type of edit: Set value
- Replace existing value with this value: Tick the box for “yes”, or untick it for “no”.
- Click on Execute now.
e) How to change the course evaluation method in bulk
Select the following values in the Bulk Edit tool in order to change the evaluation method for all the filtered courses.
- Select the rows that you want to update: Edit all the rows from my current search (even non-visible rows)
- What field do you want to edit: Evaluation
- Select type of edit: Set value
- Replace existing value with this value: You can select any of the methods from the list.
- Click on Execute now.
f) How to enable the “No Requirement Enroll“ option in bulk
These are the values you need to select in the Bulk Edit tool if you want to enable the No requirement enroll option for all the filtered courses:
- Select the rows that you want to update: Edit all the rows from my current search (even non-visible rows)
- What field do you want to edit: No Requirement Enroll
- Select type of edit: Set value
- Replace existing value with this value: Tick the checkbox.
- Click on Execute now.
Saving a lot of time is really simple!
As you can see, the WP Sheet Editor – Courses plugin is a great assistant when it comes to managing thousands of LearnPress courses.
You will definitely save a lot of time when you need to bulk edit, export, or import your courses.
You can download the plugin here: Download Courses Spreadsheet Plugin – or – Check the features