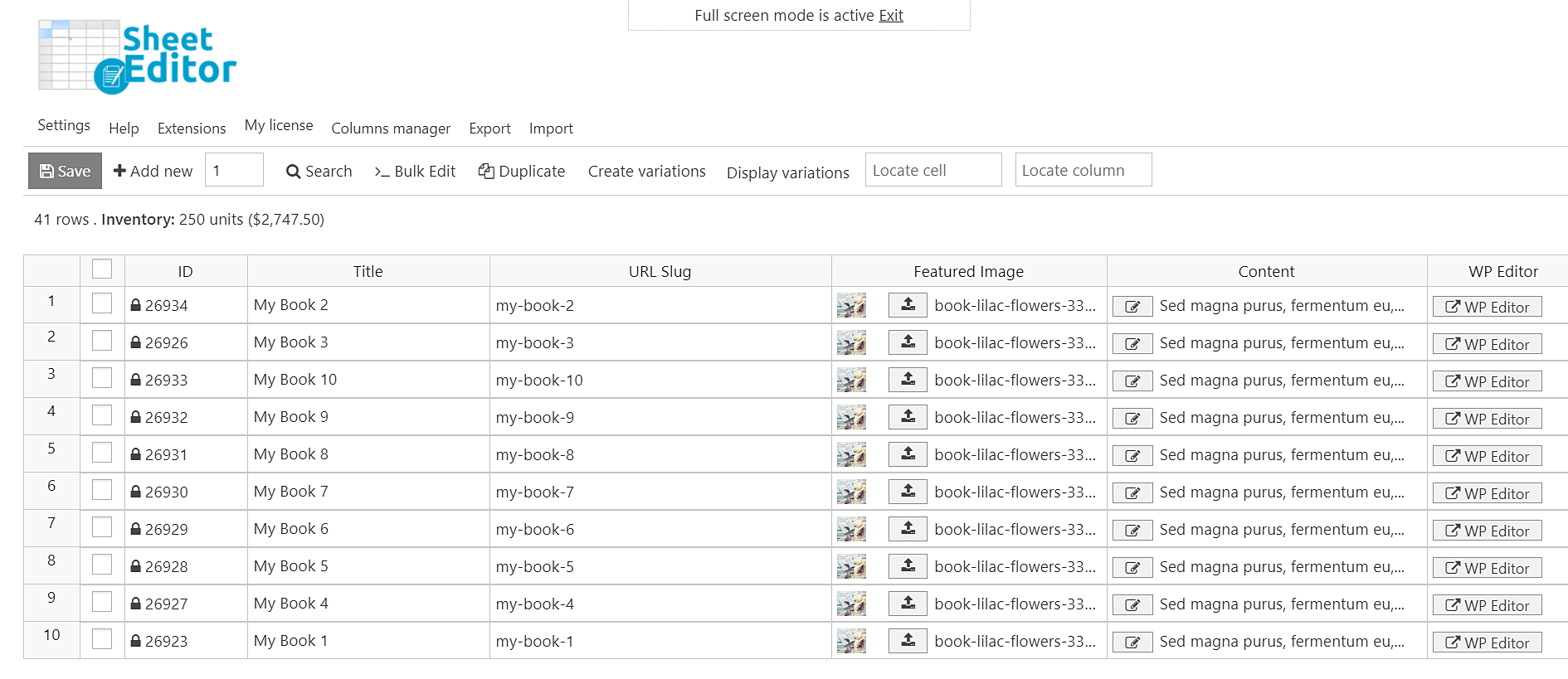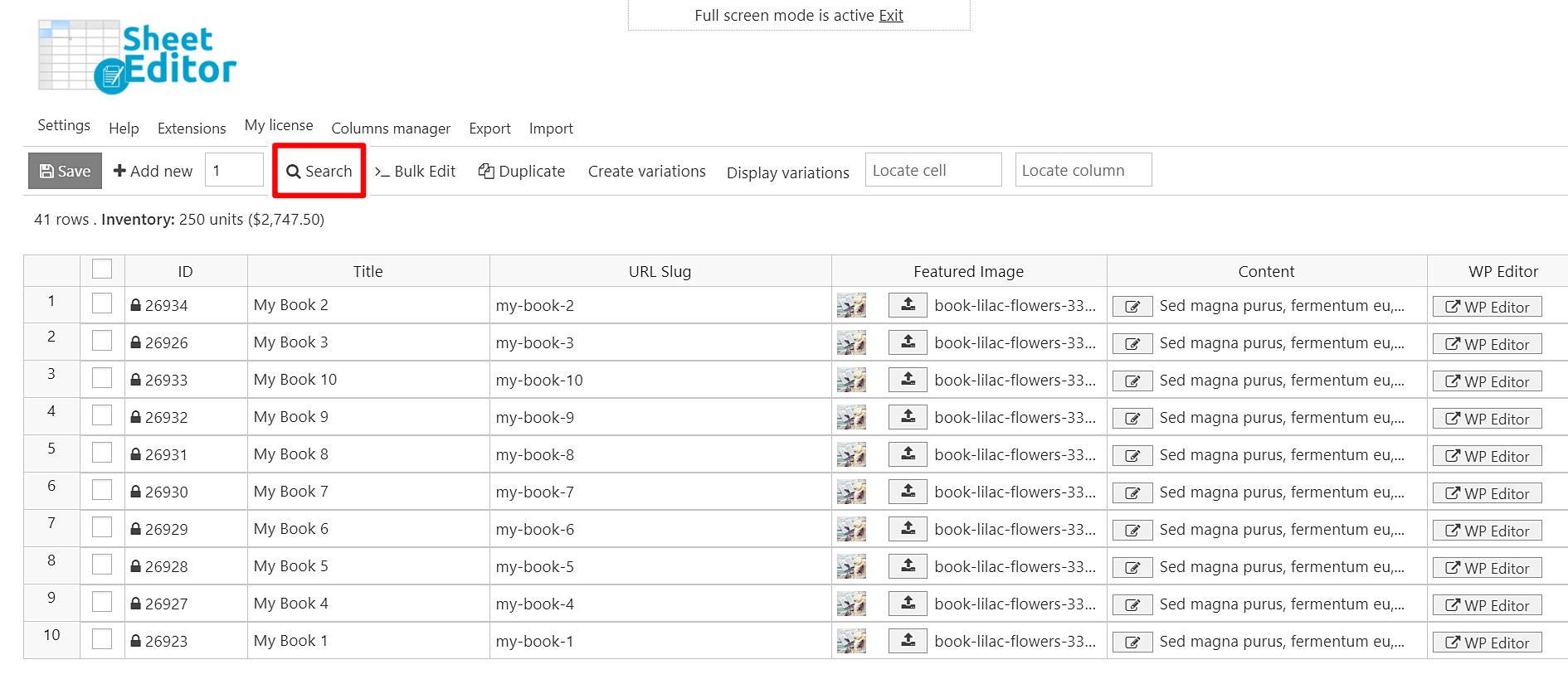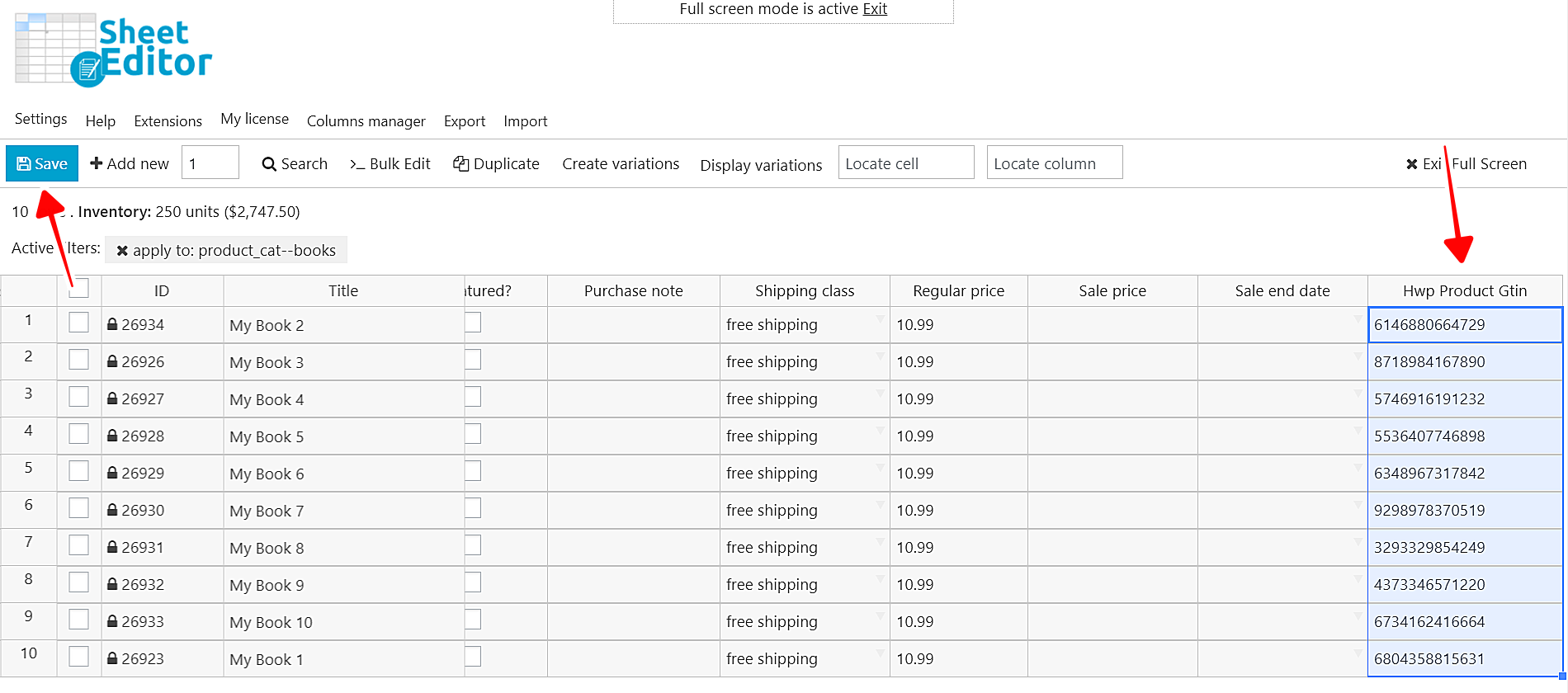Let’s learn how to add ISBN, UPD, and EAN to your WooCommerce products in bulk.
In previous versions, if you wanted to add unique identifiers such as GTIN, UPC, EAN, or ISBN to your WooCommerce products, you had to install a third-party plugin (WooCommerce UPC, EAN, and ISBN) or use the SKU field. However, the SKU field was not originally intended for that purpose. But as of version 9.2, WooCommerce incorporates a native field for GTIN, UPC, EAN or ISBN.
Therefore, in this tutorial we will show you the new and old ways to add identifiers, and how to migrate the values from that third-party plugin to the new native field added by WooCommerce. This way, you can uninstall the third-party plugin having copied the values correctly.
To do this, we will use the WP Sheet Editor – WooCommerce Products plugin. It allows you to use an intuitive spreadsheet inside WordPress to:
- View and bulk edit WooCommerce products
- Edit hundreds of products at once
- Search for products by keyword, category, tag, attribute, price, date, etc.
- Import products from Excel, Google Sheets, etc.
- Download all your products to a CSV file.
- And a lot of things!
You can download the plugin here:
Download WooCommerce Products Spreadsheet Plugin - or - Check the features
After installing and activating WooCommerce Products Spreadsheet, follow these steps to add ISBN, UPD, or EAN in bulk using the products’ spreadsheet.
How to add ISBN, UPDN, EAN or GTIN (from WooCommerce 9.2 on)
To add ISBN and other identifiers to your products, you’ll need to open the products spreadsheet.
Go to WP Sheet Editor > Edit products, and you’ll see all your WooCommerce products displayed in the spreadsheet.
Now you need to locate the Global Unique Id column, which stands for the GTIN, UPC, EAN, or ISBN field in the normal product editor.
Add the codes and save the changes. It’s as simple as that.
Old way: Using the “WooCommerce UPC, EAN, and ISBN” plugin
WooCommerce UPC, EAN, and ISBN is a plugin that adds the GTIN field to WooCommerce so that you can add any of these global identifiers to your products:
- UPD: Universal Product Code
- EAN: European Article Number
- ISBN: International Standard Book Number
The problem is that, once you install it, you have to spend a lot of time adding ISBN and any other GTIN because you have to open and edit your products individually.
That’s why we want to show you how to automate the adding of ISBN, UPD, and EAN to hundreds of WooCommerce products with the WooCommerce Products Spreadsheet plugin.
Go to WP Sheet Editor > Edit Products.
You’ll see all the products displayed in the spreadsheet as rows and their fields as columns.
If you scroll to the right side of the spreadsheet, you’ll see the Hwp Product Gtin column, in which you can enter ISBN, UPD or EAN.
In this example, we have different kinds of products in our WooCommerce store. For example, we have jeans, shirts, shoes, etc. Also, we sell books, so we’ve created a product category called “Books”.
The Search tool allows us to search for products by keyword, attribute, tag, category, price, etc.
In this case, we’ll search for all the products within the Books category in order to add ISBN to them.
Click Search on the top toolbar.
Now search for all products by category to find all the products within the Books category:
- Enter Tags: Books (Product Category)
- Click Run Search to filter the products.
Once you filter the products, you’ll see all the Books displayed in the spreadsheet.
Once you’ve filtered the products in the spreadsheet, you can add the ISBN, UPD or EAN codes to all the filtered products.
- Go to the Hwp Product Gtin column and add the ISBN codes for all the books.
- Click Save to apply the changes to all the selected products.
How to migrate values to native WooCommerce ISBN field
If you already upgraded to the versions of WooCommerce that already include the native field to add unique identifiers such as ISBN, EAN, GTIN, etc., you have probably seen a message like this:
This plugin is incompatible with the enabled WooCommerce feature 'High-Performance order storage', it shouldn't be activated.
This happens because the WooCommerce UPC, EAN, and ISBN plugin is not compatible with newer versions of WooCommerce.
So the best thing to do is to migrate the values from that plugin to the new WooCommerce native field.
As you can see, the spreadsheet now displays both the Hwp Product Gtin field and the Global Unique Id field.
We will migrate values from the Hwp Product Gtin field to the Global Unique Id field.
To do this, we have two options:
Option 1 – Cut and paste in the spreadsheet
Select the codes you want to cut, right click, and select Cut.
Now go to the Global Unique Id column and paste the values.
Once you’re done, save the changes.
Option 2 – Copy from one column to another in bulk
You can automatically copy from the Hwp Product Gtin field to the Global Unique Id in bulk.
For this example, we will search for all the products missing values in the Global Unique Id so we don’t affect the ones where we have already edited.
Start by opening the Search tool.
Select these values:
- Tick the Enable advanced filters checkbox.
- Field: Global Unique Id
- Operator: =
- Value: Leave this field empty.
- Click on Run search.
After filtering the products, open the Bulk Edit tool.
Now select these values in the Bulk Edit tool to migrate from the third-party plugin to the native WooCommerce field:
- Select the rows that you want to update: Edit all the rows from my current search
- What field do you want to edit: Global Unique Id
- Select type of edit: Copy from other columns
- Copy from this column: Hwp Product Gtin
- Click on Execute Now.
As you can see below, we have copied the values from the external plugin field to the native field:
Optional – Clear values before deactivating and uninstalling the “WooCommerce UPC, EAN, and ISBN” plugin
After copying the values, you can clear values in the Hwp Product Gtin column field, then you can deactivate and uninstall the plugin without leaving values in the database table of that plugin.
Open the Bulk Edit tool.
Select these values:
- Select the rows that you want to update: Edit all the rows from my current search
- What field do you want to edit: Hwp Product Gtin
- Select type of edit: Clear value
- Click on Execute Now.
As you can see below, we have cleared the values form the Hwp Product Gtin field, so we can now deactivate and uninstall the “WooCommerce UPC, EAN, and ISBN” plugin.
Instead of opening each product to add the ISBN, you can quickly search for the products you’ll edit and apply the changes to them using the spreadsheet. This way, you save lots of time.
This is a great way to bulk edit products because you save changes only once, no matter how many changes you apply to your products.
You can download the plugin here:
Download WooCommerce Products Spreadsheet Plugin - or - Check the features