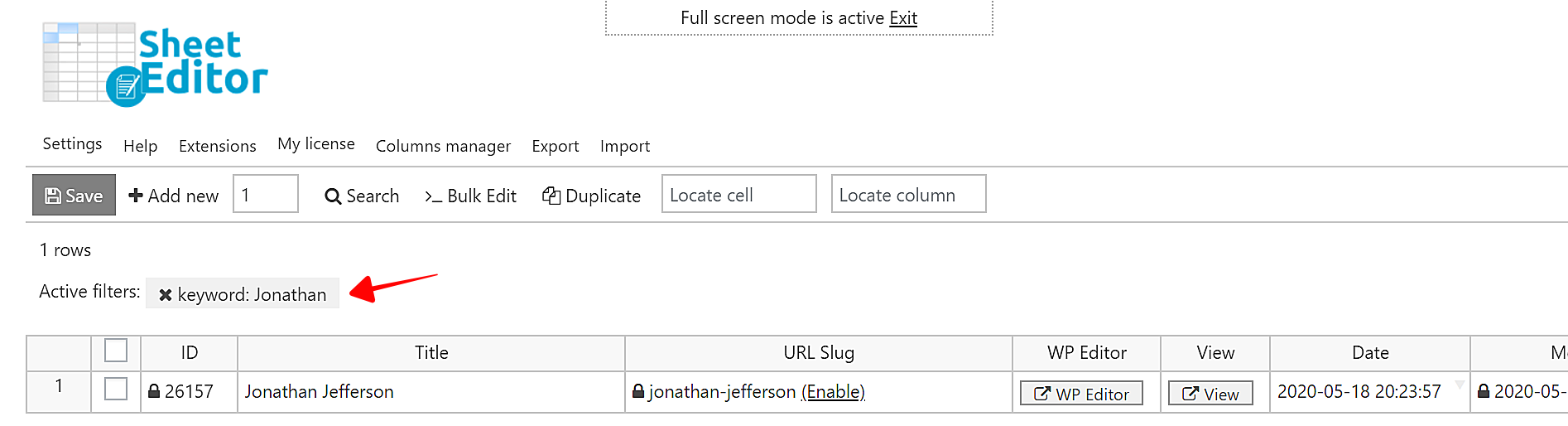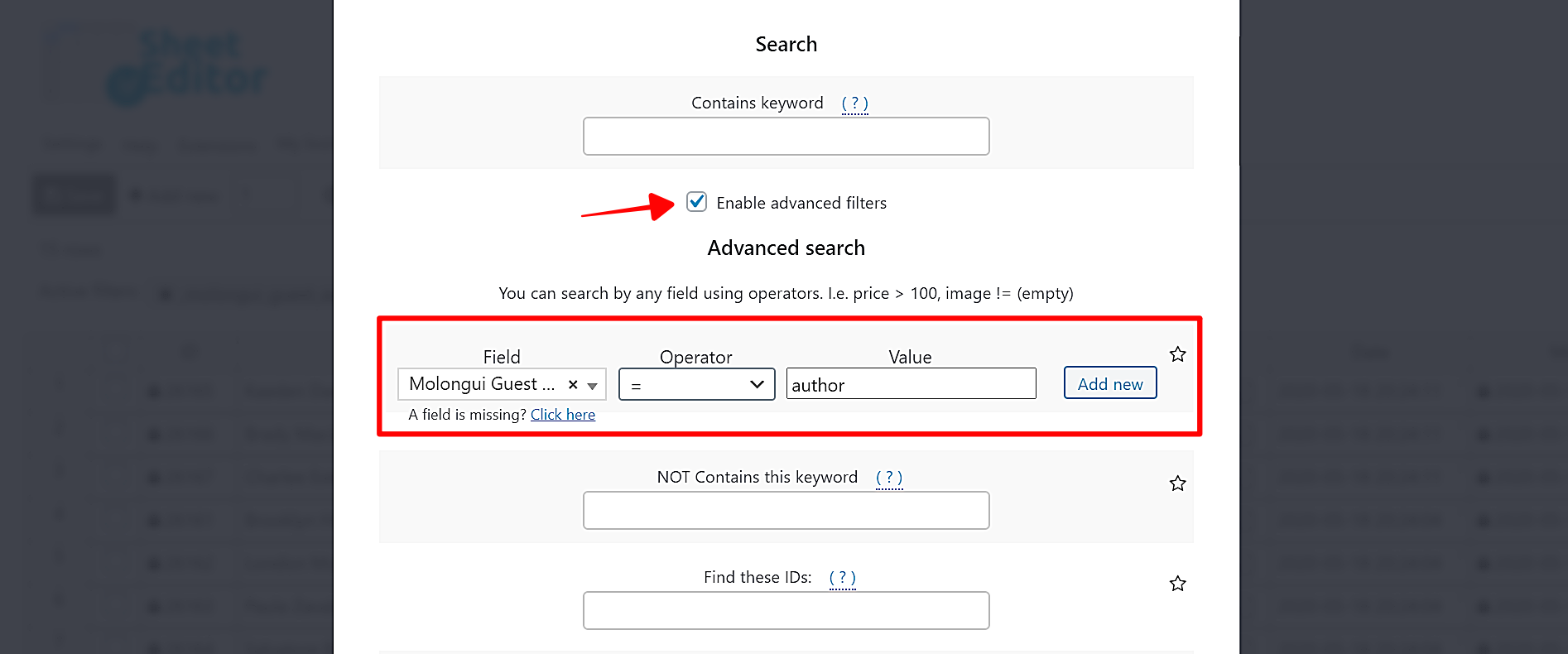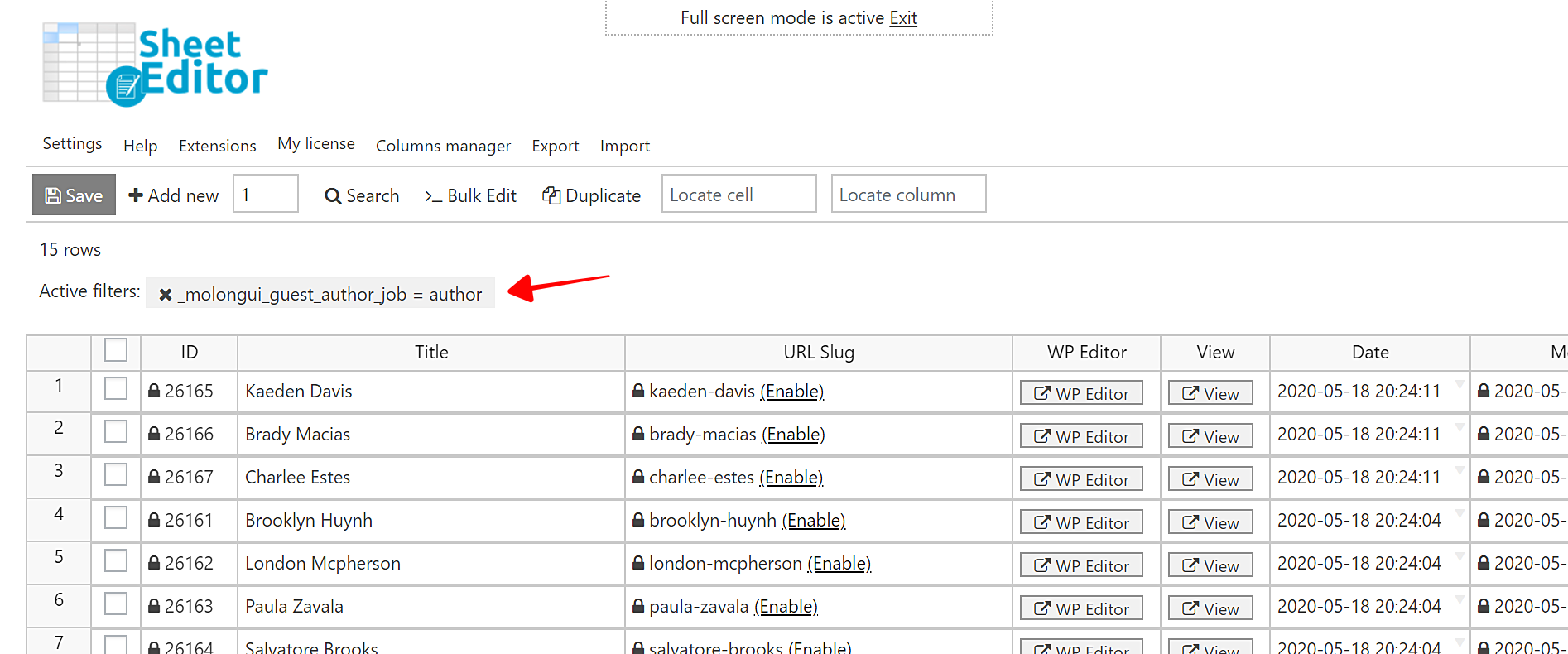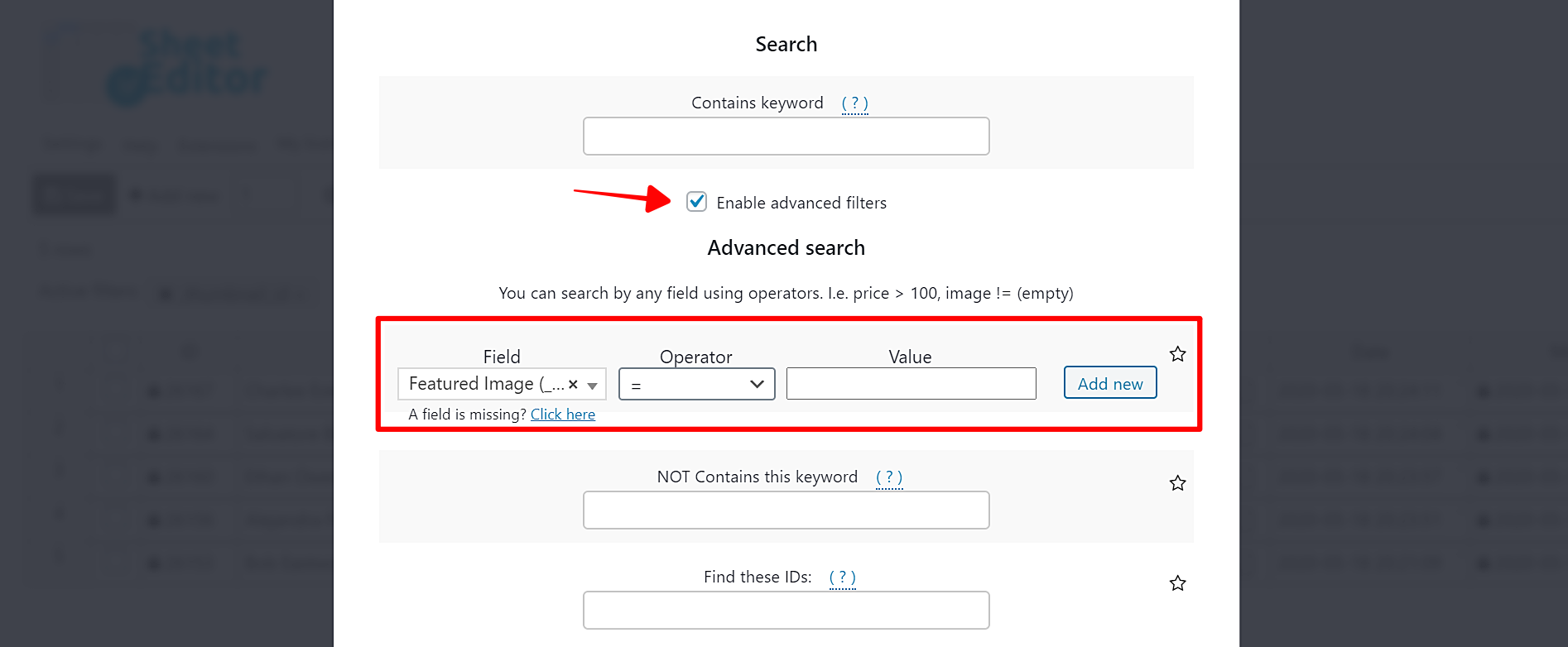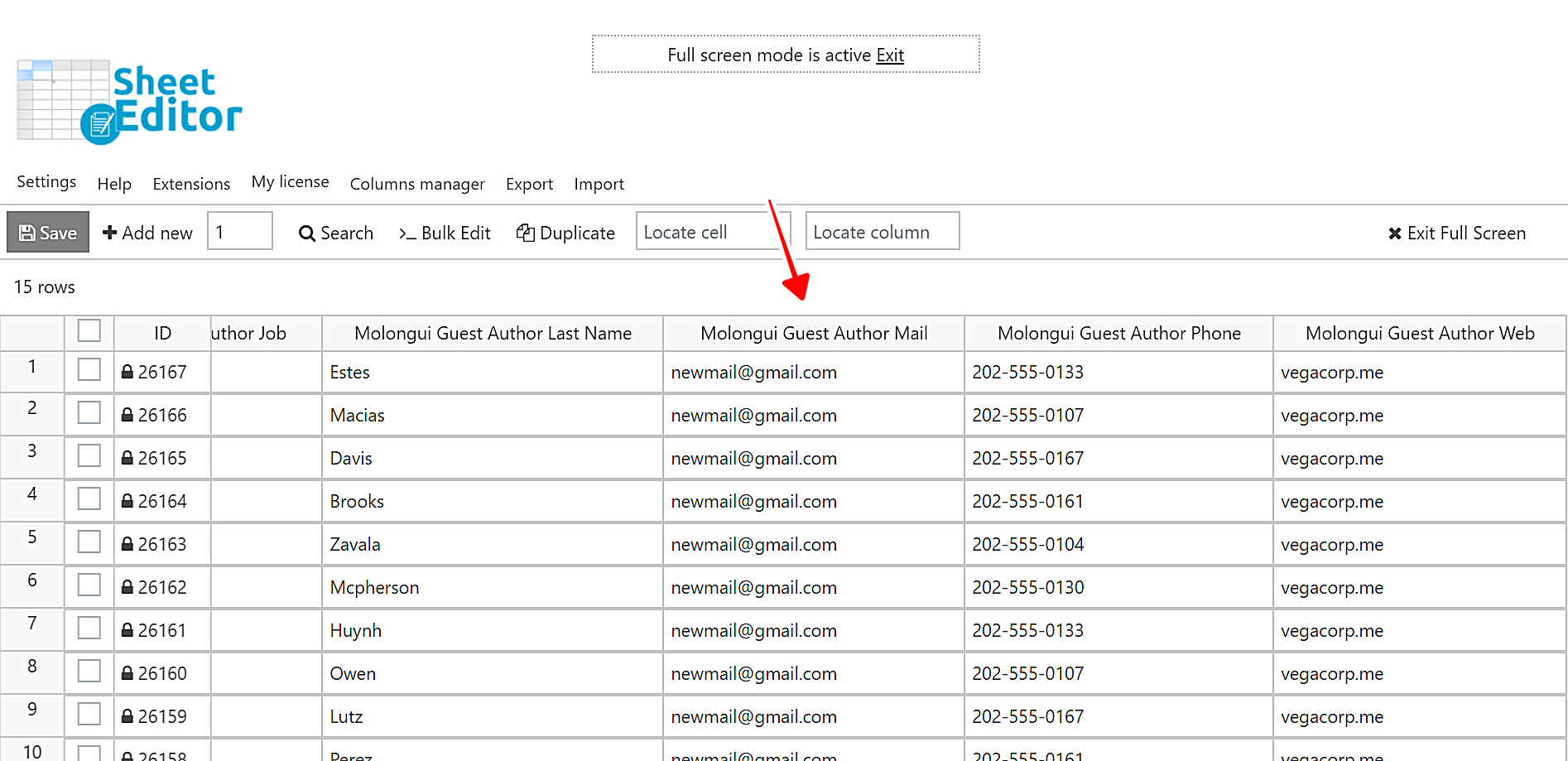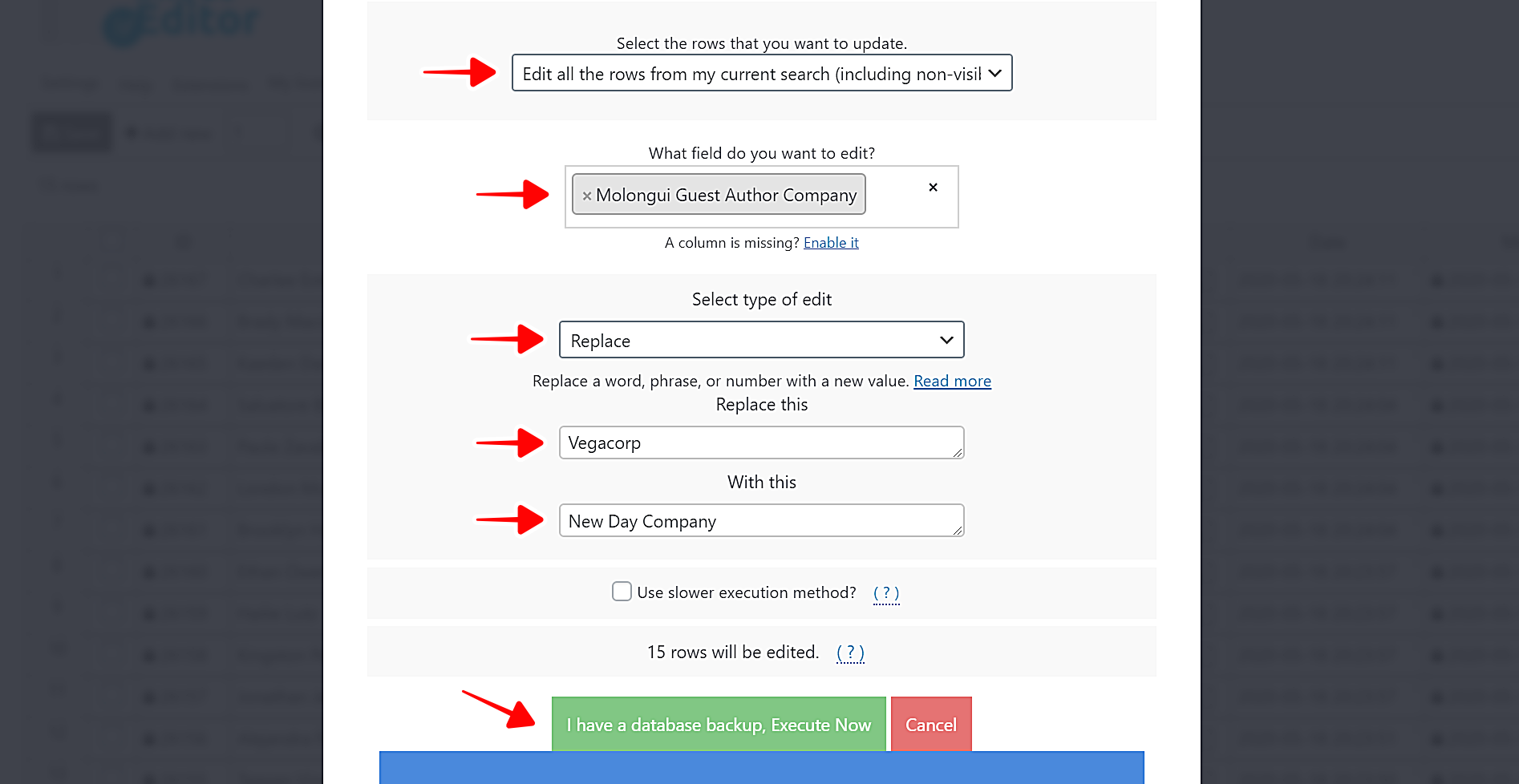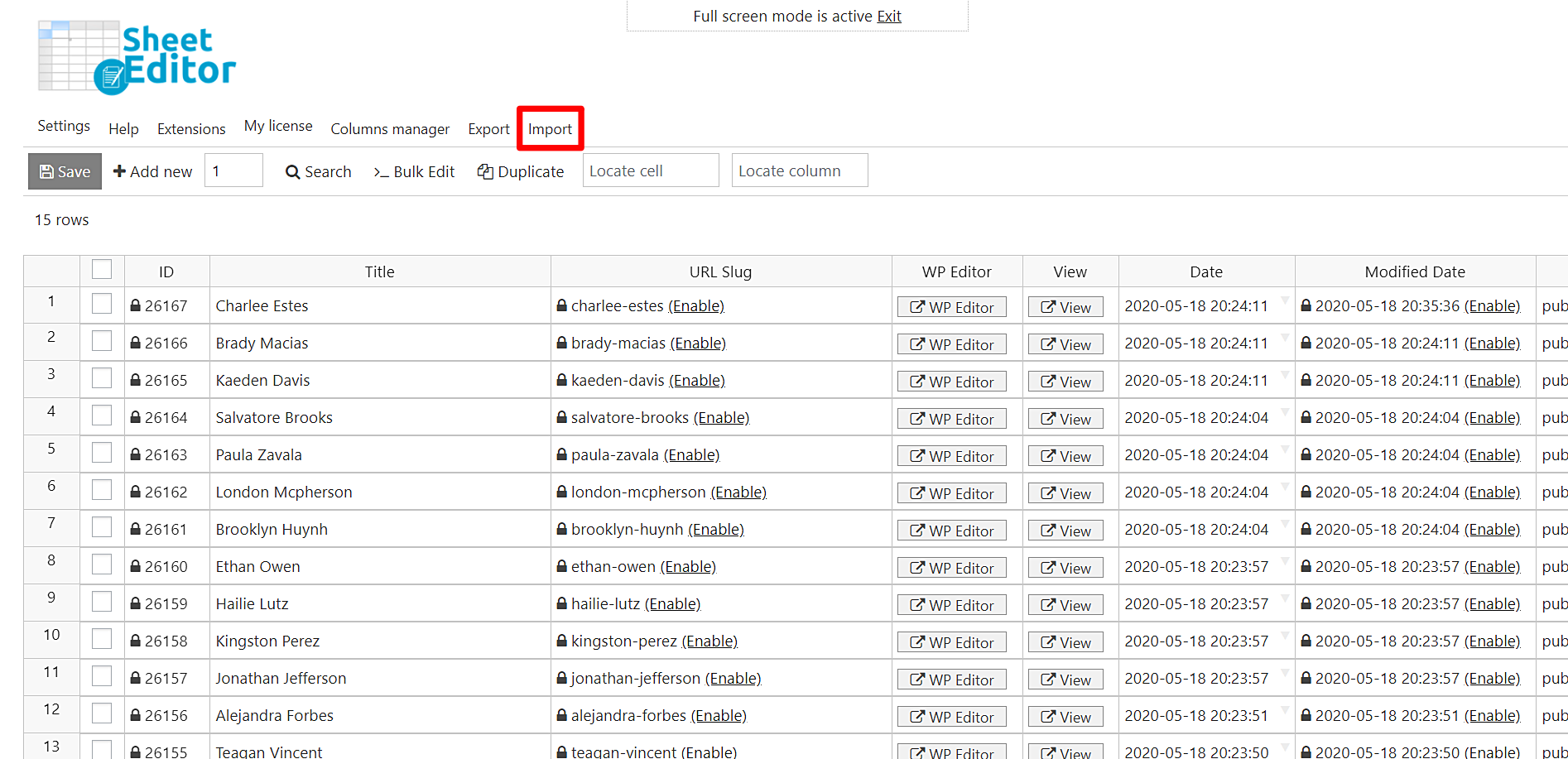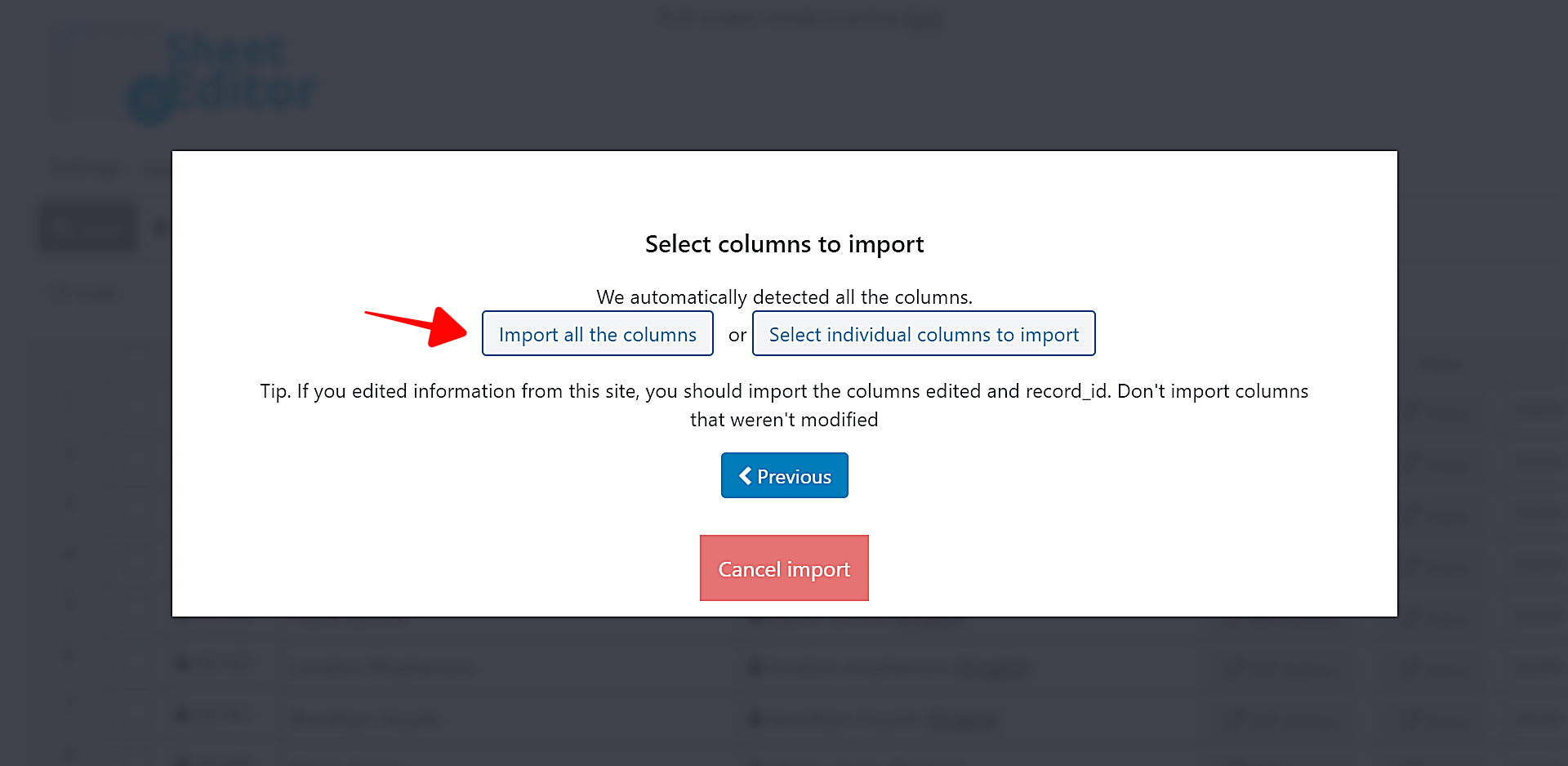This is a complete guide to doing advanced searches, bulk editing, exporting and importing hundreds of guest authors of the Molongui Authorship plugin.
For this, you will need the WP Sheet Editor plugin, which allows you to edit any post type using an intuitive spreadsheet. All guest author profiles will be displayed in the table so you can edit them as if you were in Excel or Google Sheets. This will make the complex profile editor totally simplified because you will see all fields in one row of the spreadsheet.
Video Guide
Text Guide
1- Install WP Sheet Editor
Skip this step if you already installed and activated the plugin.
You can download the plugin here:
Download Posts, Pages, and Custom Post Types Spreadsheet Plugin – or – Check the features
2- Generate the guest authors spreadsheet
- Go to WP Sheet Editor > Setup Spreadsheet.
- Select the Guest Authors post type.
- Click Save.
Now select the columns you want to display in the spreadsheet.
- Enabled – It shows all the columns that will be displayed in the spreadsheet.
- Disabled – Move any unnecessary column here.
- Click Save once you’ve selected the columns.
You’ll see all the guest author profiles displayed in the spreadsheet as rows and their fields as columns.
In the following sections, we show you how to do advanced searches, how to bulk edit all search results, how to export all guest author profiles to a CSV and how to import guest author profiles from Excel or Google Sheets.
3- How to do advanced searches
The Search tool allows you to filter your guest author profiles using any field as a search parameter. There’s no way you can do this with Molongui Authorship. You can open the tool with one click; it’s on the toolbar.
Use the following drop-down sections to search for your guest authors using different search parameters.
a) How to search for guest authors by keyword
The Title column will show both the first and last name. You can search for all the guest author profiles containing the name Jonathan in this field.
Just place the mouse cursor on the Search tool, and it will display the Quick Search field. Then, enter the keyword there and hit Enter in your keyboard.
Now all the guest authors with that name will be displayed in the spreadsheet. Our search generated just one result because we have only one author with that name.
b) How to search for guest authors by company
To search for all the guest authors from the same company:
- Tick the Enable advanced filters checkbox.
- Field: Molongui Guest Author Company
- Operator: =
- Value: Enter the company here.
- Click Run Search to filter all the guest authors from the selected company.
All the authors from the selected company will be displayed in the spreadsheet.
c) How to search for guest authors by job
Select the following values to search for guest authors by job:
- Tick the Enable advanced filters checkbox.
- Field: Molongui Guest Author Job
- Operator: =
- Value: Enter the authors’ job here.
- Click Run Search to filter all the guest authors containing the selected job.
After that, all the guest authors containing the selected author will be displayed in the spreadsheet.
d) How to search for guest authors by email company
We want to search for all guest authors who use a Gmail account (you decide which email company you’ll use for the search):
- Tick the Enable advanced filters checkbox.
- Field: Molongui Guest Author Mail
- Operator: CONTAINS
- Value: gmail
- Click Run Search to filter all the guest authors with the selected email company.
All the authors with the selected email company will be displayed in the spreadsheet.
e) How to search for all guest authors missing featured image
Let’s use these values to search for all guest authors without featured image:
- Tick the Enable advanced filters checkbox.
- Field: Featured Image
- Operator: =
- Value: Leave this field empty.
- Click Run Search to filter all the guest authors missing featured image.
Now you can see all guest authors without featured image in the spreadsheet.
 4- How to bulk edit all guest authors quickly
4- How to bulk edit all guest authors quickly
With the Bulk Edit tool, you can edit hundreds of guest author profiles with just a few clicks. This way you can save a lot of time without having to open and edit the profiles one by one.
In the following drop-down sections, we show you how to bulk edit all guest authors quickly.
a) How to set the same email address for all selected guest authors
Once you’ve selected the guest author profiles you’ll edit, you need to select these values to set the same email address for all of them.
- Select the rows that you want to update: Edit all the rows from my current search
- What field do you want to edit: Molongui Guest Author Mail
- Select type of edit: Set value
- Replace existing value with this value: Enter the new email address here.
- Click Execute Now to apply the changes to all the selected guest authors.
Once the process finishes, you’ll see all the guest author profiles updated with the new email address.
b) How to replace a specific company from all the selected guest authors
If you want to replace a specific company from all authors, you can do it quickly with the Bulk Edit tool:
- Select the rows that you want to update: Edit all the rows from my current search
- What field do you want to edit: Molongui Guest Author Company
- Select type of edit: Replace
- Replace this: Enter the company you want to remove.
- With this: Enter the company you want to add.
- Click Execute Now to apply the changes to all the selected guest authors.
As you can see, now the company has been replaced from all the selected guest authors:
c) How to copy from Title to Display Name in all the selected guest authors
To delete the web from all the selected guest authors, you need to select these values:
- Select the rows that you want to update: Edit all the rows from my current search
- What field do you want to edit: Molongui Guest Author Display Name
- Select type of edit: Copy from other columns
- Copy from this column: Title ($post_title$)
- Click Execute Now to apply the changes to all the selected guest authors.
Once the process is finished, you’ll see that the content from the Title column has been copied to the Display Name column:
d) How to remove the web from all selected guest authors
Now let’s remove the web from all the selected guest authors using these values:
- Select the rows that you want to update: Edit all the rows from my current search
- What field do you want to edit: Molongui Guest Author Web
- Select type of edit: Clear value
- Click Execute Now to apply the changes to all the selected guest authors.
Now the guest author web has been deleted from all the selected profiles.
5- How to export all the guest author profiles to a CSV file
If you’ll be some time without internet and want to use your free time to edit the guest author profiles offline, you can quickly export all the profiles to a CSV file.
Just follow these steps:
a) Open the Export tool with one click.
b) Configure the export:
- Click Select all active columns.
- Tick the I understand it will export all the fields from my current search checkbox.
- What app will you use to edit this file? (optional): Select any of the available options.
- Name of this export (optional): You can enter a name for future exports.
- Click Start new export to download the CSV file.
This is how our CSV file looks in Google Sheets.
6- How to import guest author profiles
If you create or edit guest author profiles using Excel or Google Sheets, you can import them quickly to WordPress. Just follow these simple steps:
a) Open the Import tool with one click.
b) Select the CSV from your computer.
- Source: CSV file from my computer
- CSV File: Click Choose file and select the CSV file from your computer.
- Click Next.
c) Click Import all the columns to go on.
d) Select how you’ll import the information.
- Do you want to update or create items: Create new items and update existing items
- CSV Field: record_id
- WordPress Field: ID
- Click Next.
e) Finally, you’ll see a preview of how the information of your guest author profiles will look imported.
If everything’s OK, click The preview is fine, start import.
Save a lot of time editing hundreds of guest authors!
Definitely, WP Sheet Editor is the best Molongui Authorship companion because it allows you to bulk edit thousands of guest author profiles with just a few clicks. Your productivity will increase notably because you won’t have to open and edit your profiles, and you’ll do advanced searches quickly.
If you want to work offline, no problem. Just export all the guest authors to a CSV file and download it to your computer. Once you’re done, import the changes and new guest authors quickly to WordPress.
You can download the plugin here:
Download Posts, Pages, and Custom Post Types Spreadsheet Plugin – or – Check the features