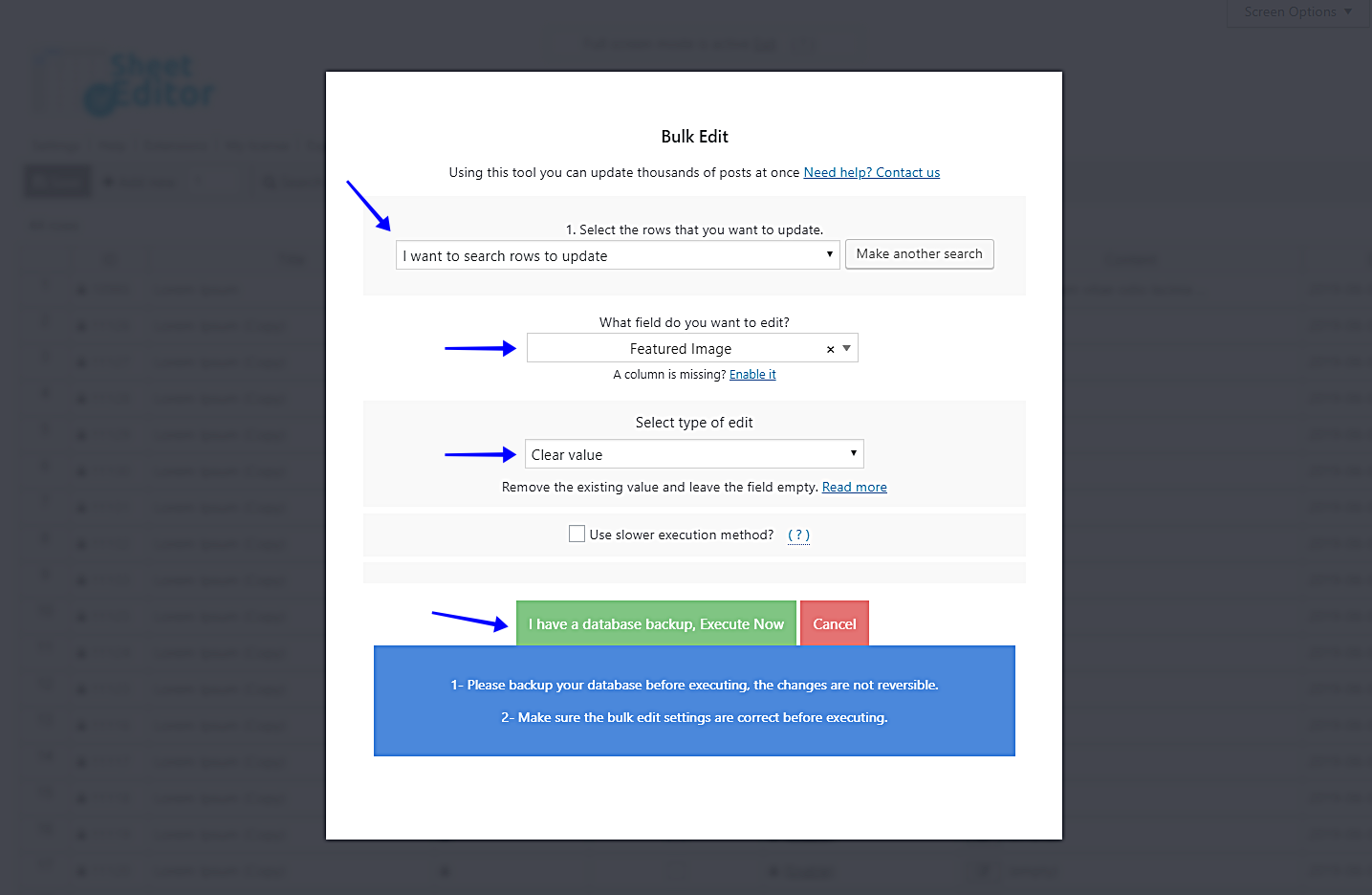Sometimes you want to completely change how your site looks. For that, you use themes that fit your business’ identity and needs. Besides, you may want to change all featured images in all your posts, pages, events, etc., so that they fit your site’s new appearance.
Of course, changing thousands of featured images can be somewhat tedious and time-consuming. Therefore, we want to show you how easy it is to remove all the featured images from your events. We’ll use the Events Spreadsheet plugin, which simplifies the way you manage your events. With this plugin, you can quickly apply changes to thousands of events in an easy-to-use spreadsheet.
You can download the plugin here: Download Events Spreadsheet Plugin - or - Check the features
Once you install and activate the plugin, you need to open it by going to WP Sheet Editor > Edit Events. You’ll see a spreadsheet containing all your events and their complete information.
Now just follow these simple steps to remove the featured images form your events:
1- Open the Bulk Edit tool
This tool allows you to edit hundreds of events in just some minutes. You need to open it by clicking on Bulk Edit on the plugins toolbar.
2- Filter your events (Optional)
If you want, you can quickly filter your events. Just select the I want to search rows to update option in the Select the rows that you want to update dropdown.
This will open a Search tool that contains the following search fields.
- Contains keyword – Use this field to search for all the events containing a certain keyword.
- Status – Search for all events marked as published, draft, etc.
- Author – Filter your events by the user who created them.
- Enter Tags or Event Categories – Filter all event containing specific tags or categories.
Once you decide how to filter your events, click on Run search. This will filter your events and take you back to the Bulk Edit tool.
3- Delete your filtered events’ featured images
Once you’ve filtered your events, you need to select these values to delete their featured images:
- Select the rows that you want to update: I want to search rows to update
- What field do you want to edit: Featured Image
- Select type of edit: Clear value
- Click on Execute now
Done!
As you can see, it’s really simple to delete the events’ featured images using the Events Spreadsheet plugin. It completely makes your life easier.
You can download the plugin here: Download Events Spreadsheet Plugin - or - Check the features