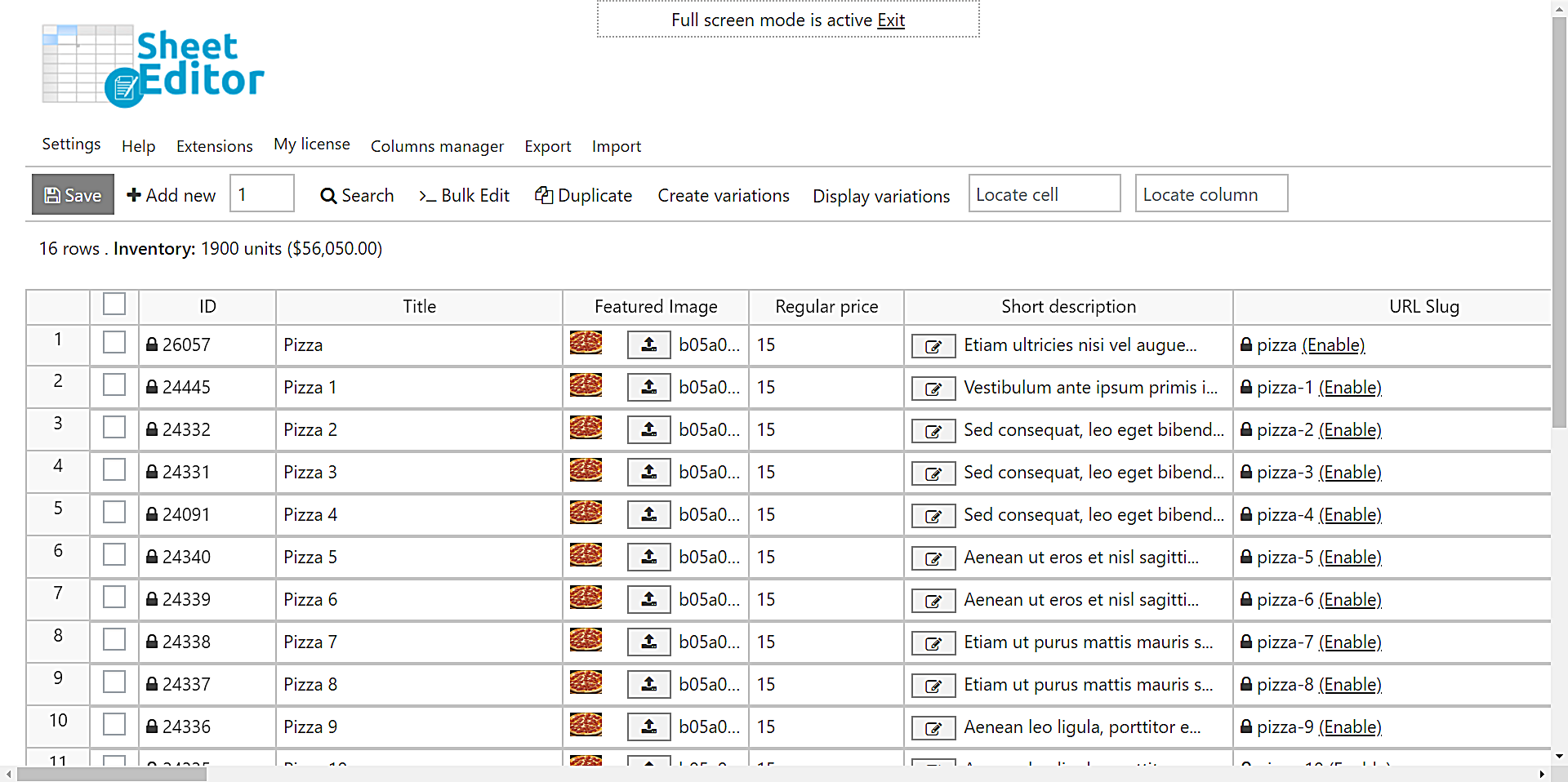In this tutorial, we’ll show you how to convert custom attributes into global attributes and vice-versa. For example, if you have different types of products in your store such as clothing, food, etc., the global attributes you have created may be colors and sizes.
But suddenly you start adding pizzas with a custom attribute called “Ingredient”. After a while, you have a lot of products with the “Ingredient” attribute, and you want to convert it into a global attribute.
The problem is that, you need to add the global ingredient manually in the attributes page, and go to every product to select the global ingredient. It’s a lot of work.
You may also want to combine several custom attributes and turn them all into a single global attribute. That’s even more complex.
That’s why, in this tutorial, we want to show you how to convert your custom attributes into global attributes automatically using the WooCommerce Products Spreadsheet plugin.
Video Guide
Text Guide
You just need to follow these simple steps.
1- Install WooCommerce Products Spreadsheet
This plugin displays all your products in an intuitive spreadsheet, so you can edit any field as you do in Excel or Google Sheets. Also, you can do advanced searches and apply massive changes using a powerful bulk editor.
In this case, you’ll see how quickly you can copy values from a custom attribute field into a global attribute field for all the products.
You can skip this step if you already have the plugin installed and activated.
You can download the plugin here: Download WooCommerce Products Spreadsheet Plugin – or – Check the features
2- Open the products spreadsheet
Go to WP Sheet Editor > Edit Products and you’ll see all the products as rows and the fields displayed as columns.
If you right scroll, you’ll see that the spreadsheet will show you every custom attribute as a column. For example, we have the Custom attribute: Ingredient column. This is how every other custom attribute will appear in the spreadsheet.
In the following dropdown sections, we show you how to convert custom attributes into global and vice versa.
3- How to convert custom attributes into global attributes
In this example, we’ll show you how to convert the custom attribute “Ingredient” into a global attribute with the same name.
Note. Something great is that the variations will be automatically moved into the new global attribute.
You need to follow these steps:
1- Go to wp-admin > Products > Attributes.
2- Enter the new global attribute name in Name and click Add Attribute.
3- Open the products’ spreadsheet by going to WP Sheet Editor > Edit Products.
4- Select these values in the Bulk Edit tool to convert the custom attribute “Ingredient” into a global attribute:
- Select the rows that you want to update: Edit all the rows from my current search (including non-visible rows)
- What field do you want to edit: Product Ingredient. Notice: This is the global attribute you created in step 2 of this section.
- Select type of edit: Copy from other columns
- Copy from this column: Custom attribute: Ingredient
- Important: If you want to combine several custom attributes into a single global attribute, you need to enter the field keys following this format: $fiel_key$-$field_key$. You can open a support ticket, and we will help you.
- Click Execute Now.
After selecting and applying these values, you’ll have copied all the values from the selected custom attributes into the new global attribute.
4- How to convert global attributes into custom attributes
In this section, we show you how to convert a global attribute into a custom attribute; the exact opposite of what we showed you in the preview section.
First of all, you need to create one product in the normal editor and add the custom attribute. After that, our spreadsheet will start showing the custom attribute column that you will use for the edits.
These are the steps you need to follow to copy the content from a global attribute column into a custom attribute column.
1- Open the Bulk Edit tool with one click on the toolbar.
2- Select these values to copy the content from the global attribute field into the custom attribute field.
- Select the rows that you want to update: Edit all the rows from my current search (including non-visible rows)
- What field do you want to edit: Custom attribute: Ingredient
- Select type of edit: Copy from other columns
- Copy from this column: Product Ingredient. Notice: Here you need to select the global attribute from which you want to copy the values into the custom attribute.
- Important: If you want to combine several global attributes into a single custom attribute, you need to enter the field keys following this format: $fiel_key$-$field_key$
- Click Execute Now.
This is how you can quickly convert global attributes into custom attributes and vice-versa! It’s really simple because you don’t have to open and edit products one by one. You won’t lose values when converting several custom attributes into global.
Definitely, WP Sheet Editor improves your store management and productivity by allowing you to save a lot of time editing hundreds of products at once.
You can download the plugin here: Download WooCommerce Products Spreadsheet Plugin – or – Check the features