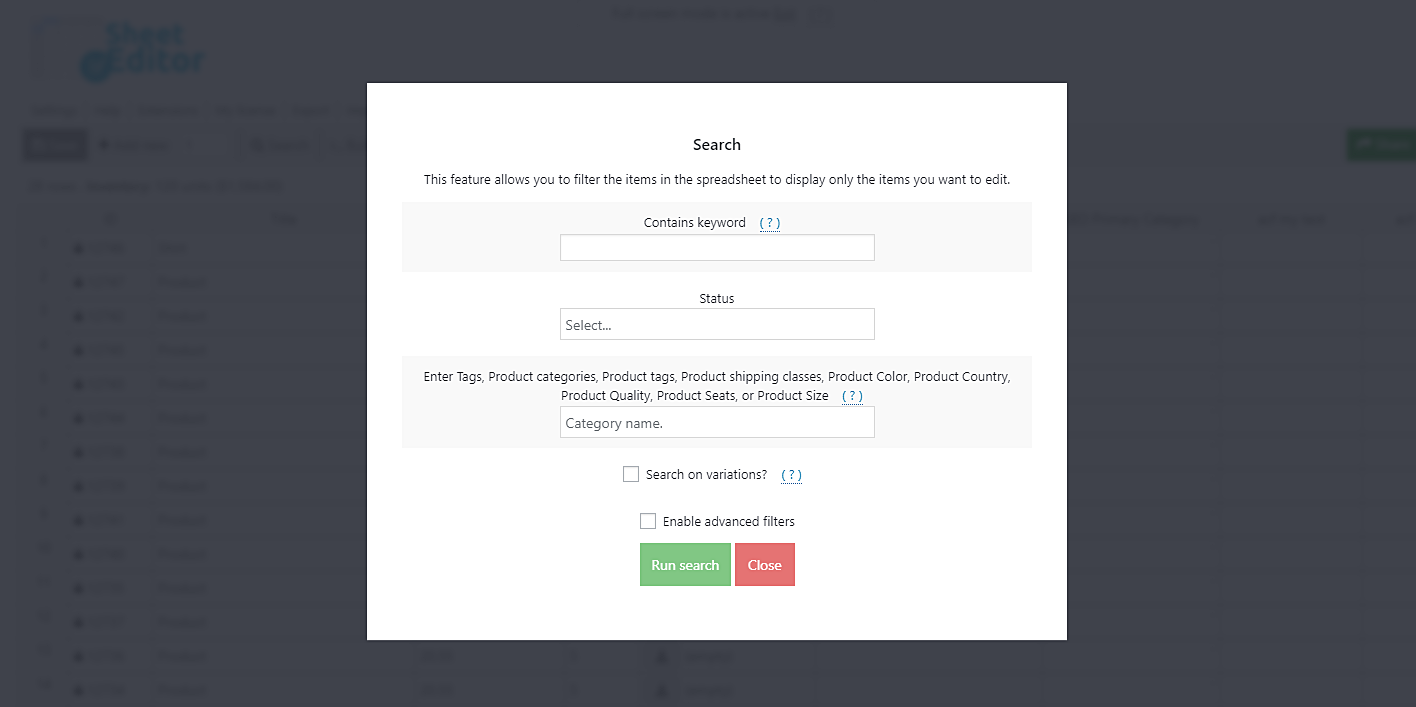In this tutorial, we will show you how to copy WooCommerce product variations and attributes from one product to other products.
This is useful if you are creating a new WooCommerce store and Your Variable Products contain similar attributes, prices, and other information.
So it’s easier to set up One Product and Copy the Variation to the Other Products, and after that, you just change one or two fields that require unique values. For example, if you sell t-shirts and all t-shirts have sizes: “Small, Medium, Large” and colors “Red, Blue, White”.
You can set up one T-shirt, and just copy all the information to the other T-shirts.
Yes. It’s that easy. Let’s begin 🙂
For this tutorial, we will use the “WP Sheet Editor” plugin.
Install the “WP Sheet Editor” plugin
WP Sheet Editor plugin provides a Spreadsheet that you can use to edit WooCommerce products and all the product information.
It also provides Amazing Tools for Editing Products Quickly. These tools include:
- Copy Variations between Products
- Copy downloadable files between products
- Create hundreds of products quickly in the spreadsheet
- Auto-fill product information in the spreadsheet
- Update hundreds of posts in seconds by executing Formulas in the Spreadsheet
- And more
You can skip this step if you already have the plugin installed and activated.
You can download the plugin here:
Download WooCommerce Products Spreadsheet Plugin - or - Check the features
Copy variations using this spreadsheet!
WP Sheet Editor gives you the option of displaying or not product variations in the spreadsheet, so if you want to display product variations in the spreadsheet, just hit the “Display variations” button on the toolbar.
1- Copy all variations on individual products
If you want to copy product variations from one product to another or from one product to three or four, you need to take these simple steps:
Open the Create variations tool by clicking it on the toolbar.
Once you open the tool, you’ll see two options: create and copy variations, so you need to click on the Copy variations button.
After that, you need to set these values:
- Enter the product from which you’ll copy in the Copy variations and attributes from this product field.
- Enter the products to which you’ll copy the variations in The variations are for these products.
- Hit the Execute button.
That way you can copy variations from one product to one, three, five, etc.
Important: Advanced Options
If you tick Show advanced options, you’ll see other fields that help you make the copy more accurate.
- Use prices from simple product (parent) on the variation: You can convert simple products into variable products. You can copy variations into a simple product and keep the prices from the simple product on the variations.
- Do not copy the variation images: Enable this option if you want to copy all the variation data, except the variation image.
2- Copy all variations from one product to 100
Another way you have to copy product variations is copying from one product to groups of products. For example, you can copy from one product to all products containing a keyword, category, attribute, tag, date, etc.
For this, you need to take these simple steps:
Open the Create variations tool by clicking it on the toolbar.
Once you open the tool, you’ll see two options: create and copy variations, so you need to choose the Copy variations button.
Enter the product from which you’re copying the variations in the Copy variations and attributes from this product field.
Select Multiple products in The variations are for these products.
When you select Multiple products, it will open a search tool, in which you can look for all the products you want.
SEARCH OPTIONS:
- Contains keyword: Enter any product keyword to look for all products containing it.
- Status: Published, Draft, Scheduled, etc.
- Enter Tags: Categories, Attributes, Tags, Shipping Classes.
When you have chosen one search method, just hit the Run search button.
Then, just hit the Execute button to apply the copying of the variations and that’s it.
The copy includes all the fields of the variations added by other plugins.
Important: Advanced Options
If you tick Show advanced options, you’ll see other fields that help you make the copy more accurate.
- Use prices from simple product (parent) on the variation: You can convert simple products into variable products. You can copy variations into a simple product and keep the prices from the simple product on the variations.
- Do not copy the variation images: Enable this option if you want to copy all the variation data, except the variation image.
If you don’t want to copy all variations from the selected products, you can select specific variations to copy them to individual products or hundreds of products.
For that, you just need to select these values:
- Select the product from which you’ll copy the variations in the Copy variations and attributes from this product
- Tick the I don’t want to copy all the variations
- Select the variations you want to copy in the Which variations do you want to copy field
- Select Individual or Multiple products in The variations are for these products
- Click on Execute to copy the variations you selected.
This is how you copy the variations in WooCommerce!
As you can see, you can Copy Product Variations from One Product to Unlimited Products very quickly.
Just take into account your server. If you have a powerful server you can copy to hundreds of products at once, otherwise, you can do it in smaller batches.
You can download the plugin here:
Download WooCommerce Products Spreadsheet Plugin - or - Check the features