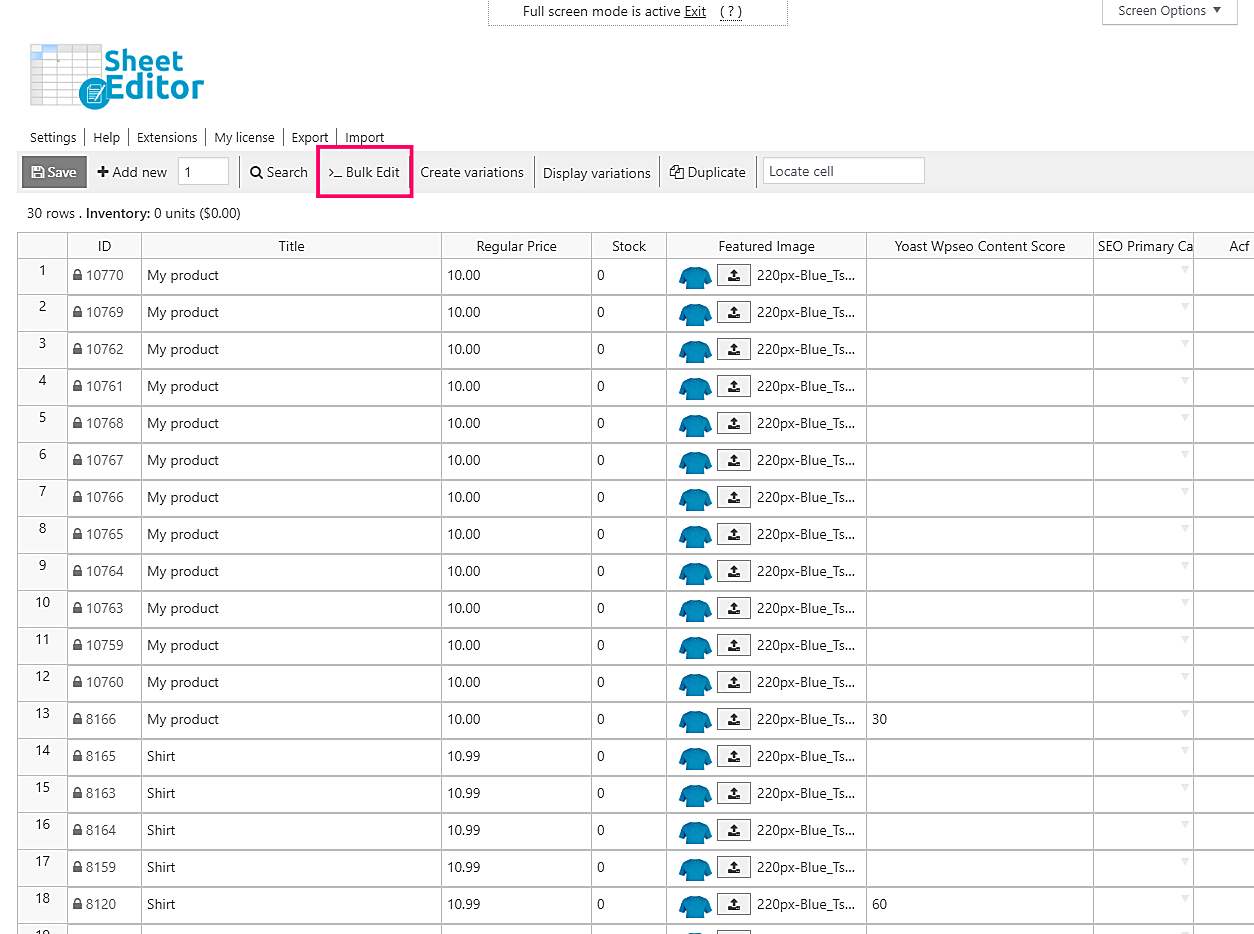Whatever your reasons, we know that sometimes stores sell products individually. That means that customers cannot add more than one item of those products to their order. If they want one more product, they need to create another order.
We know you may have your reasons to do it. But we recognize that if you try to do it with WooCommerce, it will take you considerable time depending on the quantity of products you want to edit. Now, just imagine you want to enable the Sold Individually option for 300 products. That will take you some hours. However, we want to show you how to do it in just some minutes.
For this, we’ll use the WooCommerce Products Spreadsheet plugin. It’s a great tool that allows you to manage your WooCommerce store completely on an intuitive and easy-to-use spreadsheet. It contains a powerful Bulk Edit tool that allows you to apply changes to hundreds or thousands of products in just some minutes.
You can download the plugin here:
Download WooCommerce Products Spreadsheet Plugin - or - Check the features
Once you install and activate the plugin, you need to go to WP Sheet Editor > Edit Products to open it. You’ll see a spreadsheet containing all your products.
Video Guide
Text Guide
Follow these simple steps:
1- Open the Bulk Edit tool
As we just told you, this tool allows you to apply changes to thousands of products at once, so you need to use it here. It’s located on the plugin’s toolbar; just click on it.
2- Filter the products you’ll edit
If you won’t filter your products and instead apply this change to all your products, go to step 3.
If you want to filter your products to apply the changes only to them, you need to select the I want to search rows to update option in the Select the rows that you want to update dropdown.
Once you do that, you’ll see the following search fields:
- Contains keyword – Use this field to search for all products containing a specific keyword like Shirt or Jeans.
- Status – Use this to search for all products marked as draft, published, etc.
- Enter Tags – This is a really important field. You can use it to enter categories, attributes, tags, or shipping classes.
Once you decide how you’ll look for your products, just click on Run search to filter the products.
3- Enable sold individually for all the filtered products
After filtering your products, you need to select these values in the Bulk Edit fields to enable the Sold Individually option for all the products you’ve filtered.
- Select the rows that you want to update: I want to search rows to update
- What field do you want to edit: Sold individually
- Select type of edit: Set value
- Replace existing value with this value: Tick this checkbox
- Click on Execute now
Done!
After that, all your selected products will have the Sold individually option enabled.
As you saw, it’s done in three simple steps and it only takes some minutes. That’s how things are done with the WooCommerce Products Spreadsheet plugin.
You can download the plugin here:
Download WooCommerce Products Spreadsheet Plugin - or - Check the features