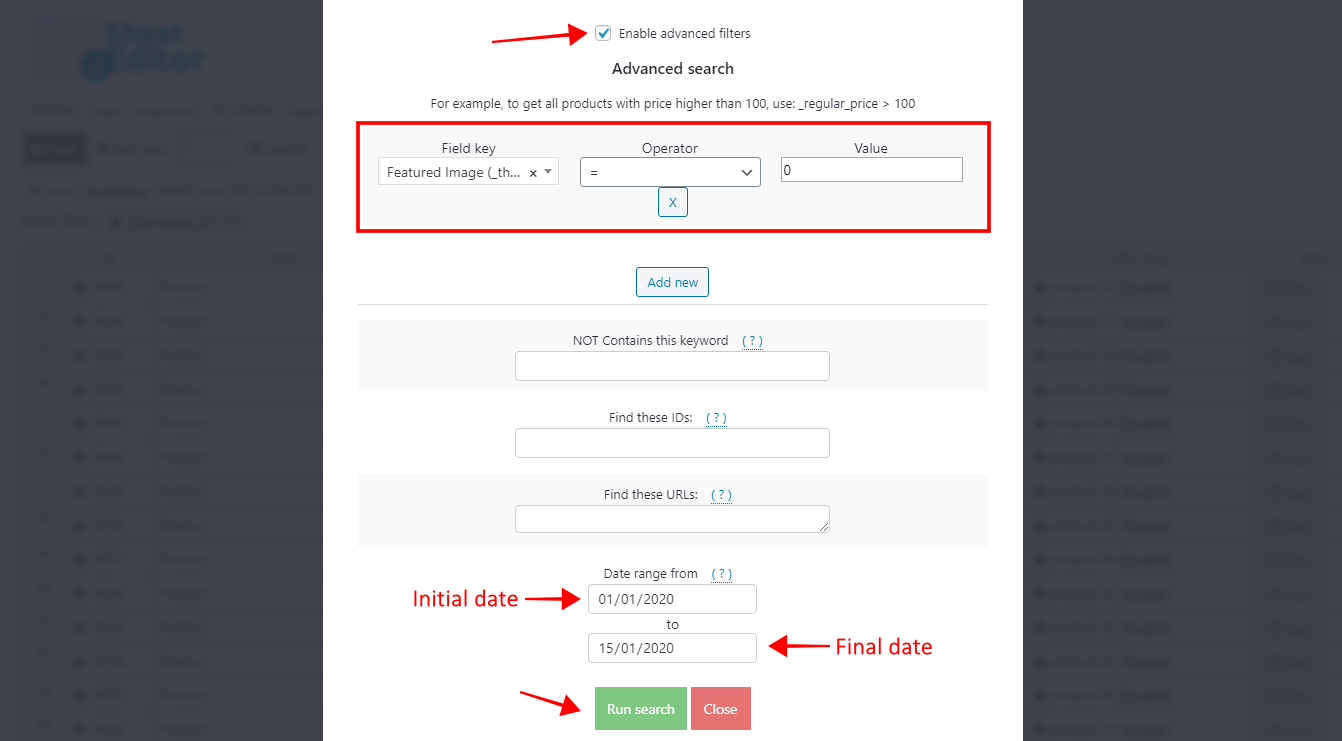In this tutorial, you’ll learn how to search for WooCommerce products missing image, as well as some ways to bulk edit all your products without image.
Sometimes you want to find all WooCommerce products missing images.
This may happen because you didn’t upload featured images when you created the WooCommerce store.
Maybe you didn’t have the product images when creating the products.
Normally, you would have to go through the products one by one to see if they have featured images.
And that can be really difficult and time-consuming.
The normal WP editor doesn’t give you any search tool that can help you filter the products missing images.
To help you with that, we’ll show you how to find all your products missing images with the WooCommerce Products Spreadsheet plugin.
Here you’ll learn to filter them by keyword, category, attribute, or tag, and how to find all downloadable products missing images.
Install the WooCommerce Products Spreadsheet
This plugin makes it easier for you to manage your WooCommerce store because it has a powerful bulk updates tool that helps you filter and edit hundreds of products quickly.
You can skip this step if you have the plugin installed and activated.
You can download the plugin here:
Download WooCommerce Products Spreadsheet Plugin - or - Check the features
Once you open the plugin, you’ll see a spreadsheet containing all your products and their complete information.
1. Ways to find products without images
We will show you different options to filter all your products that are missing their featured images, combined with other search parameters.
This is in order to make your search more specific.
To do this, we will be using the Search tool, which you open from the toolbar:
a) Find all products missing images
After opening the tool, you’ll see different fields to help you look for products by keyword, category, etc.
However, to look for all the products missing images, you need to use the advanced filters tool.
So you need to check the Enable the advanced filters checkbox, which will open fields you need to look for your products missing images.
After enabling the advanced filters, you need to set these values to find your products missing images:
- Field key: thumbnail
- Operator: =
- Value: 0
- Hit the Run search button.
Done! After that, your products will be filtered and all products missing images will be displayed in the spreadsheet.
b) Filter all products missing images and containing a specific keyword in the title
Another way to look for your products missing images is to filter them by keyword.
For example, you may look for all the products containing the “Shirt” keyword.
All you have to do is to open the Search tool.
Then just write the product keyword in the Contains keyword field.
After that, you need to take these easy steps to look for your products missing images:
- Tick the Enable advanced filters checkbox.
- Field key: thumbnail
- Operator: =
- Value: 0
- Hit the Run search button.
Done! All products containing the “Shirt” keyword that are missing images will be filtered and displayed in the spreadsheet.
c) Search for products missing images by category, attribute, or tag
With WP Sheet Editor it’s really easy to find your products missing images by category, attribute, or tag.
After opening the Search tool, you need to write the product category, attribute, or tag in the Enter tags field.
It’s great that WP Sheet Editor uses that same field to help you look for your products in those three ways.
After writing the product category, attribute, or tag, you need to set the values to look for the products missing images:
- Tick the Enable advanced filters checkbox.
- Field key: thumbnail
- Operator: =
- Value: 0
- Hit the Run search button.
d) Look for downloadable products missing images
With WP Sheet Editor, it’s really easy to find your downloadable products missing images.
You only need to open the Search tool and set the necessary values.
Now, just tick the Enable advanced filters and apply these two filters.
After that, you need to set these values to look for the downloadable files:
- Field key: Downloadable
- Operator: =
- Value: Tick this checkbox
Then, you need to hit the Add new button to add a new advanced filter, which will help you find the products missing images.
In this new advanced filter, you need to set these values:
- Field key: thumbnail
- Operator: =
- Value: 0
- Hit the Run search button.
e) Find products missing images by date range
For example, let’s find all products uploaded in December 2018 that are missing images.
After opening the Search tool, you need to enter the date range in the date fields.
Write the initial and the final date of the period of time you’re looking for.
Then, you need to enable the Enable advanced filters checkbox, and it’ll open the fields for you to execute the search.
Just select these values:
- Field key: thumbnail
- Operator: =
- Value: 0
- Select the initial date in “Date range from”
- Select the final date in “to”
- Hit the Run search button.
f) Filter products missing images by vendor
Now let’s find all products missing images that were created by the same vendor.
For this, open the Search tool.
Once the tool is open, tick the Enable advanced filters and apply these two filters.
Set these values to look for the products missing their featured images:
- Field key: Featured image (_thumbnail_id_)
- Operator: =
- Value: 0 or leave the field empty
Then, you need to hit the Add new button to add a new advanced filter, which will help you find the products by vendor.
In this new advanced filter, you need to set these values:
- Field key: Vendor (post_author)
- Operator: =
- Value: Enter the vendors’ name
- Hit the Run search button.
g) Search for variable products missing images
Check this link to find product variations without images.
You may also be interested in how to upload images to the product variations.
h) Find Products without Gallery Images
If you need to find products missing gallery images, see our tutorial on how to find products without gallery images.
2. Bulk edit products missing their featured images
After finding the products that need featured images, you may need to add images or delete products.
For both cases, we show you some ways to do it below:
a) Bulk upload the images to all the selected products
To bulk upload images to your products, you have these two options:
– Upload the same image to all the selected products
To upload the same image to all the selected products, you need to select the following values in the Bulk Edit tool:
- Select the rows that you want to update: Edit all the rows from my current search (including non-visible rows)
- What field do you want to edit: Featured Image
- Select the type of edit: Set value
- You can either Upload the image or Paste the File URL
- Click Execute Now.
– Upload images based on the product SKU
You can upload an image for each of the selected products based on the product SKU.
Important: The filename of the images you’ll upload must be the same as the product SKU.
You just need to follow these simple steps:
First, upload the images normally in the WordPress Media Library
- Go to Media in wp-admin
- Click Upload
- Select all the images you want to upload
- Upload them all at once. Just be careful with your server capacity.
Second, attach the images to all the selected products at once
To attach the images to all the selected products at once based on the SKU, you need to select the following values in the Bulk Edit tool.
- Select the rows that you want to update: Edit all the rows from my current search (including non-visible rows)
- What field do you want to edit: Featured Image
- Select the type of edit: Set value
- File URL: $_sku$.jpg
- Click Execute Now.
With the $_sku$.jpg value in the File Name field, the plugin will search on the filename of the images you uploaded and match them with the product SKUs to add the right images to the products.
b) Add featured images from a CSV file
A very effective way to upload different images to your products is to import them from a CSV file.
– Export products without images
To do this, we will first download the products to which we want to add featured images using the Export tool.
You can open it from the toolbar.
Once the tool is open, enter the following values to export:
- What columns do you want to export: You can select the ID, Name, and Featured image columns.
- Which rows do you want to export: All the rows from my current search.
- What app will you use to edit this file: You can select Excel, Google Sheets, or other apps.
- Click on Start new export.
After the CSV file is downloaded, you can open it with the selected app and add the featured image links.
Once edited, the file will look like this:
Remember: It is not necessary that your CSV contains so many columns, it can have only the “Featured image” and ID or name columns just to be able to place the images in the right product.
Also, you can import the featured image from an external server. To do this, simply enter the URL of the image. Our plugin will import the image automatically into your WordPress database.
– Import featured images
Now that the CSV file is ready, we can import the images with the Import tool.
Once the import tool is open, you will be able to choose an import source and the file containing the images.
In this case, we are importing a file from the computer and click on next.
We will import all the columns of the file.
Select the action you want to perform with the import.
In this case, we only need to update existing items and ignore new items.
Now you need to map the columns of your CSV file and the WordPress fields.
We will do it using the ID column.
Finally, you just have to check that the images are correctly associated with the products and start the import.
c) Delete products without images
To delete the filtered products that are missing their featured images, you need to set these values in the Bulk Edit tool:
- What field do you want to edit: Status
- Select type of edit: Set value
- Replace existing value with this value: Delete completely
- Execute now: Click on it
As you can see, thanks to WP Sheet Editor identifying and massively modifying your WooCommerce products without their images is no longer a difficult task.
You should get it now and experience how this plugin makes it considerably easier for you to manage your WooCommerce store.
You can download the plugin here:
Download WooCommerce Products Spreadsheet Plugin - or - Check the features