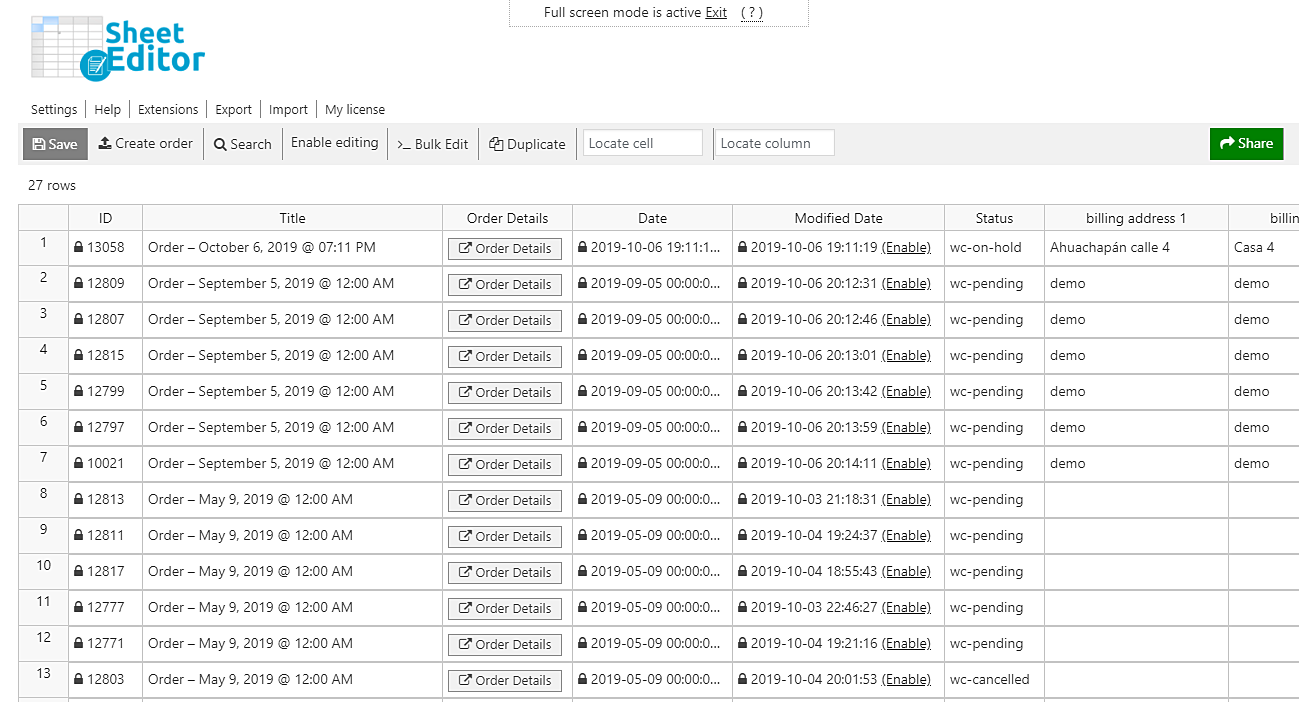Editing thousands of WooCommerce orders can be somewhat tedious and boring if you try to do it manually. And if you try to apply bulk actions, you can get some server errors because WooCommerce will try to edit all the orders at once.
That’s why we want to show you how to edit thousands of orders using the WooCommerce Orders Spreadsheet plugin, which displays all your orders on a spreadsheet and allows you to do advanced searches and apply massive changes in minutes or even seconds.
You can apply this and many other search filters and changes:
- Search orders by a specific client
- Search orders by date
- Search orders by total
- Search orders by billing or shipping information
- Search orders by email company: Gmail, Yahoo, etc.
- Search orders with discounts
- Search orders by VAT exemption
- Search orders by customer IP address
- Bulk edit shipping information
- Bulk edit billing information
- Bulk delete all cancelled orders
- Copy billing address to shipping address for all orders
- Bulk edit order status quickly
You can download the plugin here: Download WooCommerce Orders Spreadsheet Plugin - or - Check the features
Here, we want to explain to you the basics of the advanced searches and bulk edit tools.
1- How to do advanced searches
You can do advanced searches in seconds using the plugin’s Search tool. It’s located on the plugin’s toolbar, so you can open it with one click.
Once you open the tool, you’ll find these search fields that you can use to filter your orders.
- Contains keyword – In this field, you can enter a specific keyword to search for all the orders that contain it on their titles.
- Status – This field contains a dropdown with all the statuses your orders can have: Pending payment, Processing, On hold, Completed, Cancelled, Refunded, Failed, Trash.
- Find orders containing these products – Using this field, you can find orders containing specific products.
- Registered customer – Find orders by registered customers.
- Order notes – Enter a keyword to search for it in your order notes.
- Enable advanced filters – You can do advanced searches using search fields. The plugin contains three fields to apply the filters.
- Field key – Select the field you want to search for
- Operator – Select the operator to apply to the search
- Value – Enter the value you’ll use to filter your orders
- For example, you can search for all orders with Discounts ≥ 10.
- Run search – After selecting any of the fields to search for your orders, click on this button to filter them, and you’ll see them on the spreadsheet.
Here are several tutorials on how to do advanced searches in seconds using the “Search” tool.
2- How to apply changes to thousands of orders
The Bulk Edit tool allows you to edit thousands of orders using some simple fields. You need to open the tool with one click on the plugin’s toolbar.
Once opened, you’ll find these fields, which you can use to apply changes to thousands of orders.
- Select the rows that you want to edit – Here you can select specific rows or edit all the rows. If you decide to select rows to update, you’ll open the search tool to filter your orders. If not, you’ll edit all the rows, including non-visible rows.
- What field do you want to edit – Here you can select any of your orders’ fields: Title, Status, Date, etc.
- Select type of edit – This dropdown contains options that depend on the field you’ll edit. For example, if you want to edit your order titles, you’ll have these options: Set value, Replace, Clear value, Remove duplicates, Prepend, Append, Copy from other columns, Custom formula.
- Once you select any of these options, they’ll open the necessary fields, depending on the option you’ve selected.
- Use slower execution method – If the default execution method doesn’t work, use this method to apply the changes.
- Execute now – Once you’ve configured the changes you’ll apply, click on this button to start applying the changes.
Here are several tutorials on how to apply changes on thousands of orders in seconds using the “Bulk Edit” tool.
Start saving a lot of time!
You don’t have to spend lots of hours to search for and edit thousands of orders. The WooCommerce Orders Spreadsheet allows you to do advanced searches and apply thousands of orders in seconds; it’s really simple to use it, and we have a growing number of tutorials to guide you on an amazing trip to an easier life.
You can download the plugin here: Download WooCommerce Orders Spreadsheet Plugin - or - Check the features