In this guide, we will show you how to bulk edit advanced custom fields in WooCommerce products.
The Advanced Custom Fields plugin (ACF) lets you add extra product information to your WooCommerce store in a simple way. Instead of just using the default product name, price, and description, you can create custom fields like size guides, warranty details, ingredients, videos, or anything else your customers need to see.
These fields appear right on the product edit screen, so you can easily fill them out without coding. This way, ACF gives you full control to organize and display custom data on your product pages, making your WooCommerce store more useful, professional, and user-friendly.
However, editing advanced custom fields in hundreds of WooCommerce products can be very time-consuming and difficult. WooCommerce doesn’t offer a built-in way to bulk edit custom fields, so you usually have to open each product one by one to make changes.
This can take hours if you have a large store. It’s frustrating, especially if you need to update the same field across many products. Without the right tools, managing ACF fields in bulk becomes slow, repetitive work.
Fortunately, using WP Sheet Editor makes managing Advanced Custom Fields in WooCommerce much easier. Instead of opening products one by one, you can view and edit all your products and their custom fields in a simple spreadsheet inside your WordPress dashboard.
It works just like Excel or Google Sheets, so you can scroll, search, copy, paste, and make bulk changes with a few clicks. This saves you hours of work and helps you keep your product data accurate and up to date. If you use ACF and WooCommerce, WP Sheet Editor is a powerful, time-saving tool you’ll be glad to have.
You can download the plugin here:
Download WooCommerce Products Spreadsheet Plugin – or – Check the features
Bulk edit advanced custom fields in a spreadsheet
Once you install and activate WP Sheet Editor, you won’t have to manage custom fields in the normal product editor. Instead, you will be able to view and bulk manage advanced custom fields in the spreadsheet.
Below you can see a gallery with examples of how the product custom fields added with the Advanced Custom Fields plugin appear in the spreadsheet:
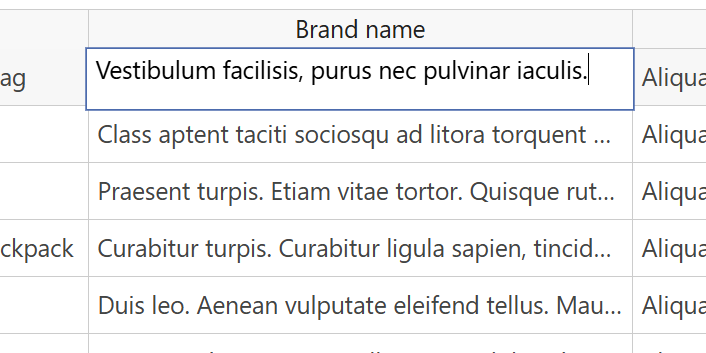
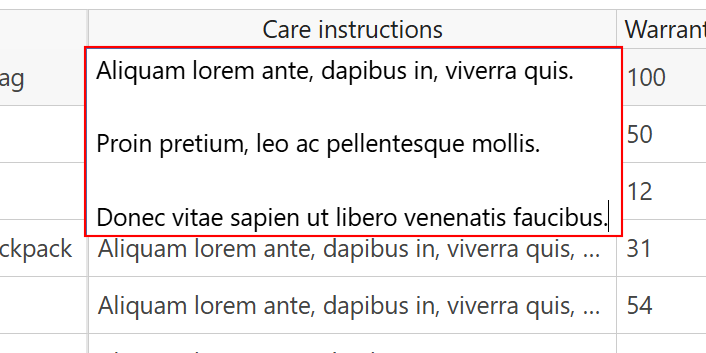
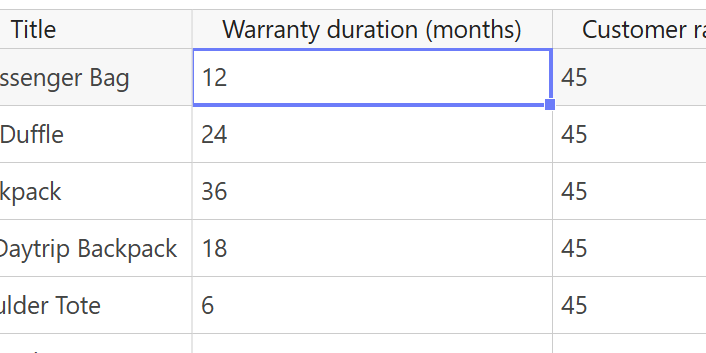
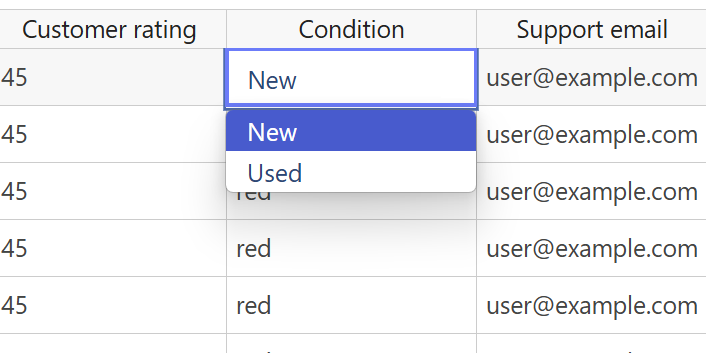
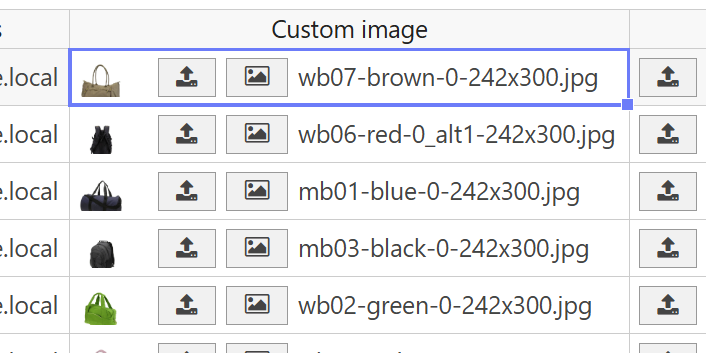
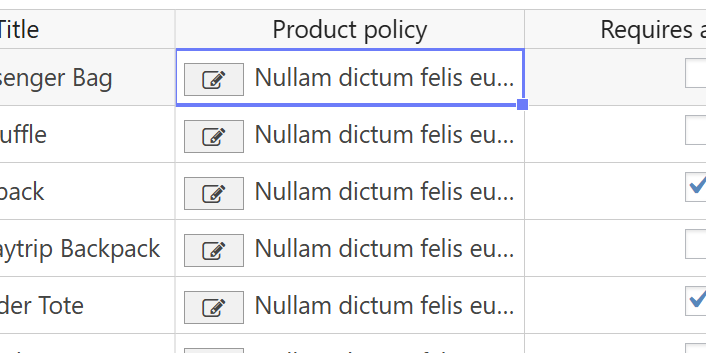
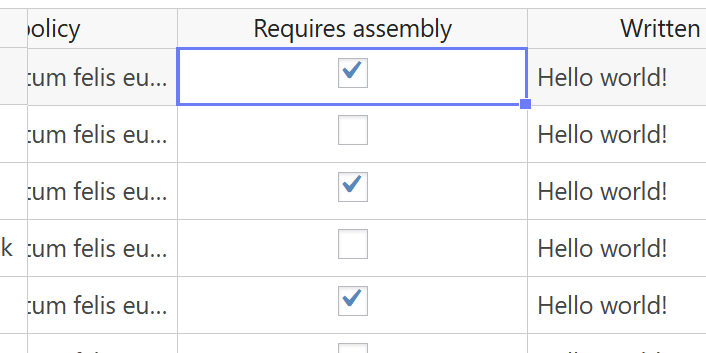
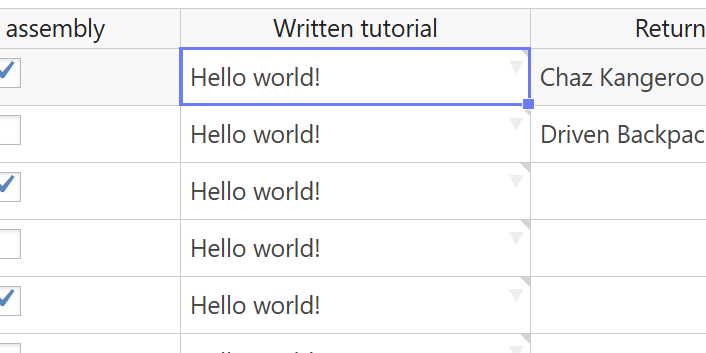
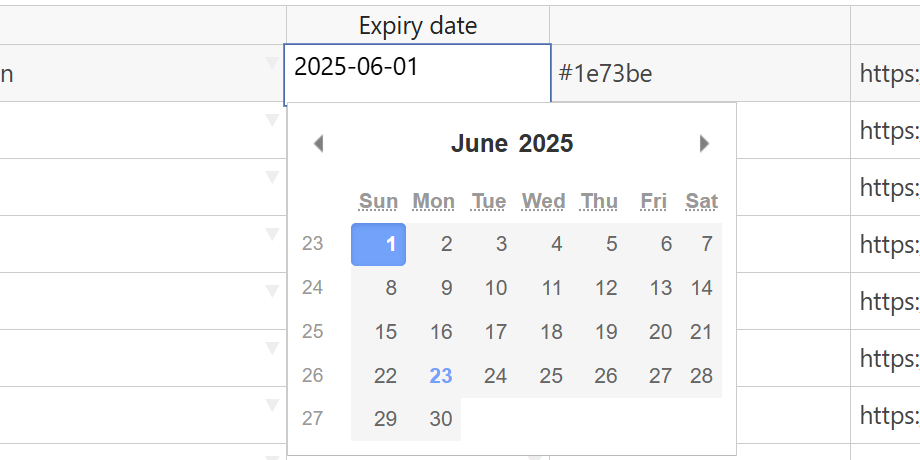
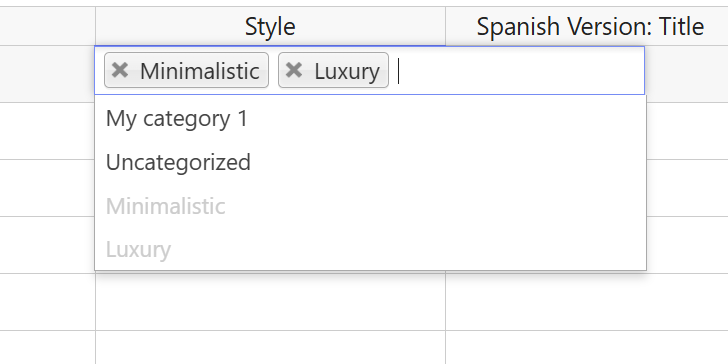
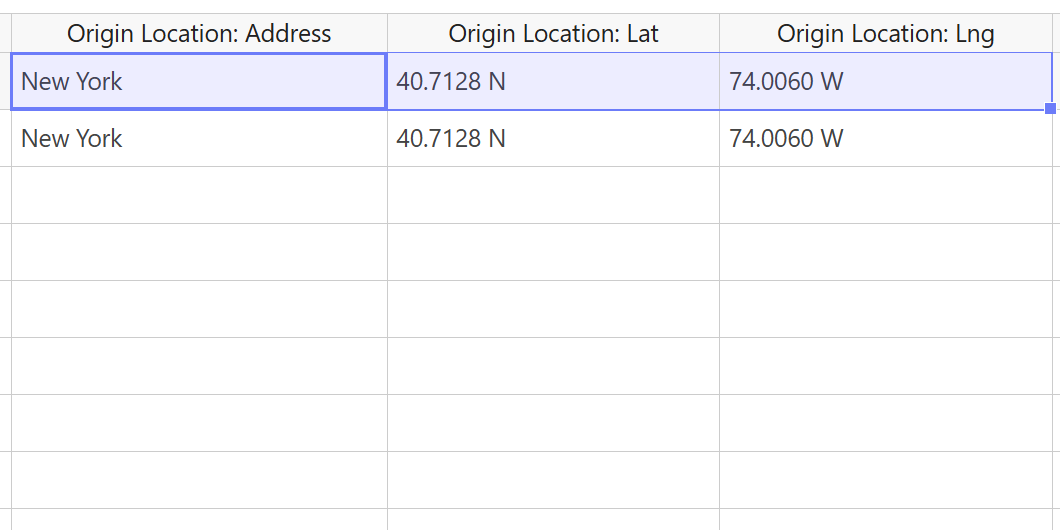
Once you have edited advanced custom fields in the spreadsheet, you need to click on Save to apply the changes.
You can edit multiple fields on multiple products, and you just have to save once. This is great because you can forget about opening and editing products individually. You can manage all product data in one place.
How do Advanced Custom Fields appear in WP Sheet Editor?
When you manage Advanced Custom Fields (ACF) data inside WP Sheet Editor, each field type is adapted to a spreadsheet-friendly format. Here’s how the main ACF fields will appear and how you can edit them in bulk:
- Text – Plain text cell for short strings.
- Text Area – Plain text cell for longer text blocks or multiple lines.
- Number – Number cell for numeric values.
- Range – Number cell that stores the selected range value.
- Email – Plain text cell for entering email addresses.
- URL – Plain text cell for website addresses.
- Password – Plain text cell (values are stored as plain text, not hidden).
- Image – Paste the image URL or open the media library popup to select an image.
- File – Paste the file URL or open the media library popup.
- WYSIWYG Editor – This field looks like a plain text cell in the spreadsheet, but it’s much more powerful. You can quickly type or paste content directly, and if you want to add formatting (bold, headings, links, etc.), just click to open the rich-text popup editor. This gives you the full WordPress visual editor experience without leaving the spreadsheet, making it very easy to edit long or styled content in bulk.
- oEmbed – Paste the embed URL (YouTube, Twitter, etc.).
- Gallery – Store multiple image URLs or open the media library popup.
- Select – Dropdown menu to choose one option.
- Checkbox – Checkbox field for toggling options.
- Radio Button – Displays as a dropdown in the spreadsheet.
- Button Group – Displays as a dropdown select.
- True/False – Checkbox field for yes/no values.
- Nav Menu – Plain text cell where you paste the nav menu ID.
- Link – Displays two columns: one for the link Title and another for the URL.
- Post Object – Searchable dropdown to select posts, pages, or custom post types.
- Page Link – Paste page/post/file slugs or select from the media library.
- Relationship – Type related post titles separated by commas.
- Taxonomy – Search and assign taxonomy terms.
- User – Searchable dropdown to select users.
- Google Map – Displays three columns: Address, Latitude, and Longitude.
- Date Picker – Date selector with calendar.
- Date and Time Picker – Combined date and time selector.
- Time Picker – Plain text cell where you enter the time in format: HH:MM:SS.
- Color Picker – Plain text cell where you paste a HEX color code (e.g., #ff0000).
- Icon Picker – Displays two columns: Type (icon library) and Value (icon slug).
- Group – Creates serialized columns for each field in the group.
- Repeater – Creates serialized columns for repeater fields.
- Flexible Content – Creates serialized columns for each flexible content row.
- Clone – Adds the columns from the clone fields.
Search for products based on Advanced Custom Fields
WP Sheet Editor allows you to use any product field as a search filter; you can easily search for products based on custom fields added with the ACF plugin. In fact, you can use multiple fields as search filters for advanced combined searches.
Of course, normally you can search for products by category, keyword, attribute, tag, price, status, product type, etc. But if you add ACF custom fields, you can use those custom fields as search filters.
Quick search
WP Sheet Editor allows you to make quick searches using fields added with Advanced Custom Fields as search filters. This is useful if you only want to use one field as search criteria.
Just hover the mouse over the “Search” tool and use the form that pops up automatically.
In this example, we will search for all products whose warranty duration is 12 months. We have added the warranty duration field with ACF.
As you can see below, we have filtered all WooCommerce products with warranty duration = 12 months.
Advanced search
Besides the quick search, WP Sheet Editor allows you to run advanced searches using multiple fields as a search filters.
The Search tool allows you to filter products by:
- Keyword in post title and content
- Taxonomy terms like product brands, visibility, categories, tags, shipping classes, attributes, etc.
Besides, it allows you to use advanced filters to search for products based on other fields (including custom fields added with ACF and other plugins).
To use the advanced search filters, you need to tick the Enable advanced filters checkbox and add filters this way:
- Field: Here you need to select the field/column you want to use as a search filter. This includes both standard and custom fields.
- Operator: You can use any of these operators:
- =
- != (not equal to)
- <
- <= (fewer than or equal to)
- >
- >= (higher than or equal to)
- Any of these values (enter multiple values separated by ; )
- Contains
- Not contains
- Starts with
- Ends with
- Character length <
- Character length >
- Value: Here you need to add the values you want to find or exclude from the search.
Other advanced filters include:
- Exclude this keyword from the search (separate multiple keywords with ; )
- Find these IDs (enter multiple IDs separated by commas, spaces, new lines or tabs).
- Find these URLs (enter one URL per line).
- Date range
In this example, we will use four advanced filters to search for products using these types of custom fields we have added with ACF:
- Number
- Checkbox
- Select
- Color picker
Once you have selected all the search filters you want to use, click on Run search.
Once you run the search, the spreadsheet will display all the products that match the search terms. You can view the active search filters above the spreadsheet, and if you click on a filter, it will be removed from the search. You can also remove all filters if you want.
Being able to search for products using ACF fields as search filters is great because you can find specific groups of products with a few clicks.
How to bulk edit Advanced Custom Fields in WooCommerce products
WP Sheet Editor allows you to bulk edit any field in hundreds or thousands of products. This means you can bulk edit any of the standard WooCommerce fields, such as regular price, featured image, product description, category, any attribute field, etc. But it also means you can edit any custom fields you have added with the Advanced Custom Fields plugin.
You can edit all products, only the products you have manually selected in the spreadsheet, or all products returned by a specific search.
To bulk edit any ACF field in WooCommerce products, you need to open the Bulk Edit tool once you have selected or found/searched for all the products you want to edit.
Once you’re in the Bulk Edit tool, you need to select these values to bulk update any ACF field on all your selected products:
- Select the rows that you want to update: You have these options:
- Edit all the rows from my current search: This is useful for editing all the products or all the products from a specific search
- I want to search rows to update and edit all the search results
- Edit the rows that I selected manually in the spreadsheet
- What field do you want to edit: Here you need to select the ACF field you want to bulk edit. All Advanced Custom Fields are compatible with the Bulk Edit tool.
- Select type of edit: You have multiple options to edit your ACF fields:
- Set value – Use this to replace all existing values with a new value.
- Replace – Use this to replace specific values with a new value.
- Clear value – Use this to remove the existing value and leave the field empty.
- Append – Use this to append (add after) a value to the existing values.
- Prepend – Use this to prepend (add before) a value to the existing values.
- Copy from other columns – Use this to copy the values of other fields into this field. You can copy both from standard fields and from custom fields added with ACF or other plugins.
- Custom formula
- PHP Function
- Values: Depending on the type of edit you have selected in the previous field, you will see the necessary fields to set a new value, replace values, etc.
- You can apply this bulk update to parent products only, or edit only product variations of the selected products.
- Once you have configured your bulk update, click on Execute Now to apply the changes in bulk.
That’s how you can bulk edit custom fields added with the Advanced Custom Fields plugin in WP Sheet Editor. You don’t have to open and update products one by one in the normal WooCommerce editor. Instead, you can view all types of ACF custom fields in the spreadsheet, use them as search filters, edit them in the spreadsheet, and bulk update your products by bulk editing ACF fields with a few clicks.
You can download the plugin here:
Download WooCommerce Products Spreadsheet Plugin – or – Check the features








