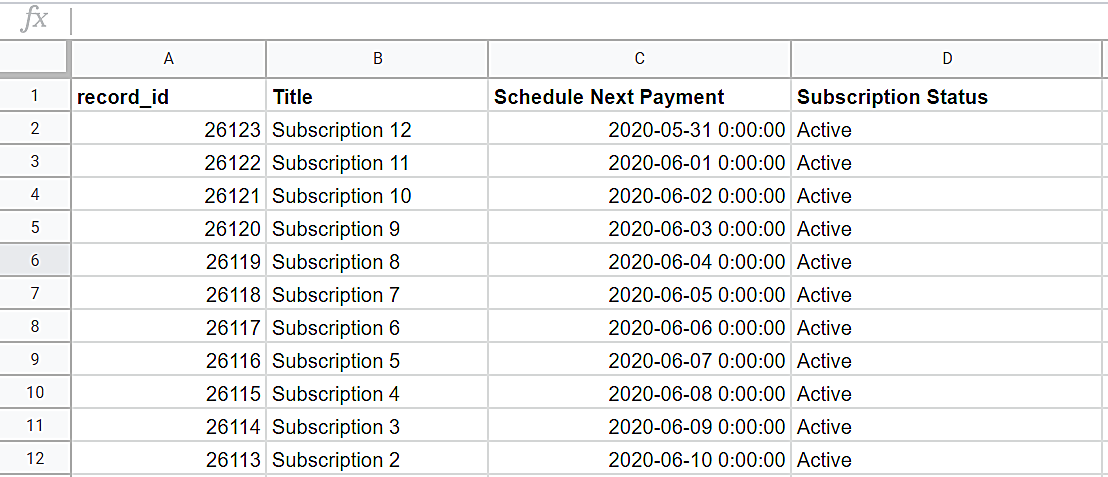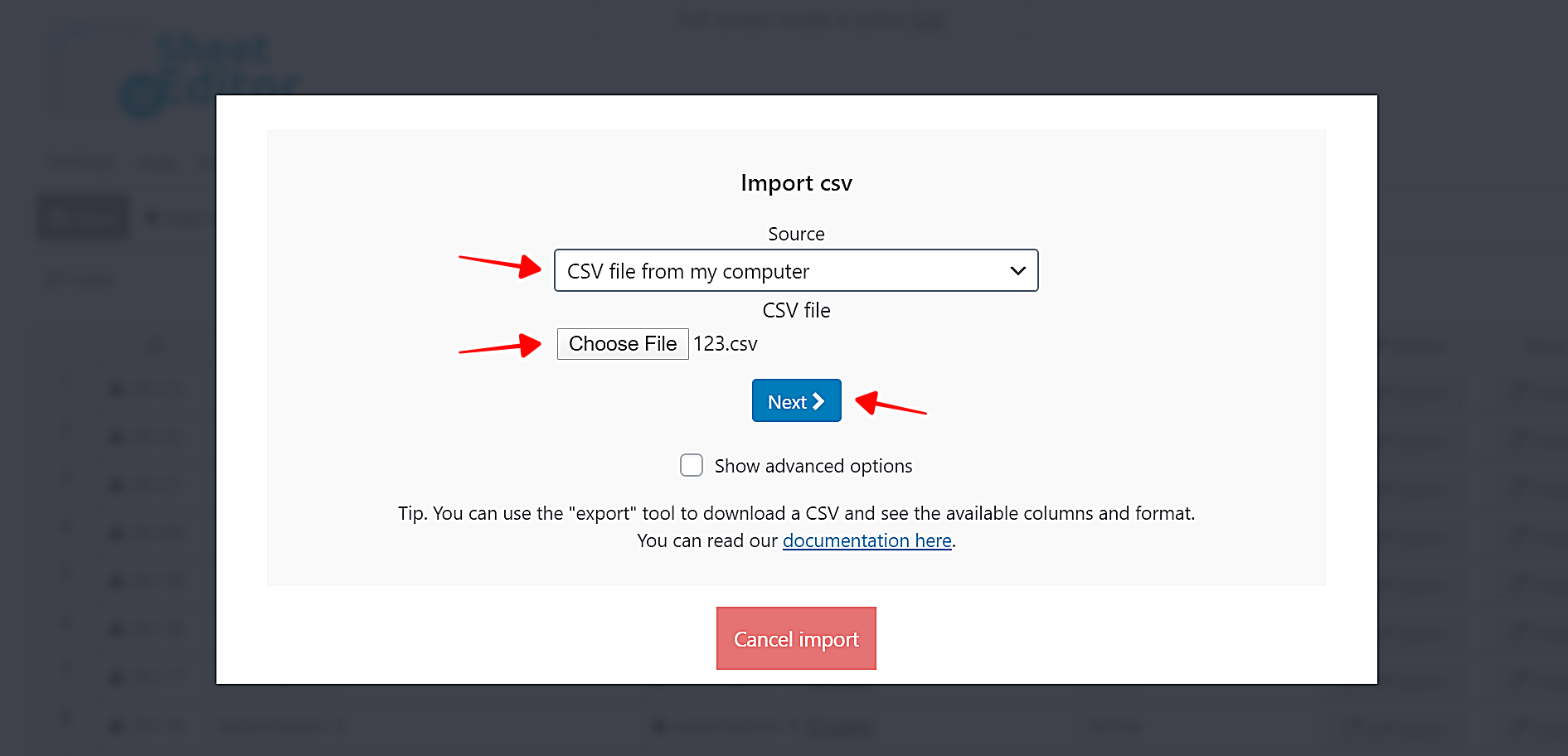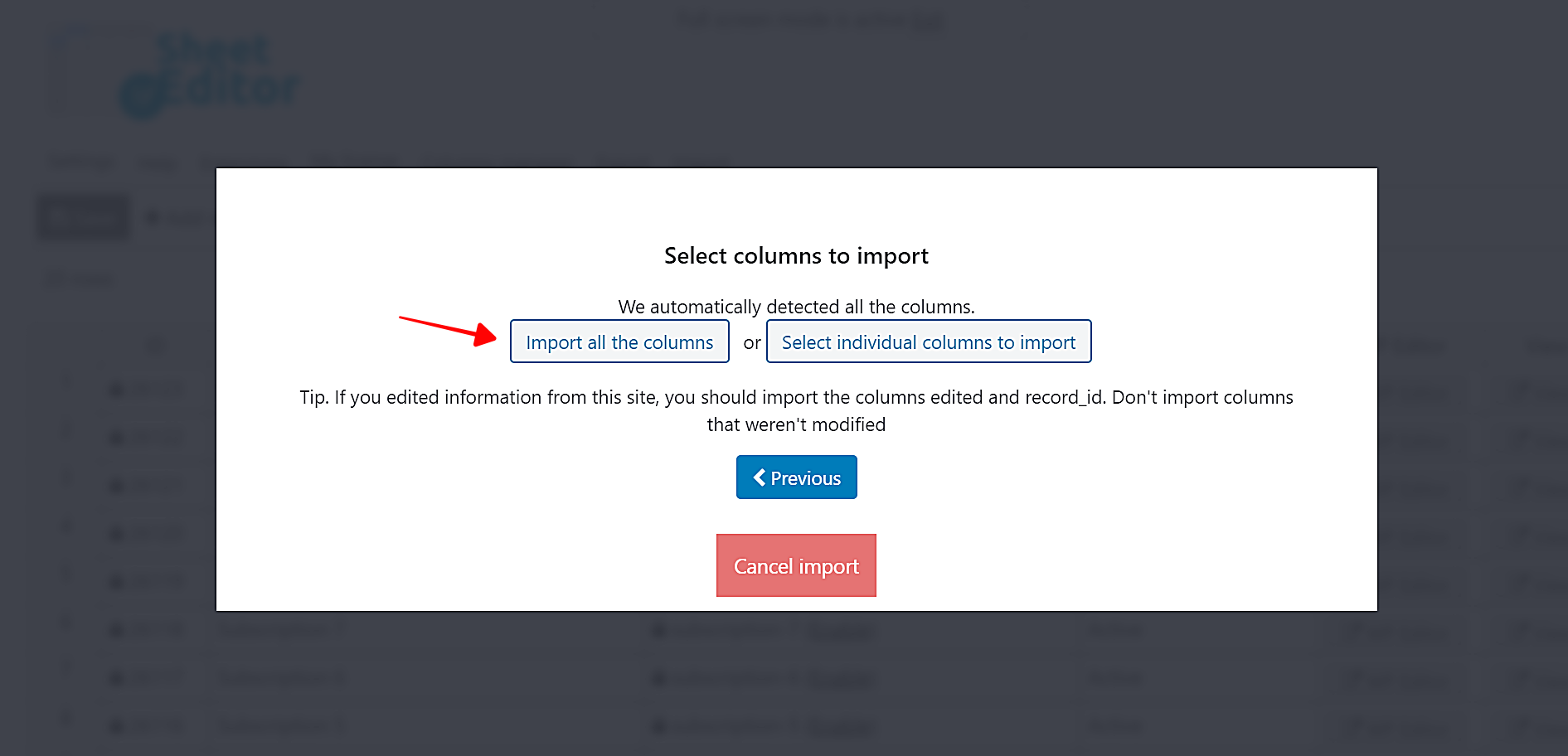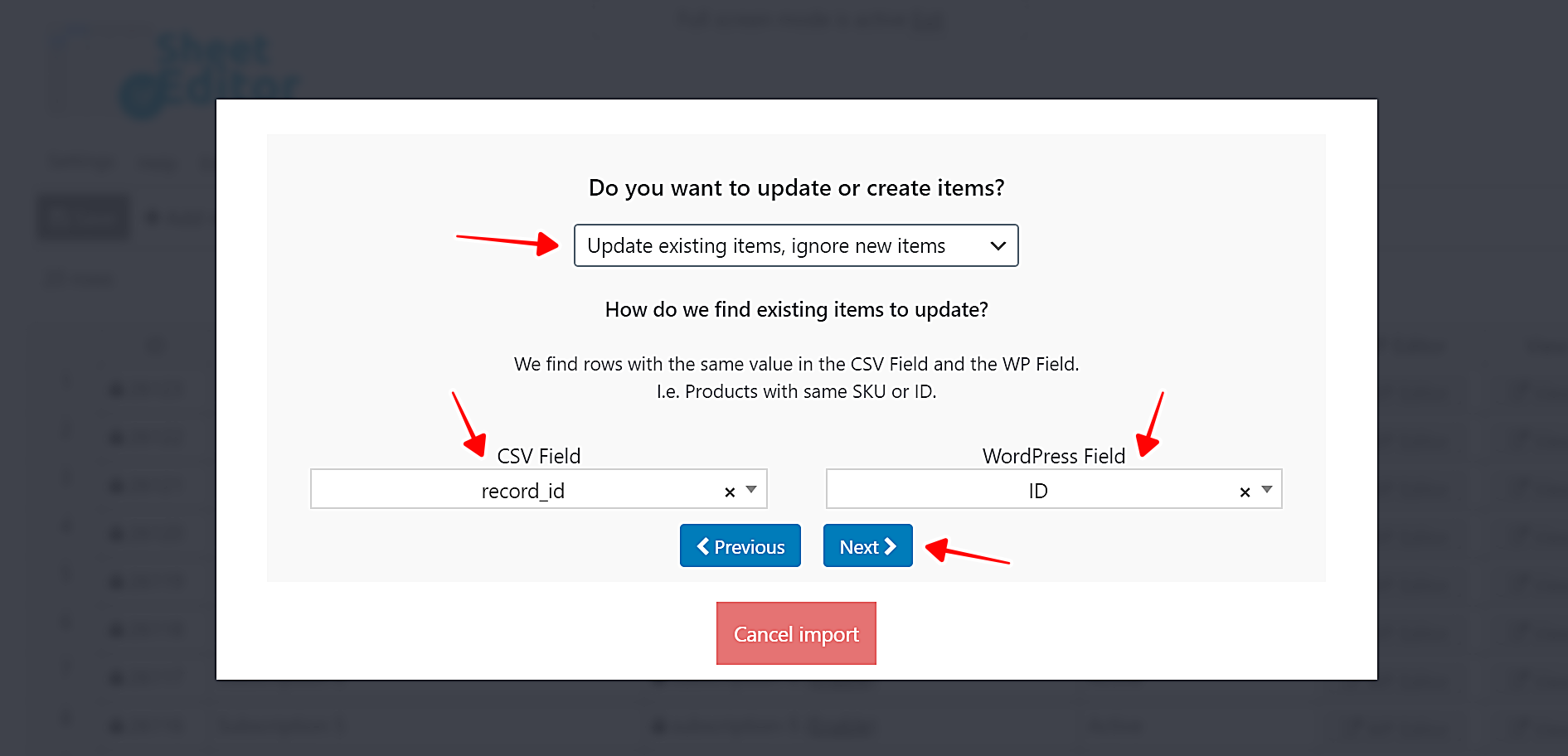In this tutorial you will learn how to import next payment date and status for hundreds of WooCommerce Subscriptions. from Excel or Google Sheets. This is really useful when you want to edit your subscriptions offline and then apply the changes in a few minutes.
This way, you don’t have to edit all the subscriptions by opening them one by one. Otherwise, in the normal subscription editor you would have to follow a process similar to this one:
- Open a subscription
- Edit the status of that subscription
- Edit next payment date
- Save the changes
- Return to the subscription list
- Open another subscription
- Edit the status of that subscription
- Edit the date of the next payment
- Save changes
- Return to the subscription list and continue repeating the same boring process every time you want to edit a subscription.
At this point, we have only edited two subscriptions. Imagine having to edit a hundred or two hundred! That’s why we want to simplify your life and show you how to do it in just some minutes and with just a few clicks.
Video Guide
Text Guide
Follow these steps to import the next payment date for your subscriptions.
1- Install the WooCommerce Orders Spreadsheet plugin
With this plugin you can generate an intuitive spreadsheet to view and edit all your subscriptions inside WordPress. You can apply advanced search filters and edit thousands of fields quickly. In addition, you can export and import subscriptions using CSV files.
You can download the plugin here:
Download WooCommerce Orders Spreadsheet Plugin - or - Check the features
2- Set up the subscriptions spreadsheet
To set up the subscriptions spreadsheet:
- Go to WP Sheet Editor > Setup Spreadsheet.
- Select the Subscriptions post type to edit it in the spreadsheet.
- Click Save to go on.
Next, select the columns you want to display in the spreadsheet:
- Enabled: It shows all the columns to be included in the spreadsheet.
- Disabled: It shows all the columns that will be hidden from the spreadsheet. Move any unnecessary columns here.
Then, click Save to generate the subscriptions spreadsheet.
After that, you’ll see all the subscriptions displayed in the spreadsheet as rows and their fields displayed as columns.
3- Import next payment date and status for all subscriptions
Your CSV needs to include at least these four columns:
- record_id
- Schedule Next Payment
- Subscription Status
Once you have the CSV file ready to import it, open the Import tool with one click. It’s on the top toolbar.
Now select the CSV file you’ll import:
- Source: CSV file from my computer
- CSV file: Click Choose file and select the CSV from your computer.
- Click Next.
After that, click Import all the columns.
After that, select how you’ll import the subscriptions and how you want them to match to the existent subscriptions in your database.
- Do you want to update or create items: Update existing items, ignore new items
- CSV Field: record_id
- WordPress Field: ID
- Click Next.
Finally, you’ll see a preview of how the info will look imported in the spreadsheet. If everything is OK, click The preview is fine, start import.
That was really simple!
The WooCommerce Orders Spreadsheet is the best option you have to manage your WooCommerce subscriptions. You don’t need to spend long hours editing hundreds of subscriptions because you can quickly filter and edit them online in WordPress or you can edit them in a CSV and quickly import them using the Import tool we just showed you in this tutorial.
You can download the plugin here:
Download WooCommerce Orders Spreadsheet Plugin - or - Check the features