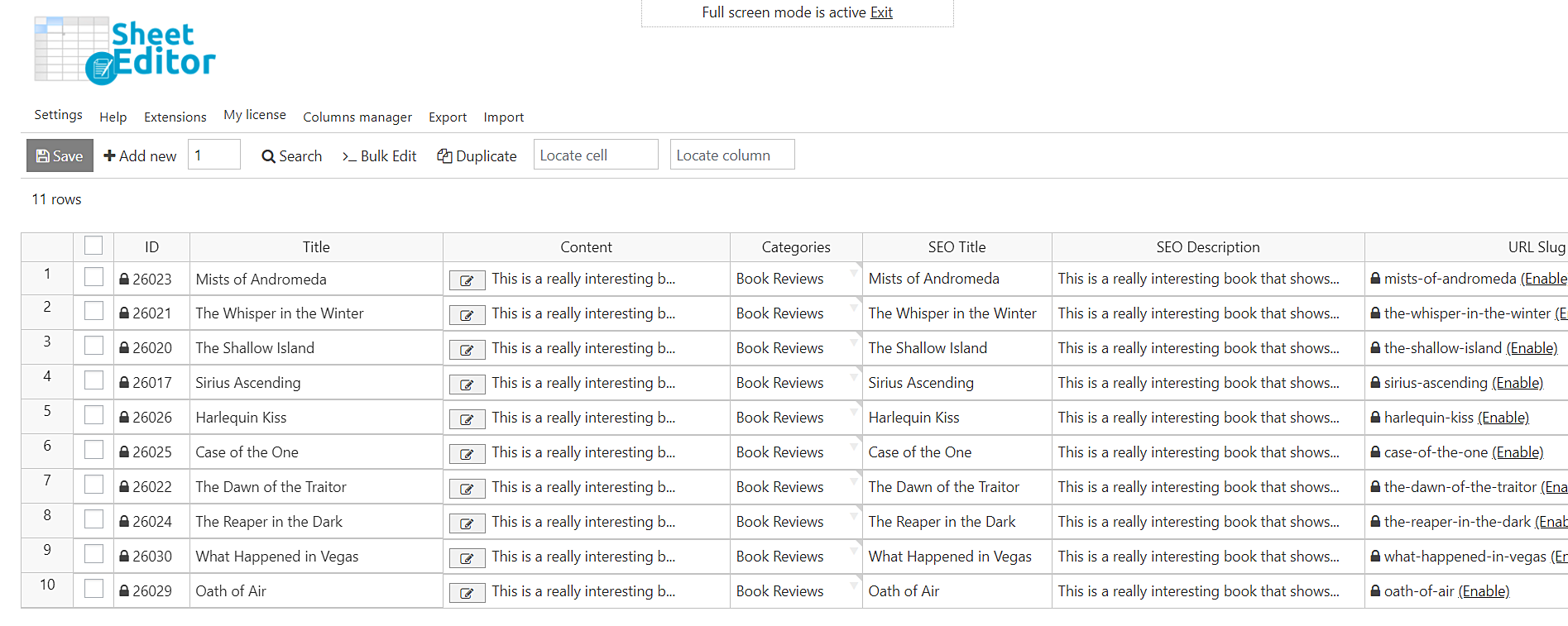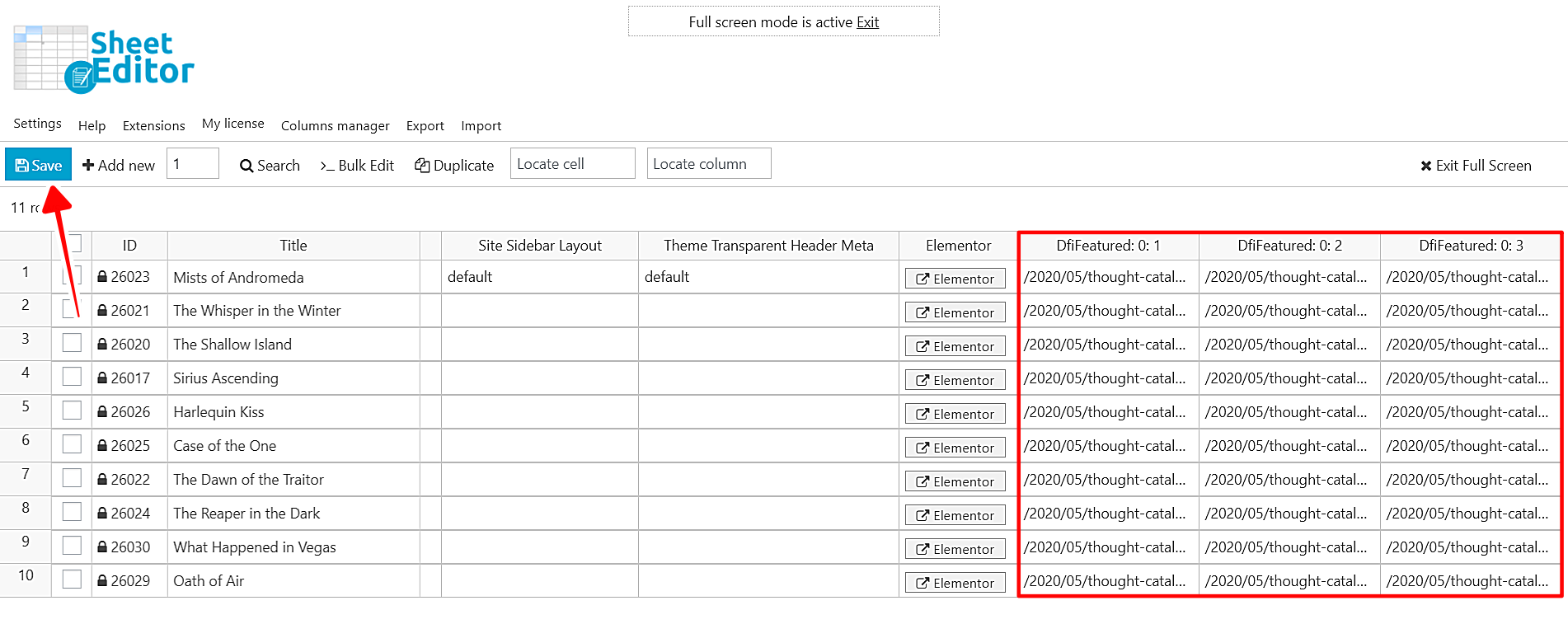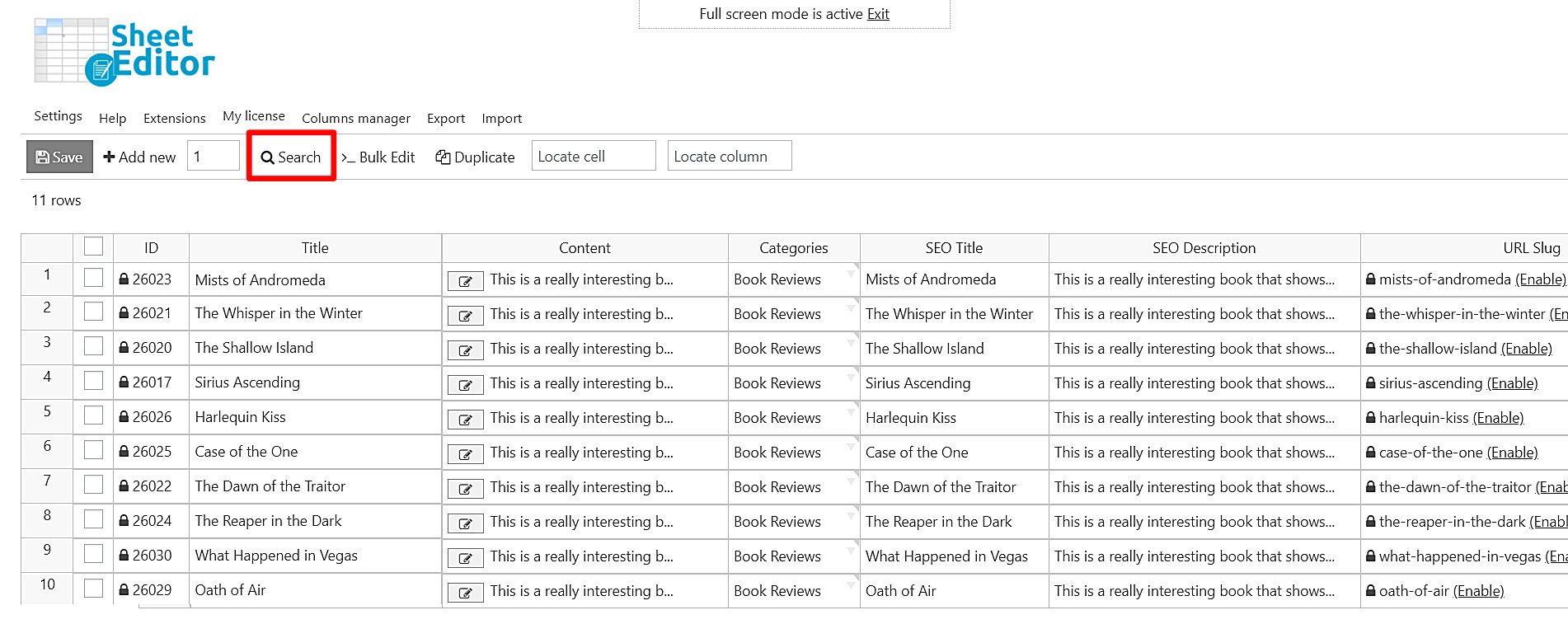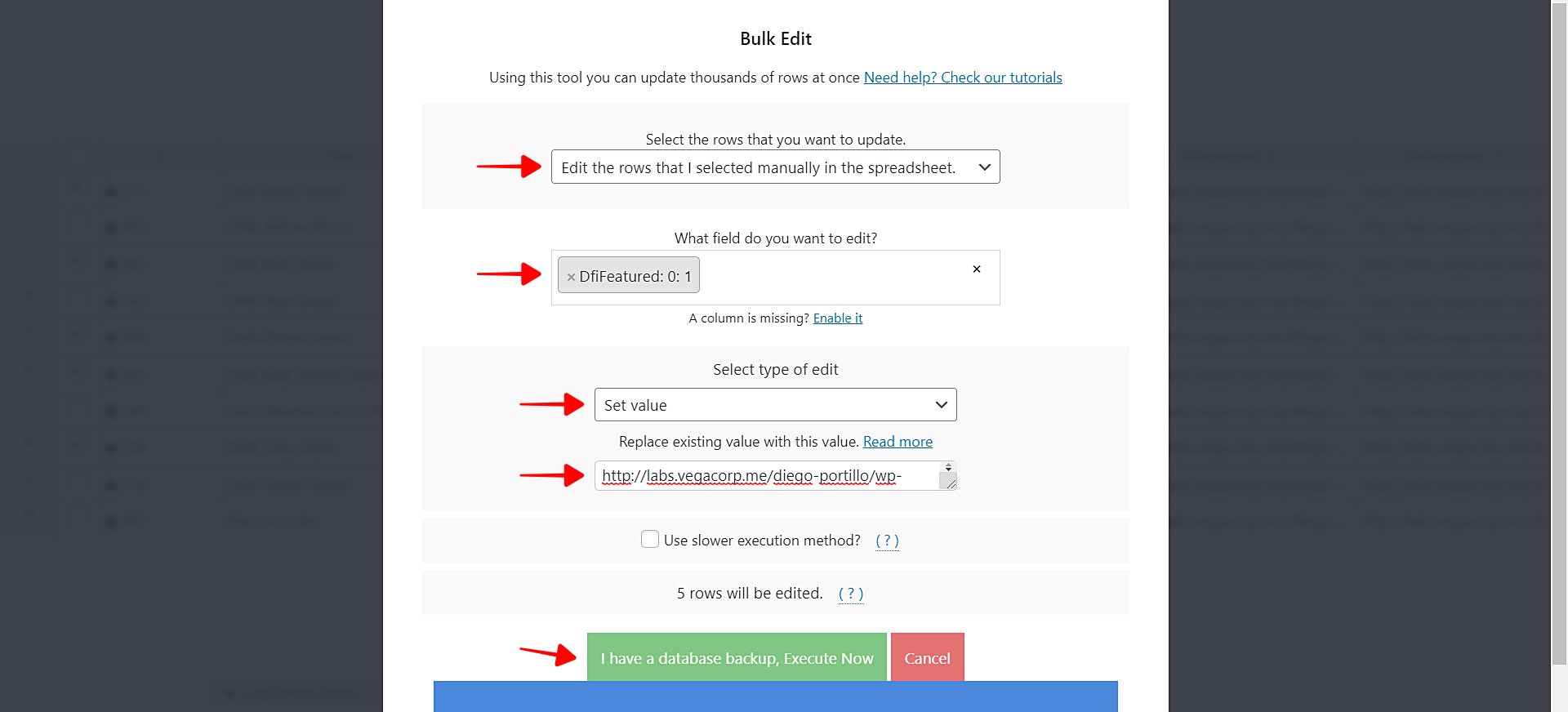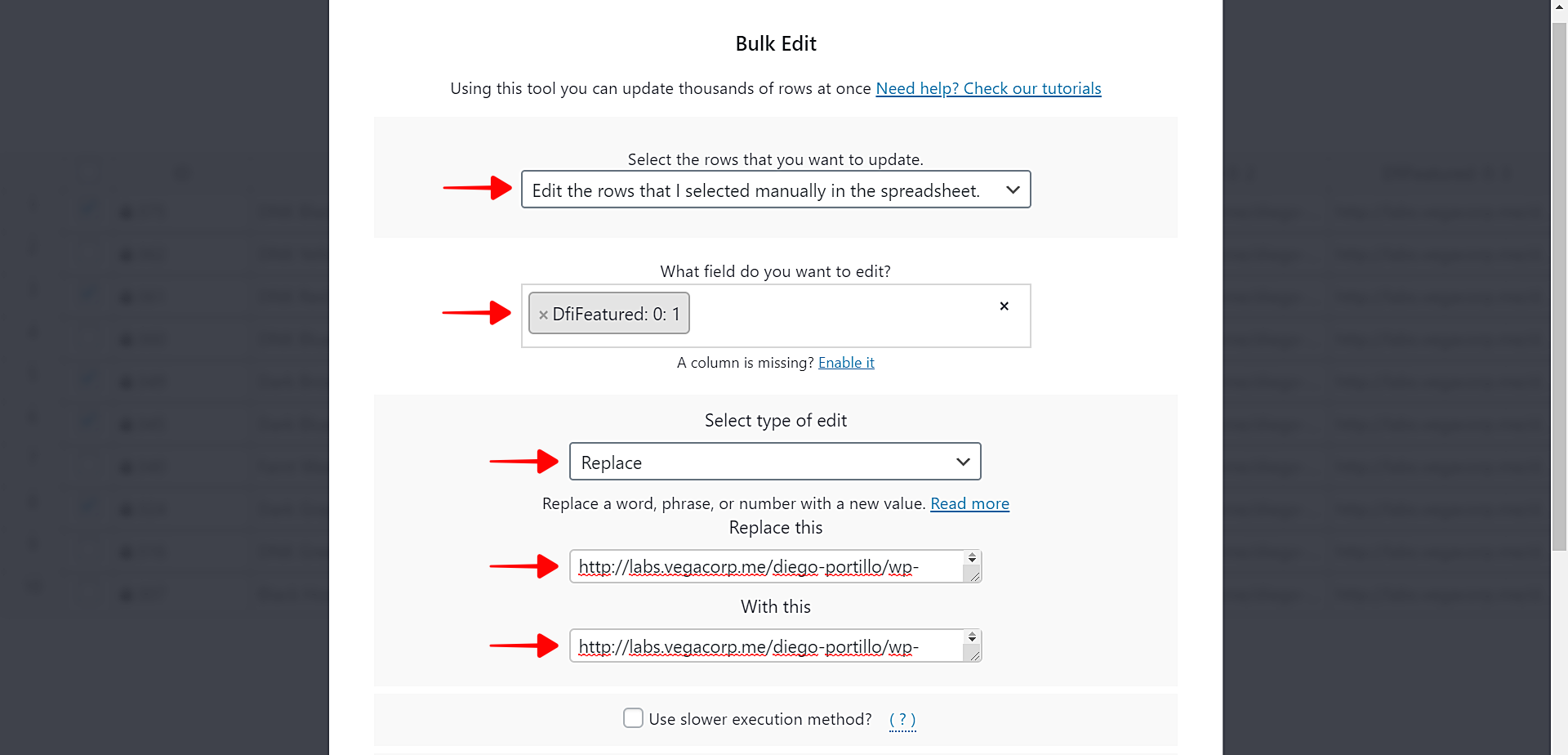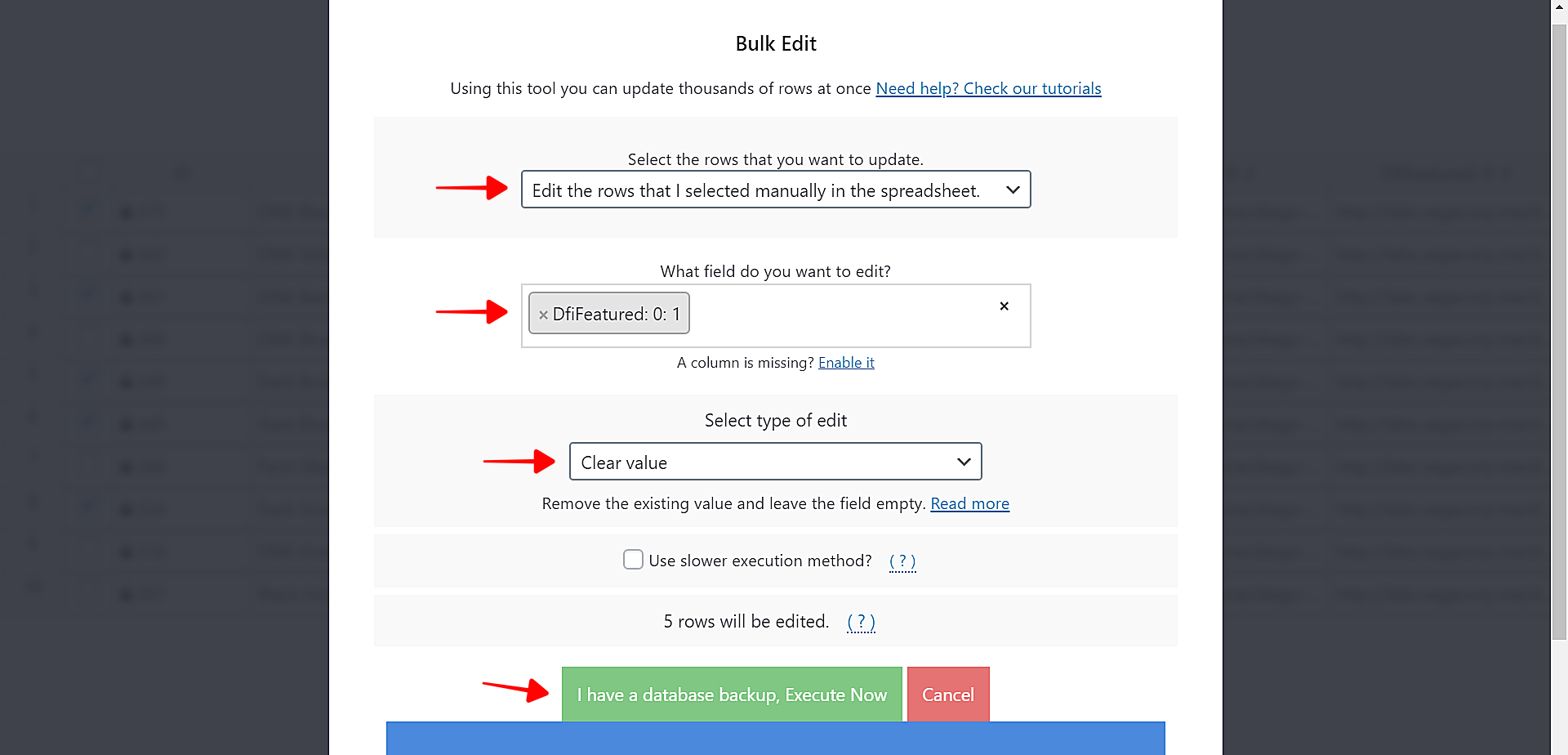Dynamic Featured Image is a WordPress plugin that allows you to upload more than one featured image to your posts and pages. For example, you can add four featured images to all your posts, and this will be useful when using slide plugins to display them on the front end of your site.
However, managing so many featured images can be a problem because you must open posts one by one to upload new images, remove images, or replace specific featured images on all posts or pages.
That’s why, in this plugin, we’ll show you how to bulk edit dynamic featured images using an intuitive posts or pages spreadsheet. We’ll do it using the WP Sheet Editor plugin.
WP Sheet Editor
Use an intuitive spreadsheet inside WordPress to:
- View and edit posts, pages or custom post types quickly
- Bulk edit pages, posts or custom post types
- Do advanced searches of your posts, pages or custom post types quickly
- Import posts, pages or custom post types from Excel, Google Sheets, etc.
- Download all items of any post type to a CSV file.
- Bulk edit fields generated by other plugins.
You can download the plugin here:
Download Posts, Pages, and Custom Post Types Spreadsheet Plugin – or – Check the features
Once installed and activated, follow these steps to bulk edit dynamic featured images in WordPress posts.
1- Open the posts spreadsheet
Go to WP Sheet Editor > Edit Posts.
You’ll see all WordPress posts displayed in the spreadsheet as rows and their fields as columns.
If you scroll to the right, you’ll see the fields created by Dynamic Featured Image displayed as columns.
2- How to edit dynamic featured images using the spreadsheet
If you want, you can edit dynamic featured images using the spreadsheet. Just go to the columns created by the Dynamic Featured Image plugin and enter the image URLs.
Once you’re done, click Save to apply the changes.
Here are some advantages of using the spreadsheet to edit dynamic featured images:
- You don’t have to open posts one by one.
- You don’t have to save changes every time you edit a post.
- You can autofill the cells below.
- You can copy and paste values between columns.
3- How to bulk edit dynamic featured images in WordPress posts
When bulk editing products, you may not always edit all the posts, and WP Sheet Editor allows you to select exactly the posts you’ll edit. Here we show you two options to select the posts you’ll edit:
a) How to search for WordPress posts and edit the search results
The Search tool allows you to use any field as a search parameter. You can open it with one click; it’s on the toolbar.
Once you open the Search tool, you’ll find these search parameters:
- Contains keyword: Enter any word and the plugin will filter all posts containing it in the title.
- Author: Enter any author here and the plugin will find all posts created by that person.
- Enter Categories, Tags or Formats: This field works with categories, tags and formats. You can enter any of these parameters and the plugin will find all posts containing it.
- Run search: Once you set the search parameters, click this button to filter all posts.
Once the posts are filtered, they will be displayed in the spreadsheet, so you need to go to section 4.
b) How to pick specific WordPress posts to bulk edit the dynamic featured images
If you prefer, you can pick specific posts to bulk edit their dynamic featured images. You can do this by marking the posts using the checkbox selector on the left.
Once you select the posts you’ll edit, go to the next section.
4- How to bulk edit dynamic featured image in WordPress posts
After selecting the posts you’ll edit, you need to open the Bulk Edit tool with one click.
In the following drop-down sections, we show you how to set the same dynamic featured image for all the filtered posts, how to replace dynamic featured images for all the filtered posts, and how to remove a dynamic featured image for all the filtered posts.
a) How to set the same dynamic featured image for all the filtered posts
These are the values you need to select in the Bulk Edit tool in order to set the same dynamic featured image for all the selected posts.
- Select the rows that you want to update: Edit the rows that I selected manually in the spreadsheet
- What field do you want to edit: Select in which “slot” you’ll add the dynamic featured image. DfiFeatured: 0: 1 for example.
- Select type of edit: Set value
- Replace existing value with this value: Enter the new image URL here.
- Click Execute Now.
b) How to replace dynamic featured image for all the selected posts
Select these values in the Bulk Edit tool to replace a dynamic featured image in all the selected posts.
- Select the rows that you want to update: Edit the rows that I selected manually in the spreadsheet
- What field do you want to edit: Select in which “slot” you want to replace the dynamic featured image. DfiFeatured: 0: 1 for example.
- Select type of edit: Replace
- Replace this: Enter the old image URL.
- With this: Enter the new image URL
- Click Execute Now.
c) How to remove dynamic featured image for all the selected posts
These are the values you need to select in order to remove a specific dynamic featured image from all the selected posts:
- Select the rows that you want to update: Edit the rows that I selected manually in the spreadsheet
- What field do you want to edit: Select in which “slot” from which you want to remove the dynamic featured image. DfiFeatured: 0: 1 for example.
- Select type of edit: Clear value
- Click Execute Now.
That was really simple!
As you can see, it’s really easy to bulk edit the dynamic featured images of all your posts. You don’t have to open the posts one by one, and you don’t have to save changes every time you make an edit. You can use the posts’ spreadsheet to edit values as if you were in Excel or Google Sheets, or you can use the Search and Bulk Edit tools to be able to edit hundreds of posts at the same time.
You can download the plugin here:
Download Posts, Pages, and Custom Post Types Spreadsheet Plugin – or – Check the features